當電腦系統故障問題無法正常啟動的時候,很多網友可能第一時間想到的是重裝系統,其實我們還可以嘗試透過進入系統安全模式進行修復等操作。以下小編將教大家如何進入win10電腦的安全模式。
1、快速鍵「win I」開啟windows設定介面,找到「更新與復原」選項,並點選進入介面。
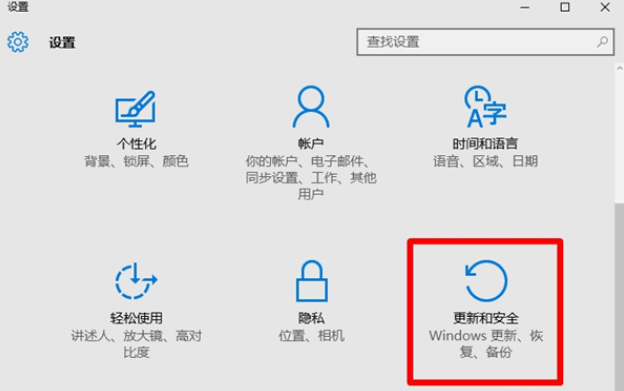
2、進入介面後,依序點選「恢復」->「立即重新啟動」選項即可進入疑難排解介面,然後參考下面的步驟進入安全模式。
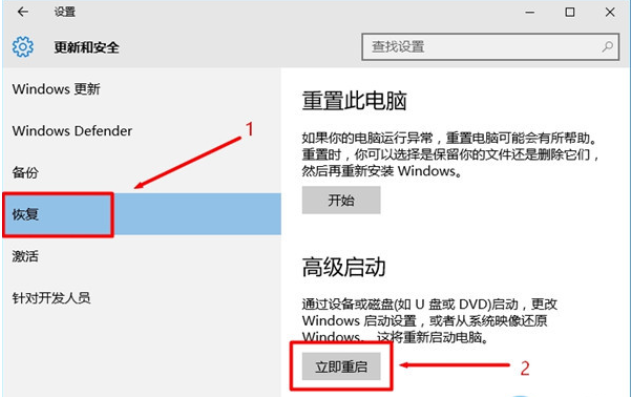
3、以上是能進的了系統的情況,如果進不了系統的話,強制開關機三次(按電源10秒左右),系統會進行自動修復,選擇進階選項進入。
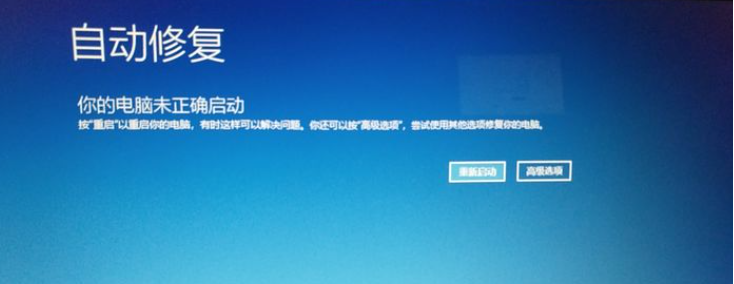
4、選擇疑難排解。
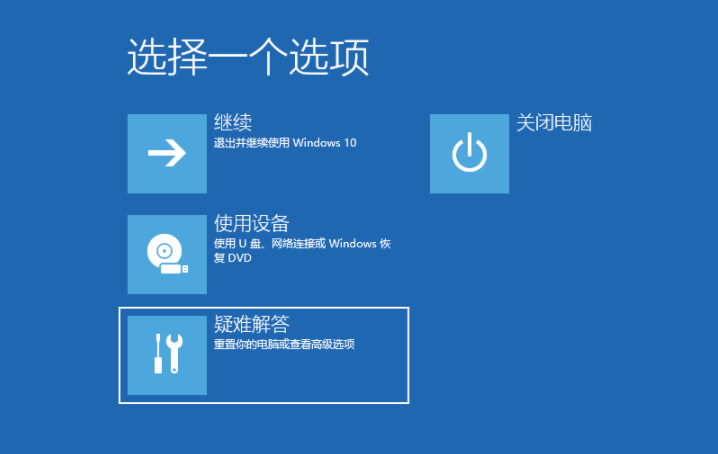
5、選擇進階選項,按回車。
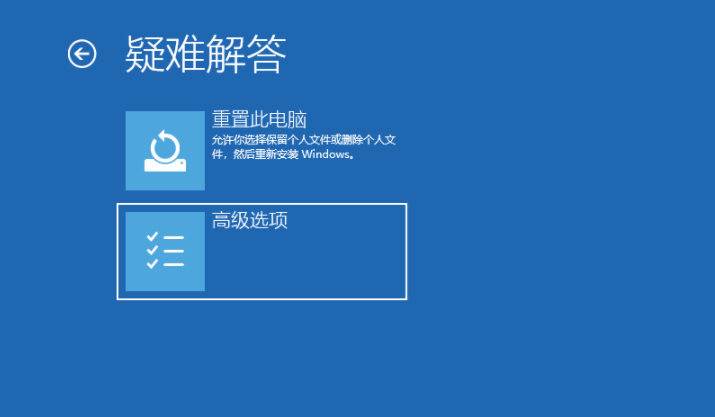
6、在進階選項中,選擇啟動並按下回車。
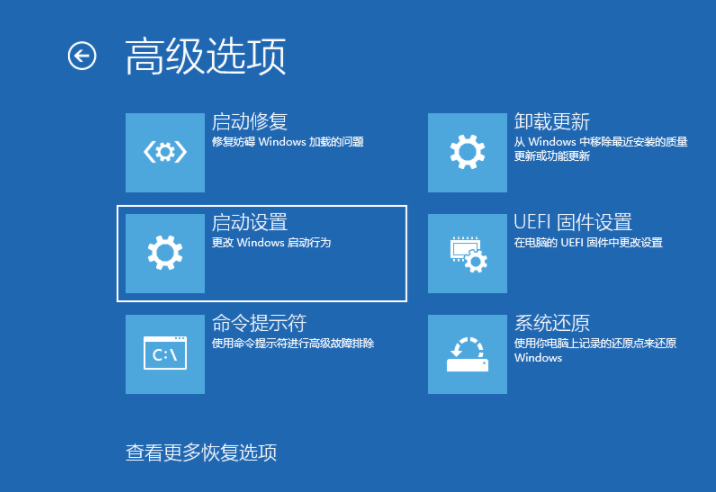
7、在啟動設置,直接點選重啟按鈕。
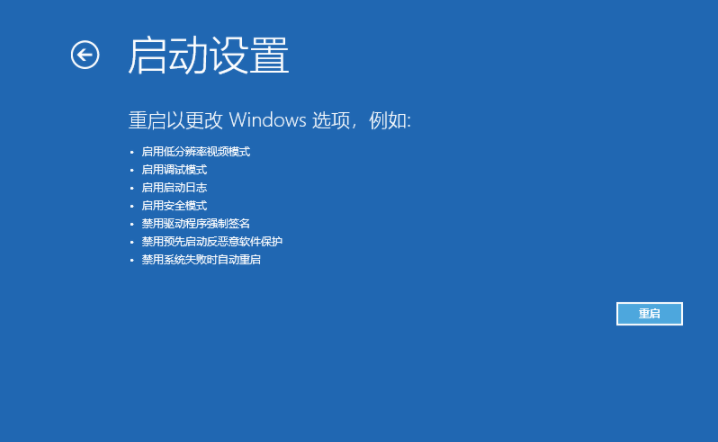
8、再次重啟後我們就會來到啟動設置,這時候按 4 數字鍵即可進入安全模式。
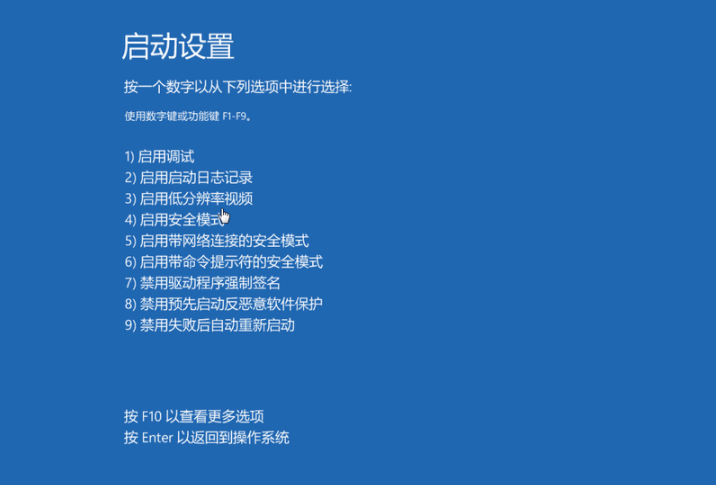
9、下圖就是正常進入Win10安全模式的桌面囉。
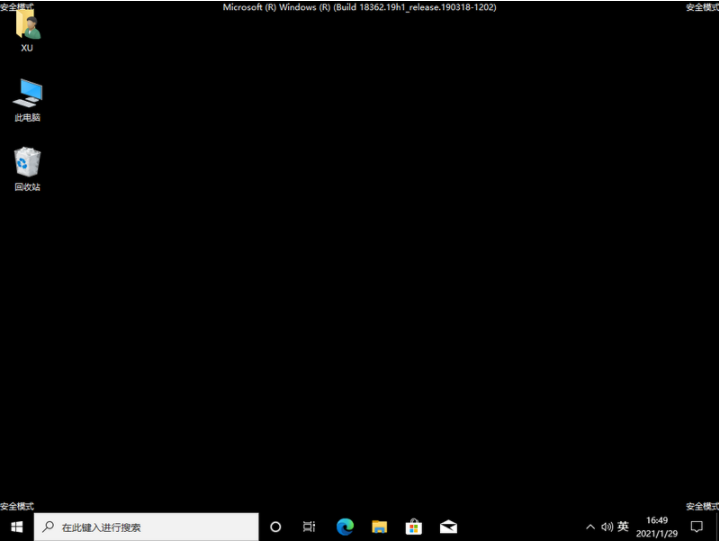
以上便是進入win10安全模式的方法,希望能幫到大家。
以上是詳解win10電腦怎麼進入安全模式的詳細內容。更多資訊請關注PHP中文網其他相關文章!




