win10分盤實例教學c盤怎麼分
有一些網民的win10電腦只有一個大的c盤分區,針對自身的文檔資料資訊分類分區是非常不利的,因而想分多好多個磁碟分區,但不清楚win10分盤實例教程c盤怎麼分.下邊就教下大夥兒win10系統軟體c碟的分盤實例教程.
方式一:磁碟管理方法作用分區
1、應用電腦滑鼠右鍵win10桌面軟體左下方的開始按鈕,選擇「磁碟管理方法」開啟。
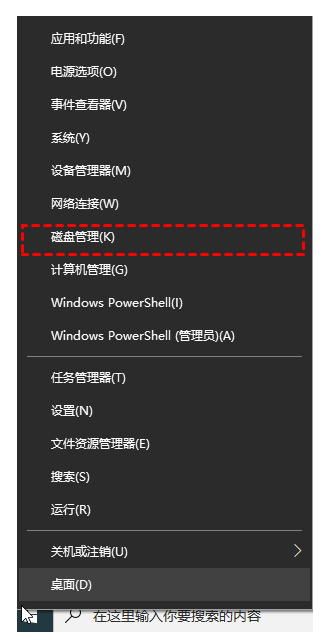
2、隨後電腦滑鼠右鍵選擇要壓縮的C碟c盤,選擇「壓縮卷」在鍵入壓縮室內空間量(MB)裡填好要壓縮出的室內空間量,若要壓縮出100G,就填好100*1024=102400,選擇"壓縮"按鍵。
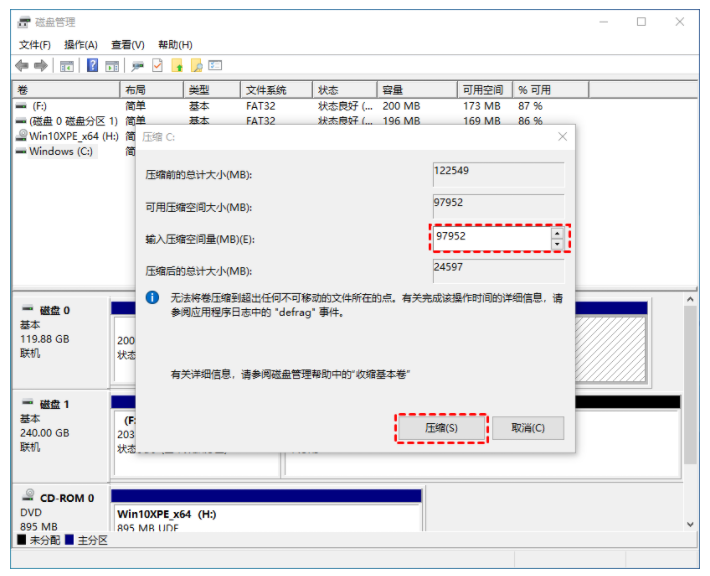
3、壓縮後會空出一塊未分割磁碟(灰黑色分割區);隨後滑鼠點選選擇未分割磁碟,點選「新建立分割區」開啟新建簡單卷指導,一路下一步,在簡單捲尺寸裡填好要新創建磁碟的尺寸,下一步。
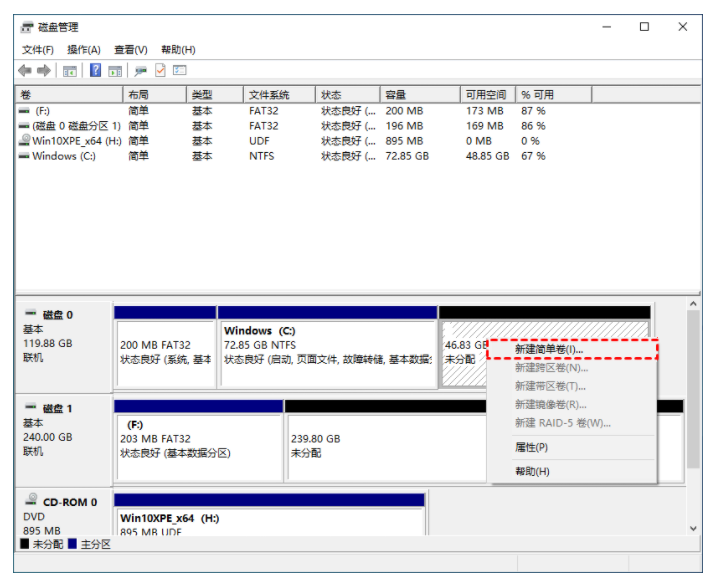
4、選擇控制器磁碟號。
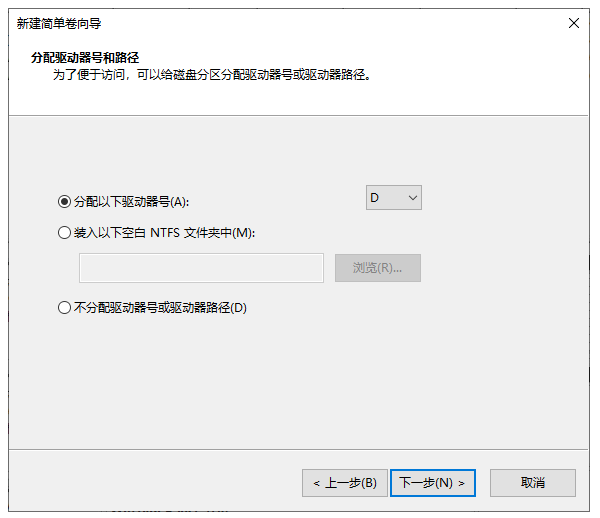
5、選擇檔案系統格式,啟用「 執行快速格式化 」選擇項目框,下一步等候建立進行就可以。
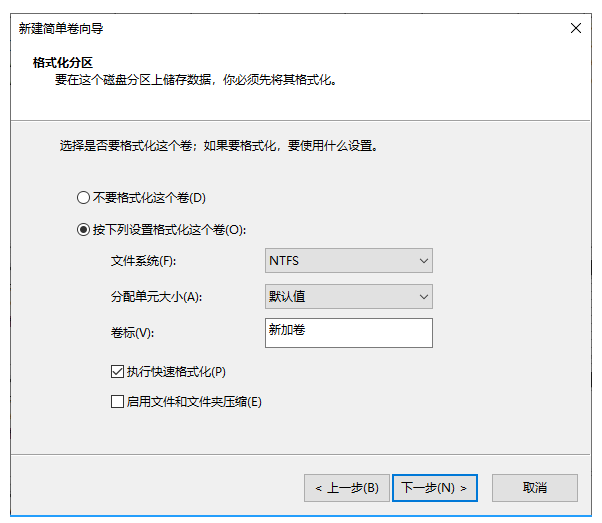
方式二:應用diskpart建立分區
1、按「WIN R」鍵盤快速鍵開啟「運作」功能表欄,鍵入「diskpart」明確,開啟diskpartcmd。
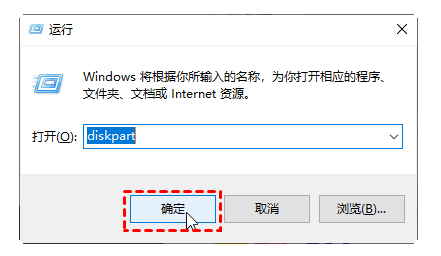
2、在DiskPart提示字元對話框下,輸入“listdisk”,將列舉當今系統軟體中的全部磁碟,你能見到每個磁碟分割區的磁碟識別碼。緊接著再輸入:“selectdiskn”,其中n代表磁碟的識別碼。若要建立分割區,請偵測您選擇的磁碟上面有未分派的室內空間。選擇磁碟後,就可以依照自身的必須輸入下列指令之一:
建立主分割區:createpartitionprimarysize=n
建立拓展分割區:createpartitionextendedsize=n
建立邏輯性分區:createpartitionlogicalsize=n
隨後等候建立分區進行就可以。
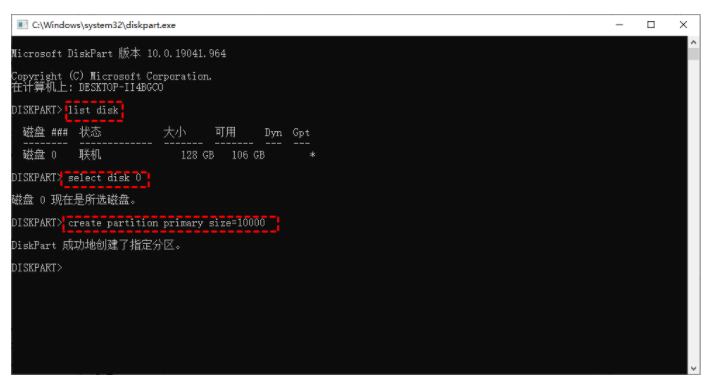
以上便是win10系統軟體c盤的分盤實例教程,期待能幫助到大夥兒。
以上是win10分盤實例教學c盤怎麼分的詳細內容。更多資訊請關注PHP中文網其他相關文章!

熱AI工具

Undresser.AI Undress
人工智慧驅動的應用程序,用於創建逼真的裸體照片

AI Clothes Remover
用於從照片中去除衣服的線上人工智慧工具。

Undress AI Tool
免費脫衣圖片

Clothoff.io
AI脫衣器

Video Face Swap
使用我們完全免費的人工智慧換臉工具,輕鬆在任何影片中換臉!

熱門文章

熱工具

記事本++7.3.1
好用且免費的程式碼編輯器

SublimeText3漢化版
中文版,非常好用

禪工作室 13.0.1
強大的PHP整合開發環境

Dreamweaver CS6
視覺化網頁開發工具

SublimeText3 Mac版
神級程式碼編輯軟體(SublimeText3)
 windows10護眼模式如何設定windows10護眼模式設定實例教學
Jul 15, 2023 pm 01:01 PM
windows10護眼模式如何設定windows10護眼模式設定實例教學
Jul 15, 2023 pm 01:01 PM
有的windows10客户常常在晚上应用计算机,可是长期应用对双眼又不太好,因而需要给计算机设置护眼模式,那麼应当怎么操作呢?实际上你能打开黑夜模式,这一方式也具备保护视力作用,具体步骤为:打开设置控制面板,点击系统软件进到,随后在左边挑选表明,以后右边的界面就能见到黑夜模式了,将它的电源开关开启就可以了。windows10护眼模式如何设置:1、“win+i”打开设置点击第一个“系统软件”设置通道标志,进到系统软件设置界面;2、在对话框右边的详尽设置地区,有一个夜灯的电源开关,默认设置维持开的情
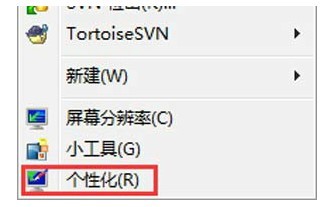 windows7如何關閉休眠方式windows7休眠狀態關掉實例教學
Jul 10, 2023 pm 09:37 PM
windows7如何關閉休眠方式windows7休眠狀態關掉實例教學
Jul 10, 2023 pm 09:37 PM
休眠狀態是windows7系統軟體的獨特方式,它能夠在客戶暫時離開時使電腦進入低消耗能的情況,可是有些windows7客戶覺得自己不太必須這一方式,要想關掉,需要怎麼操作呢?進入個人化控制面板,先後點選螢幕保護程式、變更開關電源設定、變更電腦睡覺時間,接著將「讓電腦進入休眠狀態」設定為從來不就可以。 windows7如何關閉休眠方式:1、先往桌面上的空白點擊滑鼠點擊並挑選「個人化」選項,如下圖所示:2、在個人化對話方塊中請點選「螢幕保護程式」標誌,如下圖所示:3、在螢幕保護程式設定對話框中點
 win7滑鼠靈敏度怎麼調整詳盡實例教程
Jul 09, 2023 am 08:33 AM
win7滑鼠靈敏度怎麼調整詳盡實例教程
Jul 09, 2023 am 08:33 AM
win7滑鼠靈敏度有很多的客戶都不清楚該怎麼設置,在哪裡開展設置等,要想隨心所欲的開展滑鼠速度的調整,卻找不著設置的地區,這應該怎麼辦呢?可以看下列詳盡的實例教程。 win7滑鼠靈敏度怎麼調:1、在桌面上的空白點一下滑鼠右鍵,在彈出來的選單中選擇「個人化(R)」。 2.在個人化網頁頁面中,挑選「更改滑鼠指標」。 3.開啟對話框之後,在網頁頁面上邊尋找“指針選項”,開展設置,設置進行後,點一下運用就可以。
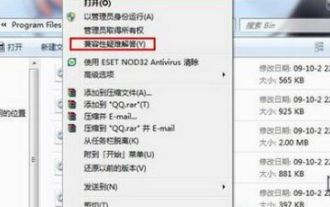 Win7相容性設定在哪裡Win7相容性設定實例教程
Jul 12, 2023 pm 09:25 PM
Win7相容性設定在哪裡Win7相容性設定實例教程
Jul 12, 2023 pm 09:25 PM
Windows7系統是非常穩定的一個系統,如今也有許多消費者在應用Win7系統。如今也有許多客戶不清楚如何設定相容模式,下邊咱們就來一起看一下具體的設定方式吧。相容性設定方式:1、滑鼠右鍵點選有什麼問題的手機軟體。 2.選擇【相容模式疑難排解】選擇項。 3.系統自動識別,稍等片刻。 4.發生提示框,選擇【試著提議的設定】。 5.點選【運行程式流程】,測試工具是不是正常的運作,點選【下一步】。 6.沒什麼問題選擇【是,因此程式流程儲存這種設定】。 7.有什麼問題選擇【否,應用別的設定在來嘗試一次】。 8、選擇
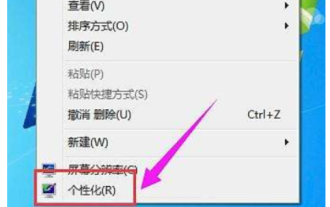 windows7桌面背景如何設定windows7桌面背景設定實例教程
Jul 18, 2023 am 10:45 AM
windows7桌面背景如何設定windows7桌面背景設定實例教程
Jul 18, 2023 am 10:45 AM
windows7适用众多自定设定,例如客户可以自主设定桌面背景,打造出专享个性化主题,那麼windows7桌面背景如何设置呢?方式比较简单,先在桌面上空白鼠标右键,挑选人性化进到,随后点一下下面的桌面背景,在打开界面中点一下访问,挑选一张喜欢你的图片,以后储存设定,你的桌面背景就设置成功了。windows7桌面背景设定实例教程:1.进到win7桌面软件,鼠标点击桌面上空白,挑选人性化开启,进到下一步。2.在开启的人性化页面中点一下“桌面背景”,进到下一步。3.然后点一下访问按键,选择自己喜欢你的
 win7電腦開機聲音關掉實例教學
Jul 14, 2023 am 10:01 AM
win7電腦開機聲音關掉實例教學
Jul 14, 2023 am 10:01 AM
win7默认设置开机遇有一个开机声音,假如开的太响很有可能危害到周边人,那麼win7电脑开机声音怎么关呢,实际上只要在声音设置里就可以关掉开机声音了。win7电脑开机声音怎么关:1、最先点一下左下方菜单栏,开启“控制面板”2、然后进到上边“硬件和声音”设定。3、随后点一下声音中的“更改系统声音”4、最终撤销掉“播放视频windows启动声音”并“确定”储存就可以。
 使用PHP編寫對接百度人像分割API的實例教學
Aug 12, 2023 am 11:34 AM
使用PHP編寫對接百度人像分割API的實例教學
Aug 12, 2023 am 11:34 AM
使用PHP編寫對接百度人像分割API的實例教程人像分割是一項重要的電腦視覺任務,它可以將影像中的人像從背景中分離出來。百度提供了人像分割API,可以方便實現這個功能。本文將使用PHP語言來寫一個簡單的範例程序,示範如何對接百度人像分割API。準備工作首先,我們需要註冊百度開發者帳號,並建立一個新的應用,以取得API的憑證資訊。在百度AI開放平台登入後,進
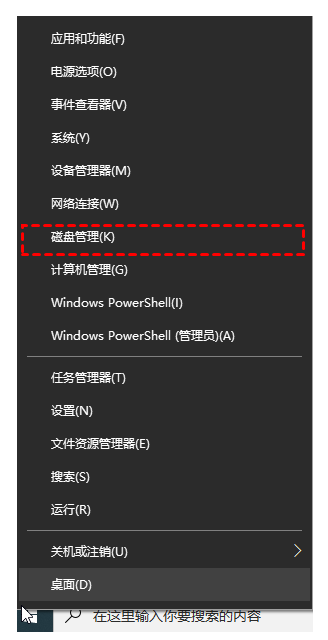 win10分盤實例教學c盤怎麼分
Jul 09, 2023 pm 09:17 PM
win10分盤實例教學c盤怎麼分
Jul 09, 2023 pm 09:17 PM
有一些網民的win10電腦只有一個大的c盤分區,針對自身的文檔資料資訊分類分區是非常不利的,因而想分多好多個磁碟分區,但不清楚win10分盤實例教程c盤怎麼分.下邊就教下大夥兒win10系統軟體c盤的分盤實例教學.方式一:磁碟管理方法作用分區1、應用電腦滑鼠右鍵win10桌面軟體左下方的開始按鈕,選擇「磁碟管理方法」開啟。 2.隨後電腦滑鼠右鍵選擇要壓縮的C盤c盤,選擇「壓縮卷」在鍵入壓縮室內空間量(MB)裡填好要壓縮出的室內空間量,假如要壓縮出100G,就填好100*1024=102400,





