很多用戶都安裝了win10的系統,在我們使用電腦久了之後,內存會越來越少,感覺到非常卡,此時我們就需要清理垃圾來釋放內存空間,不過有些小夥伴在清理垃圾的時候清理不乾淨,那麼win10如何徹底清理硬碟呢,接下來小編就把win10一次性清空硬碟的方法帶給大家,我們一起來看看吧。
win10怎麼一次清空硬碟:
# 1.首先我們開啟電腦上的「此電腦」。
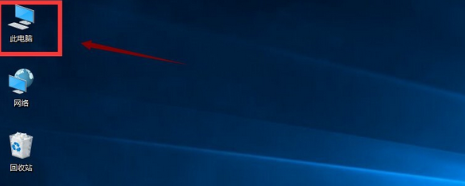
2.進入頁面後,我們選擇一個需要清理的硬碟,右鍵點選「屬性」按鈕。
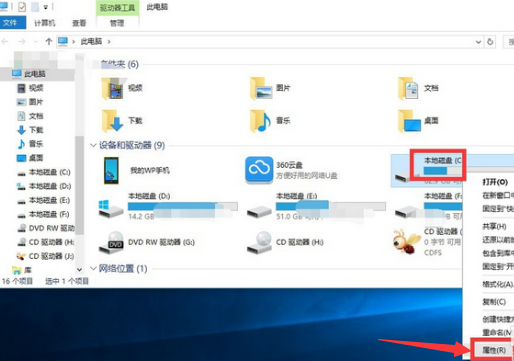
3.接著我們在屬性介面點選「磁碟清理」按鈕。
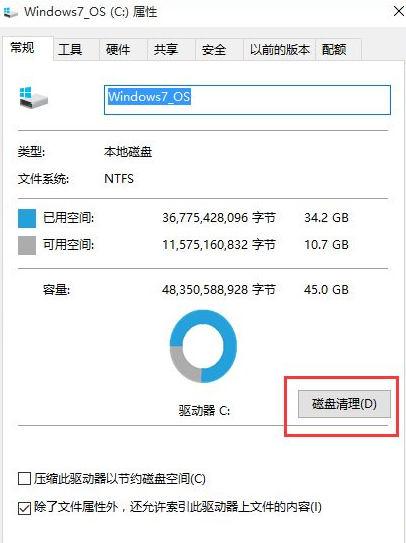
4.接著系統將自動進入磁碟清理的掃描過程,靜靜等待即可,一般1分鐘內即可掃描完成。
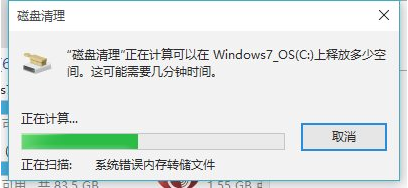
5. 掃描完成後,點擊下方的「清理系統檔案」按鈕前,我們需要在要刪除的檔案選項中勾選「檔案」選項完成勾選。
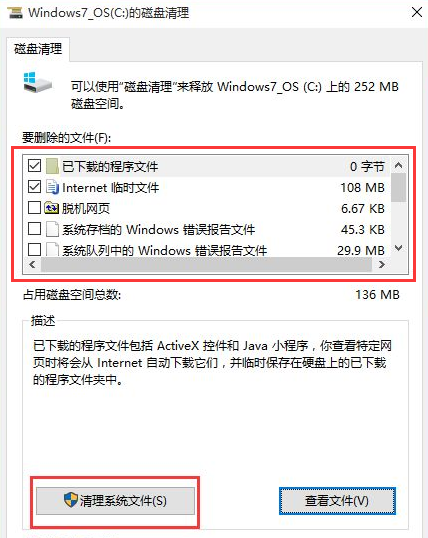
6.這時系統再一次進入到磁碟清理的掃描過程,一直到掃描完成為止。
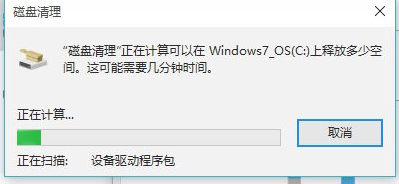
7.最後,在開啟的結果頁面中,找到要刪除的系統檔案(名為:先前的Windows安裝),在其前面進行勾選,選中之後,直接點選下方的確定鈕,即可進行刪除釋放出C碟的空間,這樣就能一次清空硬碟囉。
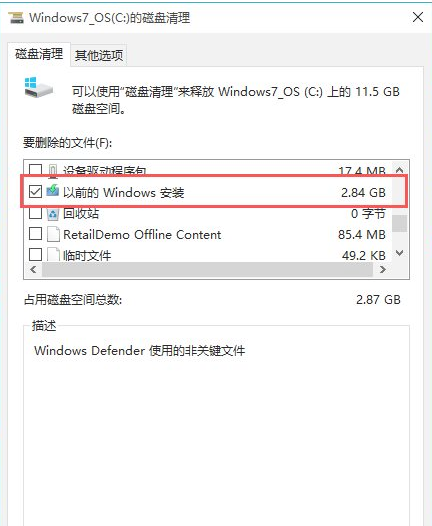
以上就是win10怎麼一次清空硬碟的內容,希望能幫助到有需要的人。
以上是教你win10怎麼一次性清空硬碟的詳細內容。更多資訊請關注PHP中文網其他相關文章!




