win10如何徹底關掉自動鎖定螢幕是一些不希望win10自動鎖定螢幕危害應用程式的使用者想解決的問題,使用者使用win10的情況下假如一段時間並沒有實際操作得話顯示器可能會進入自動鎖定螢幕的情況,有點兒相近鎖屏,那樣怎樣關掉這一自動鎖定屏呢,用戶們只必鬚根據下列win10如何徹底關掉自動鎖屏方式簡介的流程實際操作就可以解決了。
win10如何徹底關掉自動鎖定畫面
#1、最先開啟“運作”鍵入“gpedit.msc”,回車鍵確定。

2、隨後在管理方法範本的操作面板中尋找「個人化」
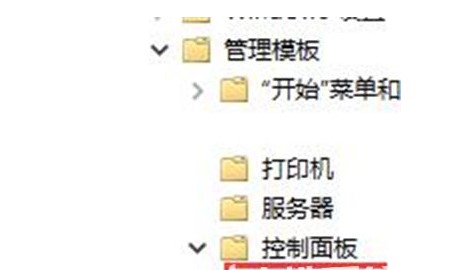
3、雙擊滑鼠「無法顯示螢幕保護程式」
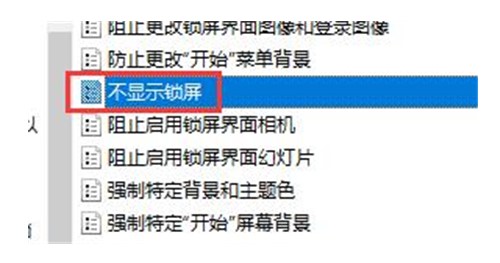
4、啟用「已啟用」確定就可以。
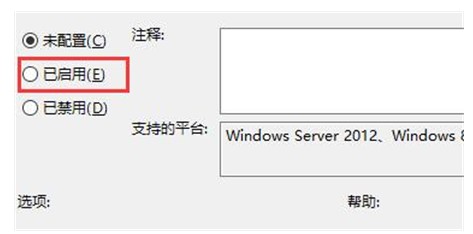
上便是關於win10如何徹底關掉自動鎖定螢幕的具體內容了,我希望可以幫到大夥兒哦。
以上是win10如何徹底關掉自動鎖定畫面win10如何徹底關掉自動鎖定畫面方式詳細介紹的詳細內容。更多資訊請關注PHP中文網其他相關文章!




