如何在Windows 11的右鍵選單中預設'顯示更多選項”
我們用戶從來不想要的最煩人的更改之一是在右鍵單擊上下文選單中包含“顯示更多選項”。但是,您可以刪除它並取回 Windows 11 中的經典上下文功能表。不再需要多次點擊並在上下文選單中尋找這些ZIP捷徑。請依照本指南返回Windows 11上成熟的右鍵點選上下文功能表。
修復 1 – 手動調整 CLSID
這是我們清單中唯一的手動方法。您將在登錄編輯器中調整特定鍵或值以解決此問題。
注意 – 像這樣的登錄編輯非常安全,並且可以正常工作。因此,在系統上嘗試此操作之前,您應該建立註冊表備份。
步驟 1 –嘗試搜尋「登錄編輯器」。
步驟 2 –點擊「登錄編輯程式」作為搜尋結果中的最佳符合項目。
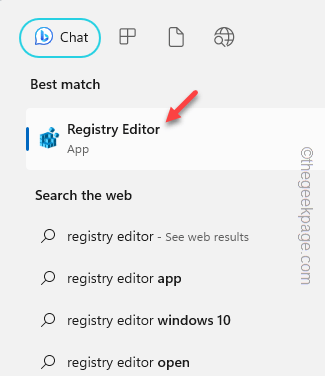
第3 步–進入登錄編輯程式後,選項卡轉到CLSID選項卡–
HKEY_CURRENT_USER\SOFTWARE\CLASSES\CLSID
步驟4–您必須在CLSID 下建立一個新的子項目。因此,右鍵單擊該按鈕,然後點擊“新建>”,然後點擊“鍵”。
此金鑰將獲得通用名稱「新金鑰 #1」。您必須自己重命名它。
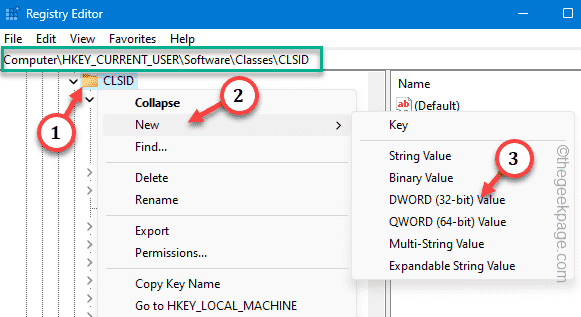
步驟 5 –要重新命名此金鑰,請右鍵點選此鍵並點選「重命名」。
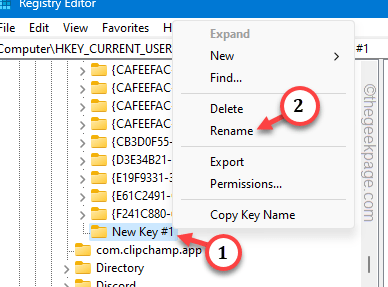
步驟6 –在該金鑰中寫入或複製貼上此名稱以將其重新命名。
{86ca1aa0-34aa-4e8b-a509-50c905bae2a2}步驟 7 –選擇新的「{86ca1aa0-34aa-4e8b-a509-50c905bae2a2}」鍵。然後,右鍵單擊它並單擊“新建”、“密鑰”>建立一個新密鑰。
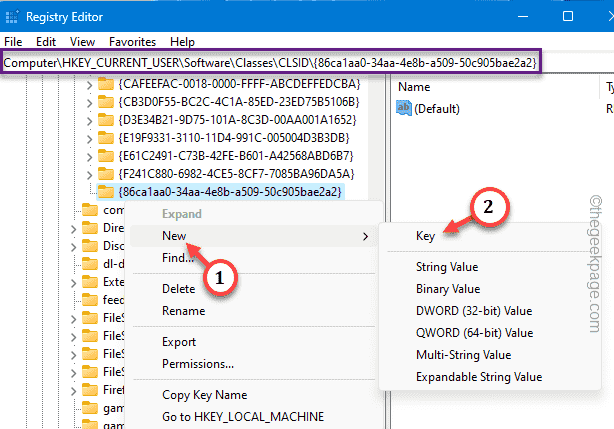
步驟 8 –您必須將此金鑰命名為「InprocServer32」。
建立新金鑰時,會自動為其指派「預設」值。
步驟 9 –您要做的就是雙擊此「(預設)」值。
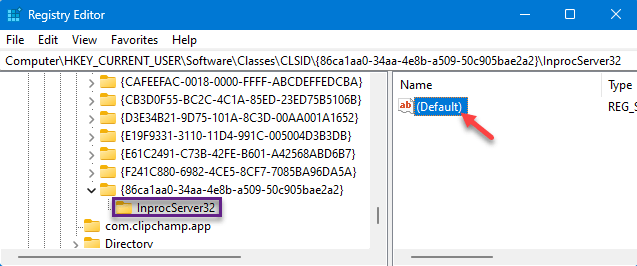
步驟 10 –清除您在「值資料:」方塊中看到的任何資料。確保它是乾淨的。
步驟 11 –現在,您必須使用「確定」選項來儲存它。
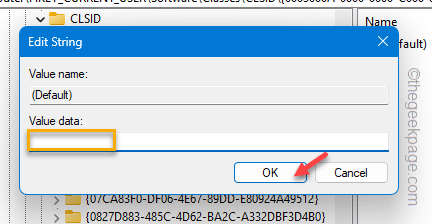
退出登錄編輯程式。
現在,不要繼續嘗試測試剛才的結果!你必須等待。
重新啟動電腦。當系統恢復時,請轉到桌面並右鍵單擊那裡。
檢查上下文選單。您將獲得舊的經典Windows上下文選單,而沒有繁瑣的「顯示更多選項」。
但是,如果您想將其取回怎麼辦?有辦法。
步驟 1 –您必須再次開啟登錄編輯程式。
步驟2 –然後,再轉到同一類別ID –
HKEY_CURRENT_USER\SOFTWARE\CLASSES\CLSID
第3 步–只需右鍵點選「 {86ca1aa0-34aa-4e8b-a509-50c905bae2a2}”,然後按一下“刪除”將其從系統中刪除。
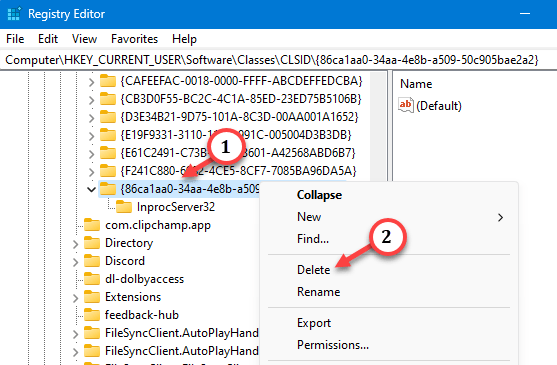
第 4 步 –如果需要確認,請點選「是」。
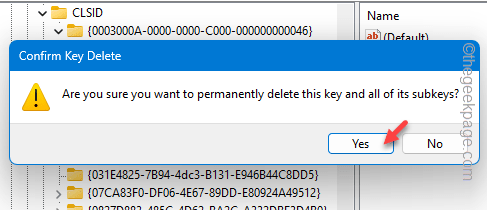
在此之後重新啟動系統。
修復 2 – 執行上下文變更腳本
不想自己編輯登錄機碼的麻煩?您可以運行此批次檔只是為了在您的系統上執行此操作。
步驟1 –在您的系統上下載此Disable_Show_more_options_context_menu zip檔案。
第2步 – 提取zip文件。在zip文件的内部,您将获得一个注册表脚本。
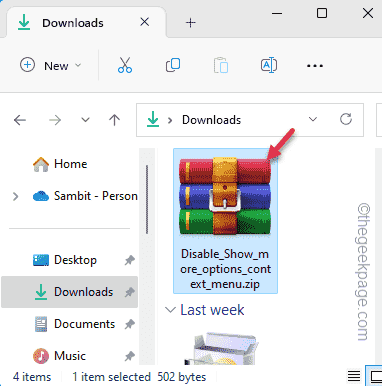
第 3 步 –只需提取“Disable_Show_more_options_context_menu”zip文件即可。
第 4 步 –只需双击“Disable_Show_more_options_context_menu”脚本即可在计算机上运行批处理文件。
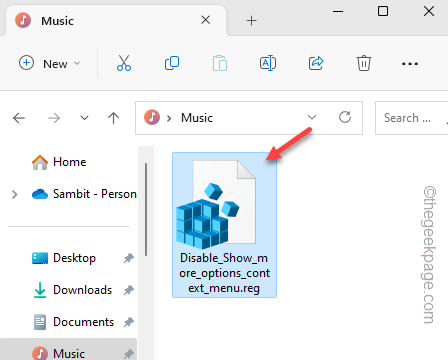
此脚本将在系统注册表中添加注册表项(我们在修复 1 中演示的手动方法)。
运行批处理文件后,您必须重新启动计算机。
您可以使用另一个脚本来还原此更改,即在上下文菜单中恢复显示更多选项。
步骤 1 –得到这个Enable_Show_more_optionss。
步骤 2 –解压缩此压缩文件。你会在里面找到一个脚本。
步骤3 –双击“启用显示更多选项”注册表脚本以运行它。
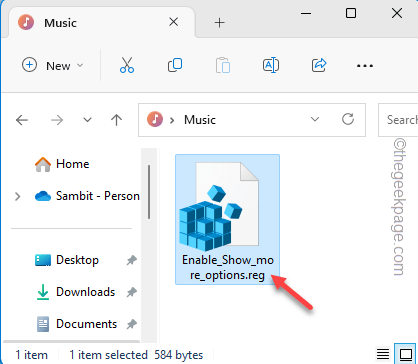
这将带回上下文菜单中的“显示更多”选项。请重新启动计算机一次并检查一次。
修复3 –使用终端
最后一个选项是执行此操作的另一种方法。只需运行特定命令即可禁用“显示更多”选项或在系统上启用它。
禁用显示更多选项 –
这些是在系统上打开经典上下文菜单的步骤 –
步骤 1 –您需要使用管理权限打开终端。因此,搜索“命令”。
步骤 2 –只需右键单击顶部搜索结果并使用“以管理员身份运行”。
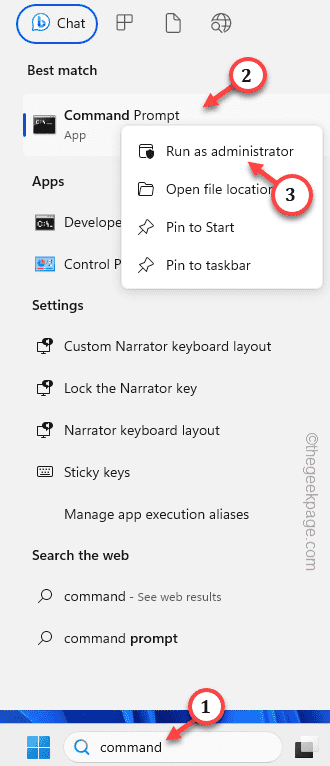
第 3 步 –只需将这一行粘贴到黑色终端中即可。然后,打 输入 禁用 显示更多选项 在您的系统上。
reg add "HKCU\Software\Classes\CLSID\{86ca1aa0-34aa-4e8b-a509-50c905bae2a2}\InprocServer32" /f /ve
退出终端后,重新启动PC/笔记本电脑。
启用显示更多选项 –
如果要还原上下文菜单中的“显示更多选项”,则应遵循以下步骤–
步骤 1 –以管理员身份打开 CMD 终端。
步骤 2 –然后,粘贴此代码并按 输入 启用 显示更多选项 菜单。
这将从系统注册表中删除该注册表项。
reg delete "HKEY_CURRENT_USER\Software\Classes\CLSID\{86ca1aa0-34aa-4e8b-a509-50c905bae2a2}" /f
执行代码后,退出终端。
重新启动系统应该会再次获得新的上下文菜单。检查这是否有效。
以上是如何在Windows 11的右鍵選單中預設'顯示更多選項”的詳細內容。更多資訊請關注PHP中文網其他相關文章!

熱AI工具

Undresser.AI Undress
人工智慧驅動的應用程序,用於創建逼真的裸體照片

AI Clothes Remover
用於從照片中去除衣服的線上人工智慧工具。

Undress AI Tool
免費脫衣圖片

Clothoff.io
AI脫衣器

AI Hentai Generator
免費產生 AI 無盡。

熱門文章

熱工具

記事本++7.3.1
好用且免費的程式碼編輯器

SublimeText3漢化版
中文版,非常好用

禪工作室 13.0.1
強大的PHP整合開發環境

Dreamweaver CS6
視覺化網頁開發工具

SublimeText3 Mac版
神級程式碼編輯軟體(SublimeText3)

熱門話題
 Windows 11: 匯入和匯出開始佈局的簡單方法
Aug 22, 2023 am 10:13 AM
Windows 11: 匯入和匯出開始佈局的簡單方法
Aug 22, 2023 am 10:13 AM
在Windows11中,「開始」功能表經過重新設計,並具有一組簡化的應用,這些應用程式排列在頁面網格中,這與它的前身不同,後者在「開始」功能表上有資料夾、應用程式和組。您可以自訂「開始」功能表佈局,並將其匯入並匯出至其他Windows設備,以根據您的喜好進行個人化設定。在本指南中,我們將討論在Windows11上匯入開始佈局以自訂預設佈局的逐步說明。什麼是Windows11中的Import-StartLayout?導入開始佈局是Windows10和更早版本中使用的cmdlet,用於將「開始」功能表的自定
 如何在iPhone 15 Pro上設定預設相機焦距
Sep 22, 2023 pm 11:53 PM
如何在iPhone 15 Pro上設定預設相機焦距
Sep 22, 2023 pm 11:53 PM
在iPhone15Pro機型上,蘋果推出了三種焦距選項,用於使用主相機拍攝。本文介紹了這些選項是什麼,以及如何設定用於拍照的首選預設焦距。為了充分利用iPhone15Pro和iPhone15ProMax上的增強相機系統,蘋果為主相機的光學變焦添加了三種不同的焦距選項。在標準的預設1倍(24毫米)模式下,Apple添加了1.2倍(28毫米)和1.5倍(35毫米)設定。 iPhone15Pro用戶在拍照時可以從這些焦距中進行選擇,只需點擊相機應用程式中的1x按鈕即可。但是,由於技術原因,這些焦
![在iPhone上找不到個人熱點選項[已修復]](https://img.php.cn/upload/article/000/887/227/168942511475372.png?x-oss-process=image/resize,m_fill,h_207,w_330) 在iPhone上找不到個人熱點選項[已修復]
Jul 15, 2023 pm 08:45 PM
在iPhone上找不到個人熱點選項[已修復]
Jul 15, 2023 pm 08:45 PM
當我們周圍沒有Wi-Fi訊號時,我們想到的是iPhone上的個人熱點,對嗎?最近,許多iPhone用戶評論說,他們無法在iPhone上找到個人熱點選項,因此,這對他們所有人都造成了巨大的問題。可能導致iPhone上出現此特定問題的主要原因可能包括以下原因之一。 iPhone中的小軟體錯誤。 iPhone上的iOS軟體未更新至最新版本。對iPhone上的網路設定進行了更改。不更新運營商設定(如果有)。 iPhone上的行動網路訊號有問題。在處理了這些因素之後,我們找到了輕鬆解決此問題的解決方案,並使用
 如何檢查iPhone型號國家
Jul 09, 2023 pm 11:33 PM
如何檢查iPhone型號國家
Jul 09, 2023 pm 11:33 PM
您知道蘋果將其產品的某些部分外包給不同的國家嗎?是的。它們專門用於在這些國家/地區銷售,因此在該國製造。您可能從其他人那裡購買了二手iPhone/iPad,並且可能想知道是否有可能知道您的iPhone來自哪個國家。是的,有一種方法可以找出答案,我們現在將在本文中對此進行更多討論。在這篇文章中,您將找到解釋如何使用簡單步驟來了解iPhone原產國的方法。如何知道iPhone的原產國步驟1:首先,您應該點擊主畫面中的設定圖示。步驟2:這是打開“設定”應用程序,打開後,單擊它轉到“常規”選項,如下所示。
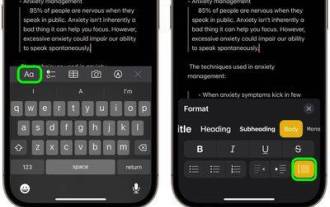 如何在蘋果筆記中使用區塊引號
Oct 12, 2023 pm 11:49 PM
如何在蘋果筆記中使用區塊引號
Oct 12, 2023 pm 11:49 PM
在iOS17和macOSSonoma中,Apple為AppleNotes新增了新的格式選項,包括區塊引號和新的Monostyle樣式。以下是使用它們的方法。使用AppleNotes中的其他格式選項,您現在可以在筆記中新增區塊引用。區塊引用格式可以輕鬆地使用文字左側的引用欄直觀地偏移部分的寫作。只需點擊/點擊“Aa”格式按鈕,然後在鍵入之前或當您在要轉換為區塊引用的行上時選擇區塊引用選項。此選項適用於所有文字類型、樣式選項和列表,包括清單。在同一「格式」功能表中,您可以找到新的「單樣式」選項。這是對先前「等寬
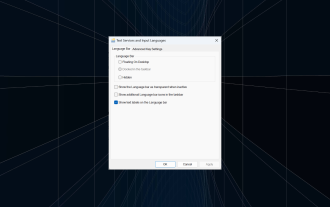 修復:停靠在工作列選項中,在 Windows 11 上灰顯
Sep 15, 2023 pm 05:35 PM
修復:停靠在工作列選項中,在 Windows 11 上灰顯
Sep 15, 2023 pm 05:35 PM
語言欄是Windows中的重要功能,可讓使用者快速切換輸入,而不是使用+鍵盤快速鍵。但在某些情況下,工作列中的停靠選項在Windows11中顯示為灰色。 WindowsSpacebar這個問題似乎很普遍,沒有解決方法。我們嘗試更改語言設定並重新配置內容,但都是徒勞的。儘管我們最終設法找到了根本原因和解決方案。為什麼我無法將語言列停靠在Windows11的工作列中?您只安裝了一種語言,語言列僅適用於多種語言。語言安裝不正確。 Windows11中的一個錯誤。損壞的系統檔案或使用者設定檔。如果在W
 如何在Windows 11的右鍵選單中預設'顯示更多選項”
Jul 10, 2023 pm 12:33 PM
如何在Windows 11的右鍵選單中預設'顯示更多選項”
Jul 10, 2023 pm 12:33 PM
我們用戶從來不想要的最煩人的更改之一是在右鍵單擊上下文功能表中包含“顯示更多選項”。但是,您可以刪除它並取回Windows11中的經典上下文功能表。不再需要多次點擊並在上下文選單中尋找這些ZIP捷徑。請依照本指南返回Windows11上成熟的右鍵點選上下文功能表。修復1–手動調整CLSID這是我們清單中唯一的手動方法。您將在登錄編輯器中調整特定鍵或值以解決此問題。注意–像這樣的註冊表編輯非常安全,並且可以正常工作。因此,在系統上嘗試此操作之前,您應該建立註冊表備份。步驟1–嘗試
 如何處理PHP表單中的複選框和單選框
Aug 11, 2023 am 08:39 AM
如何處理PHP表單中的複選框和單選框
Aug 11, 2023 am 08:39 AM
如何處理PHP表單中的複選框和單選框在Web開發中,表單是應用程式與使用者之間進行資料互動的主要方式之一。而在表單中,有時我們需要使用複選框(Checkbox)和單選框(RadioButton)來進行選項選擇。本文將介紹如何在PHP中處理複選框和單選框。一、複選框的處理在HTML中,我們可以使用<inputtype="checkbox&qu





