win10系統有許多比較新穎的功能,有小夥伴想要讓自己的win10系統更有個人化,因此想設定工作列透明度看起來更酷炫。以下小編將教大家如何設定win10工作列的透明度。
具體的方法如下:
1、開啟電腦,滑鼠移動到任務欄,然後滑鼠右鍵任務欄,在視窗找到「任務欄設定」並且點開。
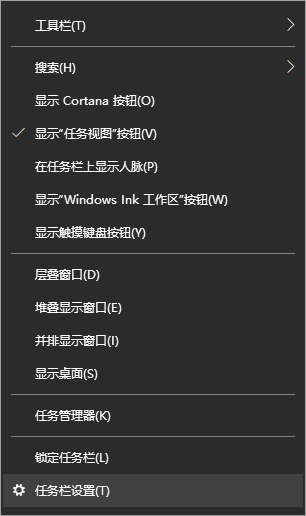
2、點開「工作列設定」視窗後,找到「顏色」選項,點開,在「顏色」設定介面可以設定大家所喜歡的得任務欄顏色,大家可以選擇Windows顏色也可以自訂顏色,選好顏色後找到下面的“透明效果”,開啟透明效果。
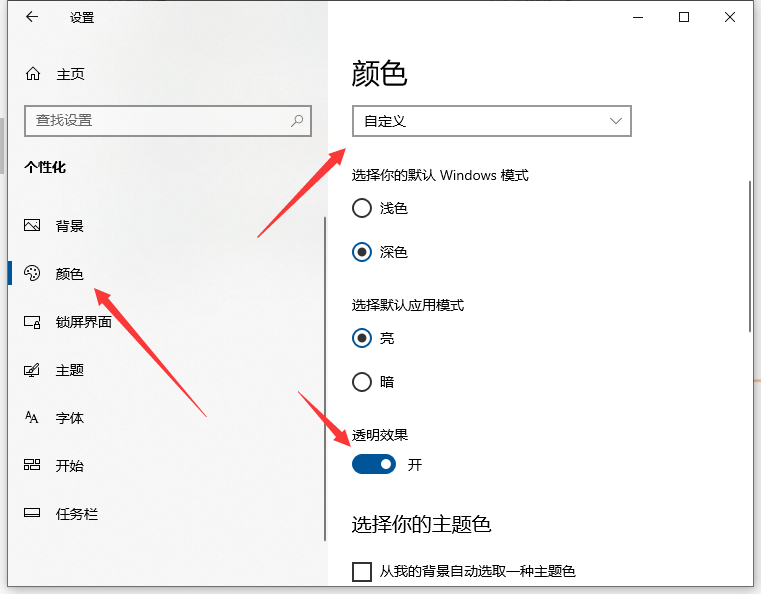
3、按Win R開啟執行窗口,在執行視窗裡面開啟後面輸入「 regedit 」點選「確定」或鍵盤回車鍵Enter開啟註冊表編輯器。
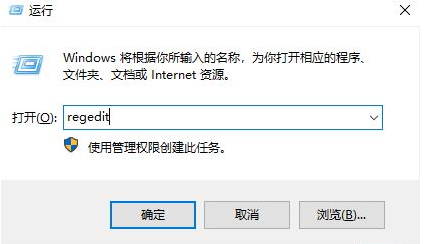
4、開啟「登錄編譯器」視窗在檔案下方輸入欄位輸入HKEY_LOCAL_MACHINE\SOFTWARE\Microsoft\Windows\CurrentVersion\Explorer\Advanced,輸入後就直接開啟地址了。
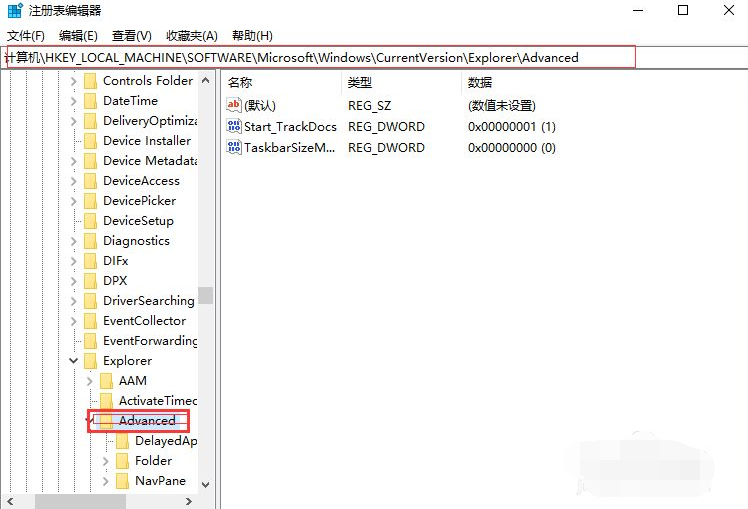
5、在右側新建一個DWORD(32位元)值,命名為UseOLEDTaskbarTransparency。
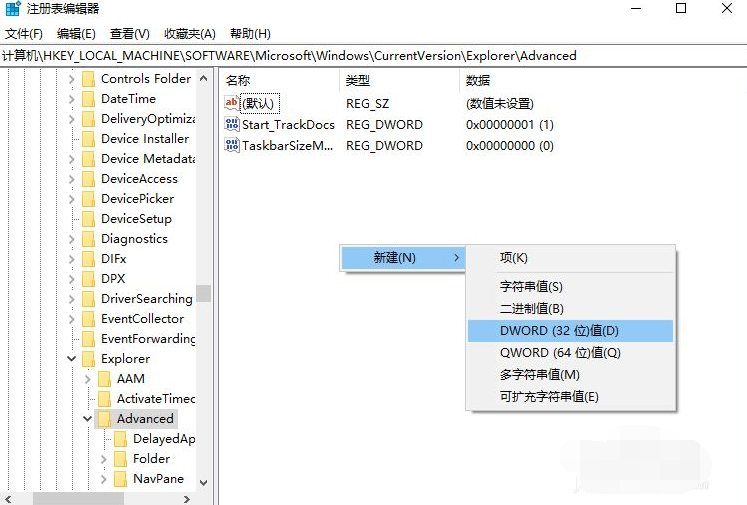
6、雙擊UseOLEDTaskbarTransparency,將數值資料設定為1到9的數值,這裡就設定為「1」了,並點選確定退出,然後重新啟動電腦後就可以看到透明度變化了。
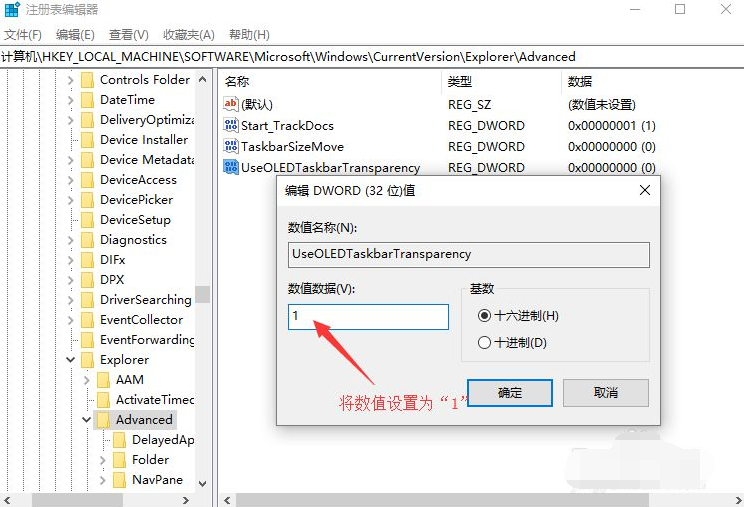
以上便是win10工作列設定透明度的方法,有興趣的小夥伴可以去操作體驗下喔。
以上是教你win10工作列設定透明度的方法的詳細內容。更多資訊請關注PHP中文網其他相關文章!




