將電腦系統升級到Windows10後,會體驗到許多全新的功能,但同時也可能會碰到一些奇怪的問題。用戶回饋稱,他們的筆記型電腦一直正常運作,但是第二天開機後輸入密碼後突然出現了黑屏。這該怎麼辦呢?下面,就隨小編看看該問題的具體解決方法。
1、開啟筆記本電源開機,輸入開機密碼顯示器黑屏

#2、此時按「Ctrl Alt Del」組合鍵開啟工作管理員;
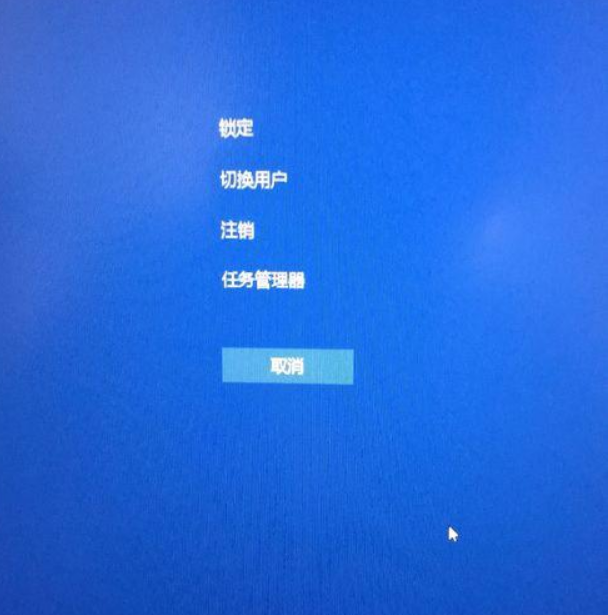
3、在開啟的工作管理員中,點選「檔案---執行新任務」選項,輸入「explorer.exe」指令,點選確定;
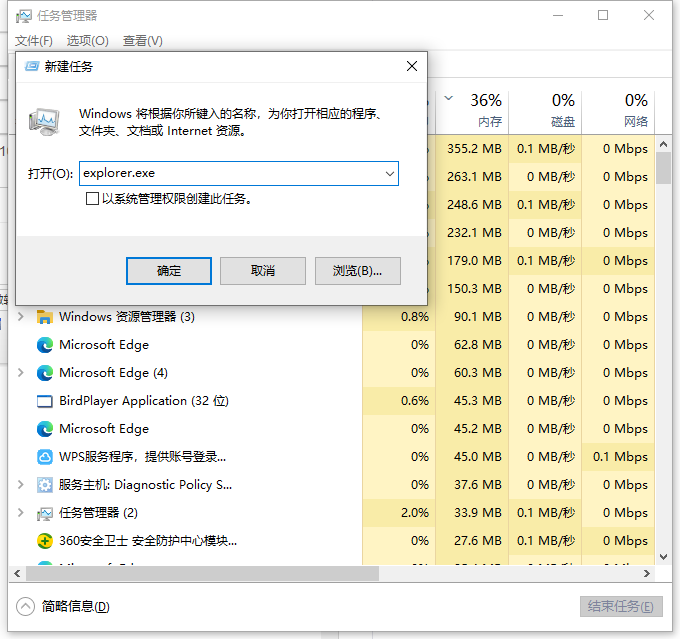
4、此時進入桌面,為徹底解決黑屏故障,點選「開始」選單,右鍵選擇「執行」選項,在開啟的對話方塊中輸入「regedit 」字元指令按回車鍵;
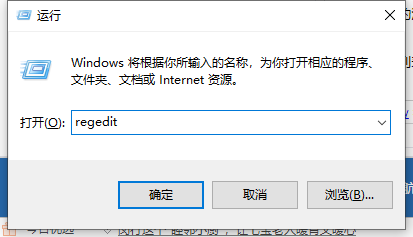
5、在彈出的登錄編輯器中依序展開下列登錄項目HKEY_Local_Machine--Software--Microsoft--Windows NT --CurrentVersion--Winlogon;
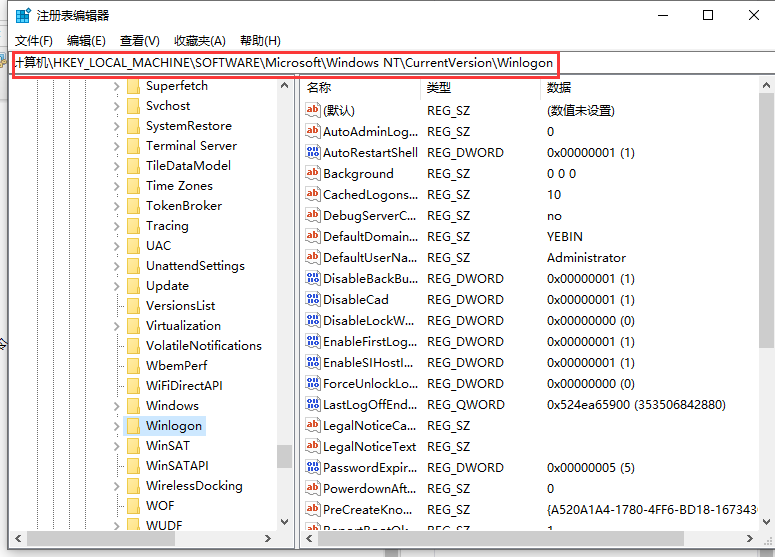
6、在右側清單中雙擊“shell“項,將資料數值改為“explorer.exe”,點選確定儲存後關閉註冊表即可。
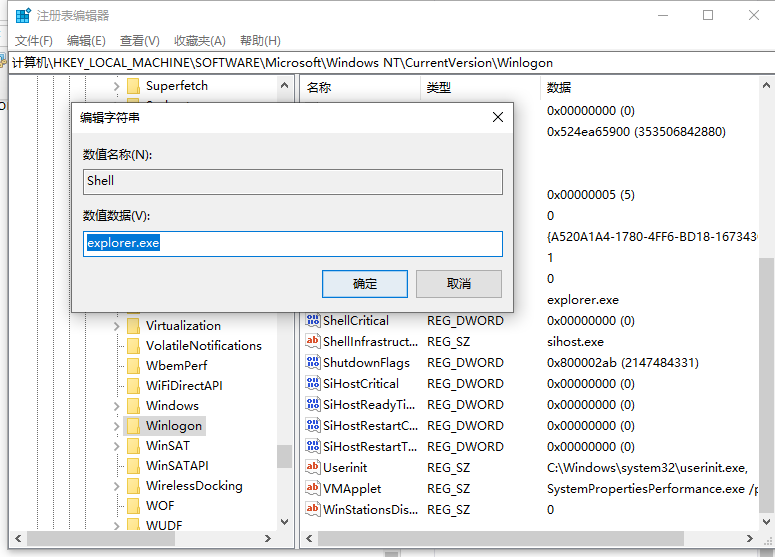
以上就是win10開機輸入密碼介面黑屏的解決方法啦,希望能幫助大家。
以上是win10開機輸入密碼介面黑屏的解決方法的詳細內容。更多資訊請關注PHP中文網其他相關文章!




