win10裝win7系統教程
有網友問小編win10系統怎麼重裝成win7系統?現在win10系統非常受大家的歡迎,但是有一部分的網友對win10系統下載安裝完成後體驗不太滿意,想重裝成win7系統,但是自己又不會怎麼辦呢?別急,下面就讓小編來帶大家看看win10裝win7系統教程吧。
我們可以藉助u盤將win10系統重裝為win7系統,具體步驟如下:
1、下載小白一鍵重裝軟體(官網位址:www.xiaobaixitong.com),準備一個8GB 以上的空白u盤,製作啟動盤的時候建議退出電腦上的安全軟體以防其阻止系統安裝進程。在製作系統選項中直接選擇製作U盤,其它參數保持預設直接製作即可。
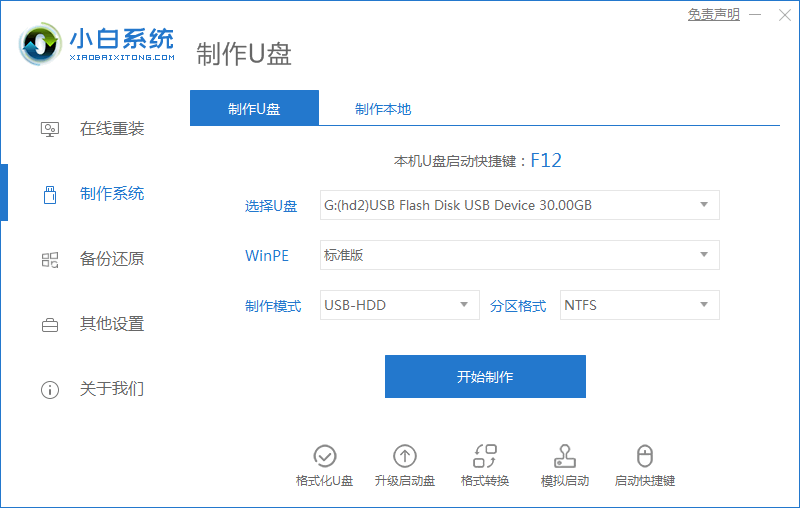
2、製作完成後把u盤插入到需要重裝系統的電腦上,開機快速按F12 進入到電腦的快速開機選單,在選單中使用方向鍵上下選擇USB 按回車確定。有些電腦可能需要按 Esc、Del、F2、F10 之類的才可以進到 Bios 相關設置,在 Bios 的 Boot 引導選項中選擇u 盤為第一啟動項,F10保存設置。
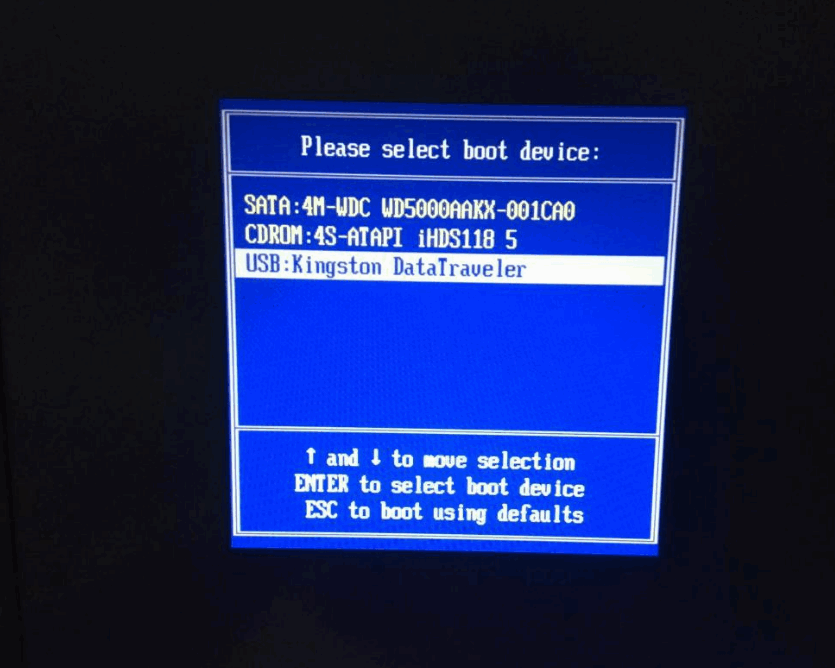
3、進入小白PE系統後,開啟桌面上的分割工具,首先我們可以檢查下電腦上的硬碟分割區是否為GPT類型,一般建議可以把GPT 類型通過使用DG 分割區工具在快速分割選項中變更為 MBR 類型。分割區數量請大家依照自己的需求來選擇,一般500GB硬碟建議調整四個分割區,C碟分割區不低於60GB。
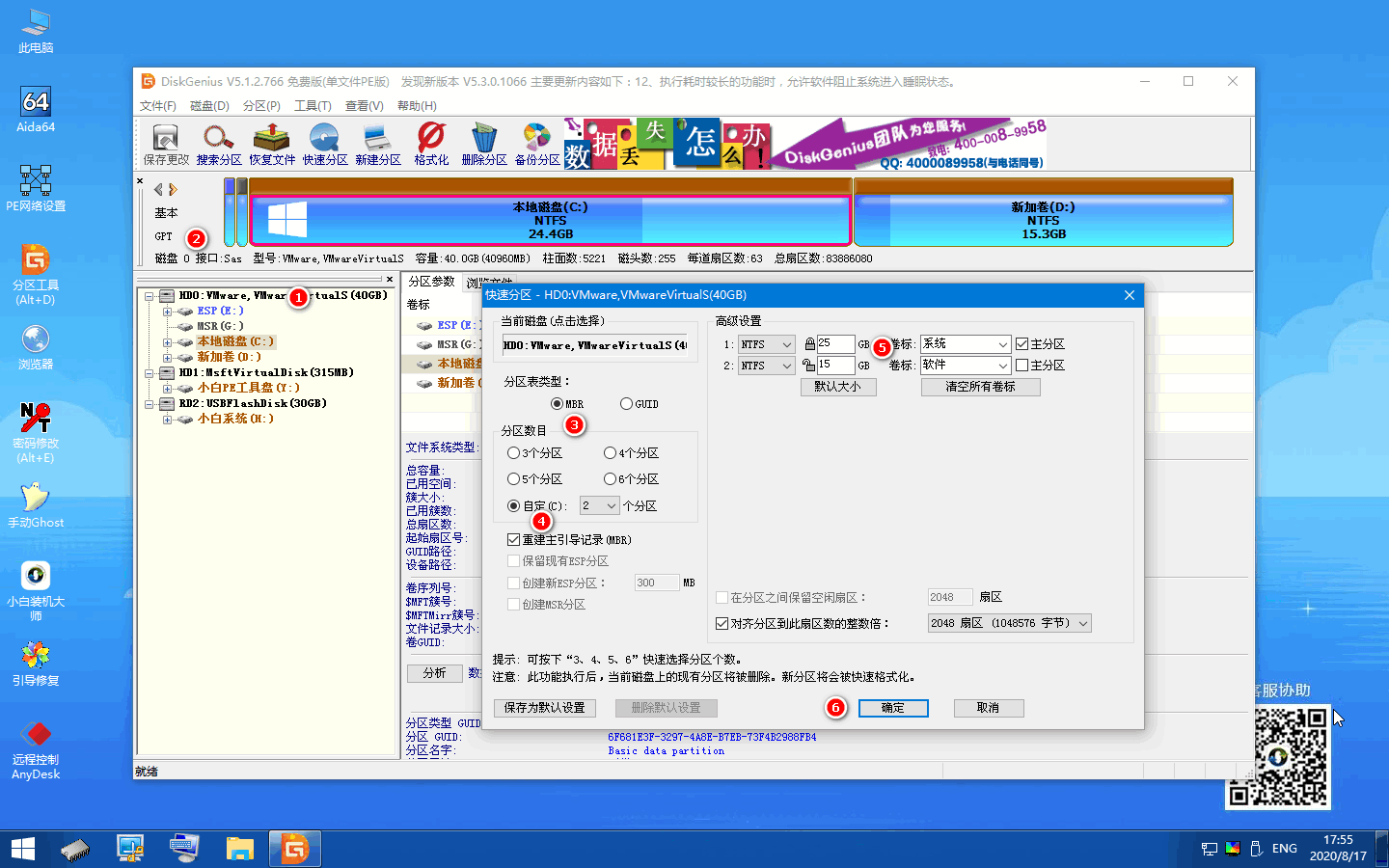
分割區之前的型別為GPT 分割區
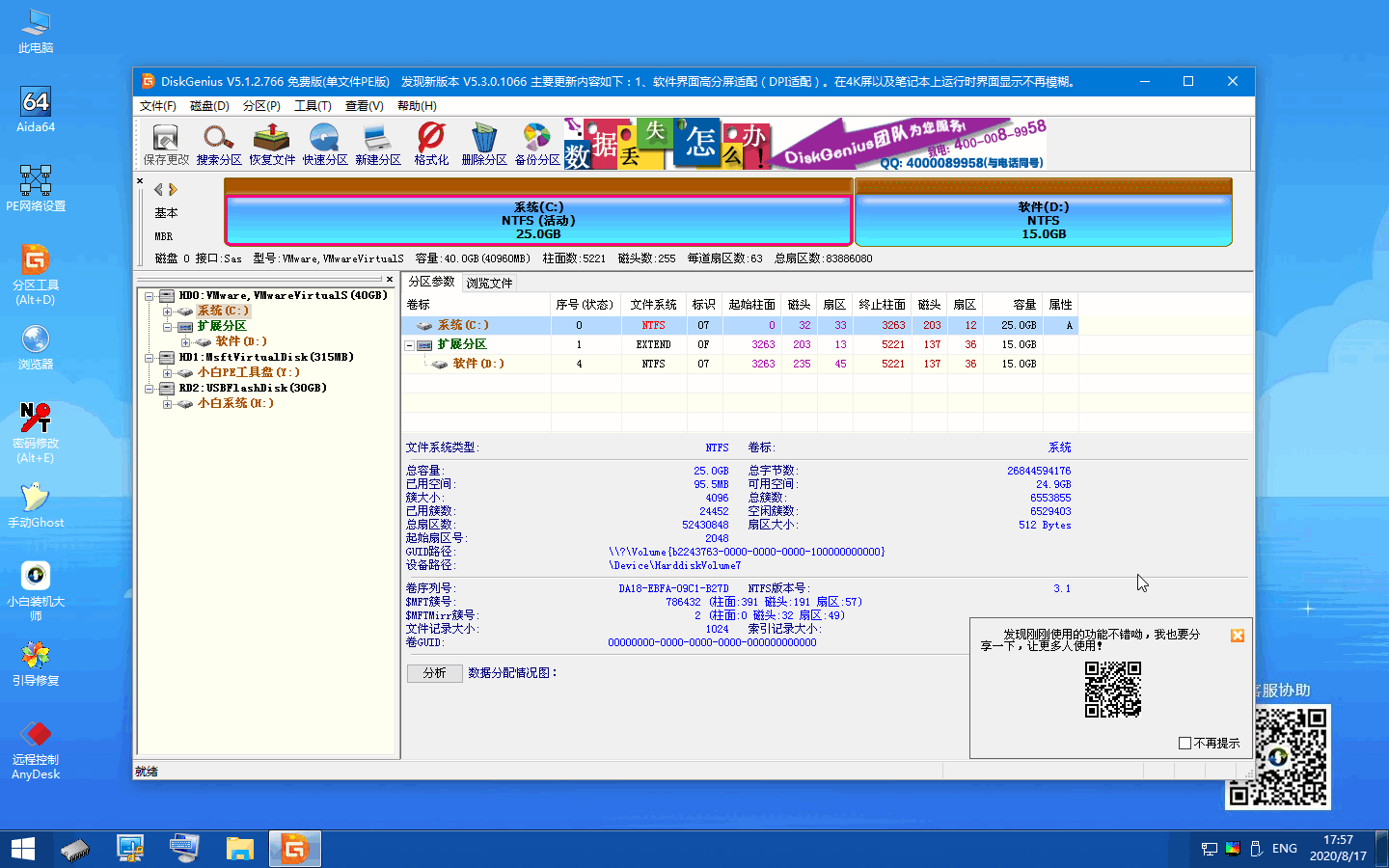
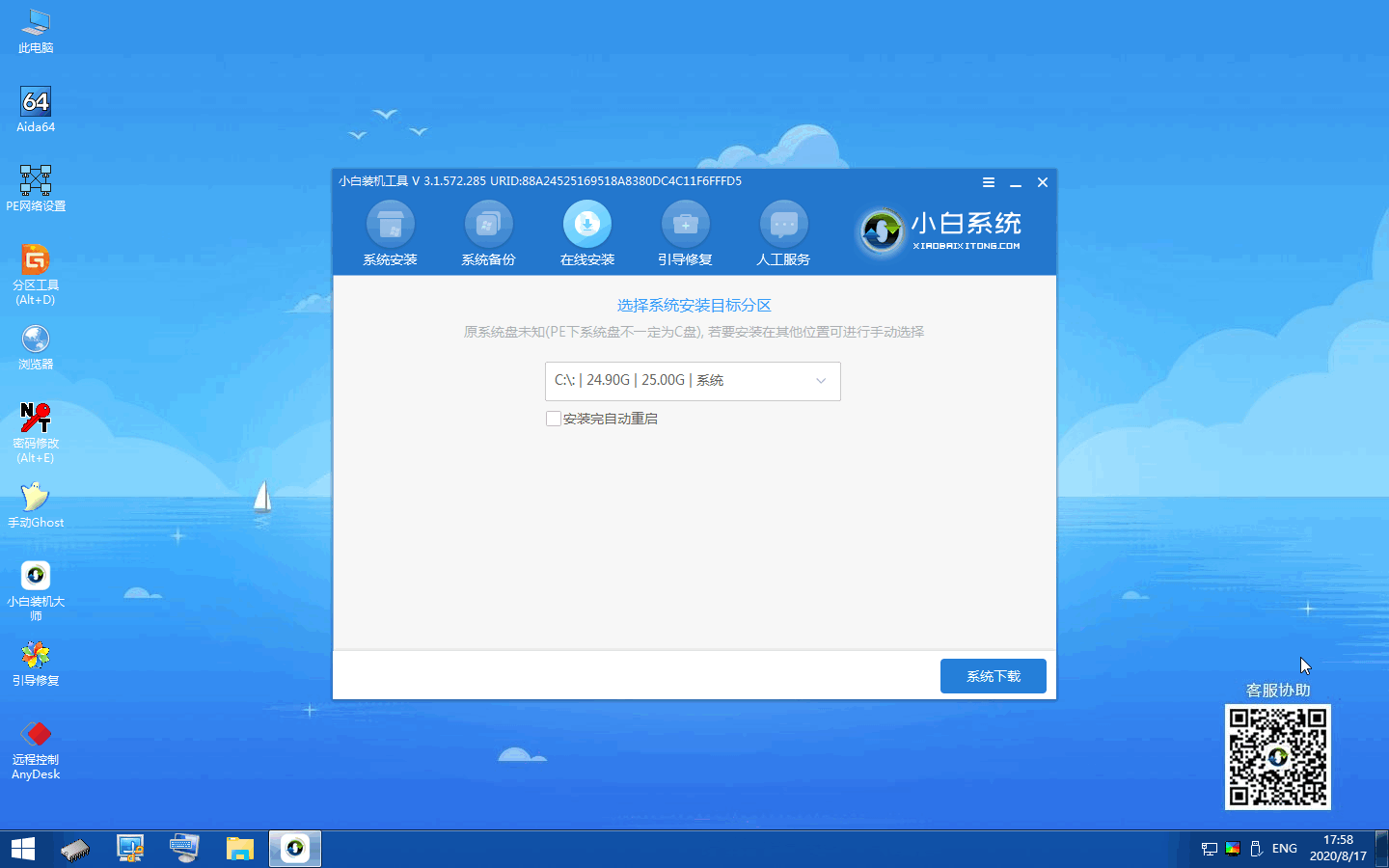
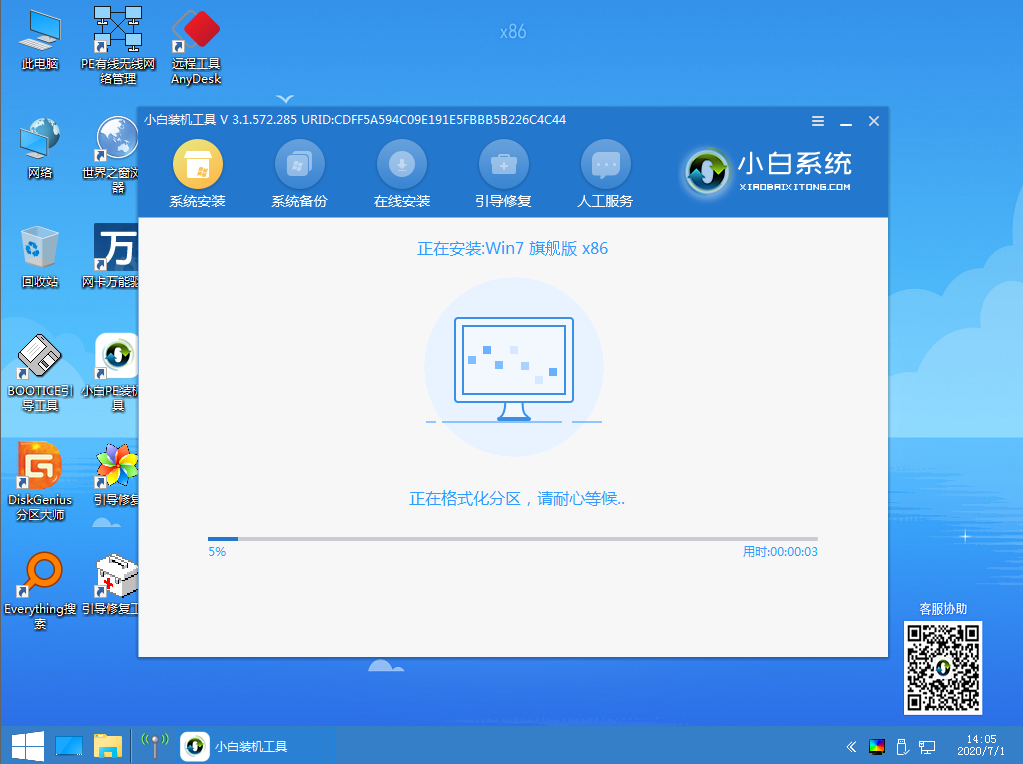
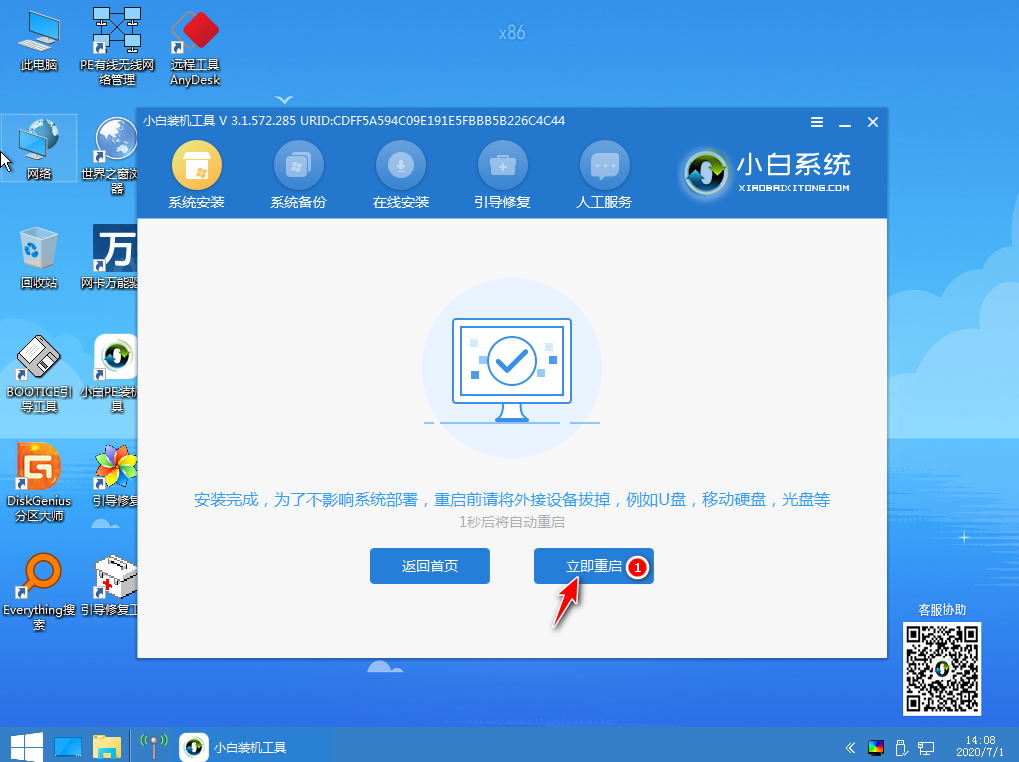
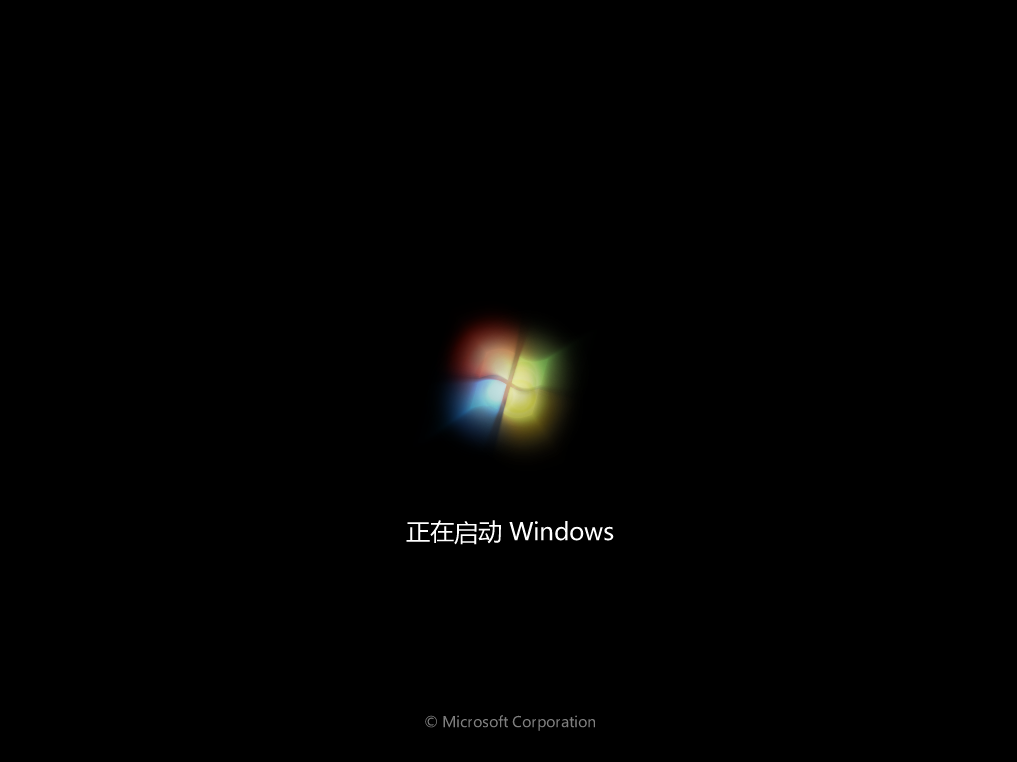

這裡要提醒大家的是,有些新購買的電腦並不再支援安裝 Windows 7 系統,原因是安裝後的 Windows 7 系統會造成滑鼠、鍵盤、USB 介面無法使用,這是因為沒有第三方驅動程式造成的。一般這種情況建議大家直接安裝 Windows 10 系統即可。
以上就是小編為大家整理的win10裝win7系統教學,希望能對大家有幫助。
以上是win10裝win7系統教程的詳細內容。更多資訊請關注PHP中文網其他相關文章!

熱AI工具

Undresser.AI Undress
人工智慧驅動的應用程序,用於創建逼真的裸體照片

AI Clothes Remover
用於從照片中去除衣服的線上人工智慧工具。

Undress AI Tool
免費脫衣圖片

Clothoff.io
AI脫衣器

Video Face Swap
使用我們完全免費的人工智慧換臉工具,輕鬆在任何影片中換臉!

熱門文章

熱工具

記事本++7.3.1
好用且免費的程式碼編輯器

SublimeText3漢化版
中文版,非常好用

禪工作室 13.0.1
強大的PHP整合開發環境

Dreamweaver CS6
視覺化網頁開發工具

SublimeText3 Mac版
神級程式碼編輯軟體(SublimeText3)
 得物使用教程
Mar 21, 2024 pm 01:40 PM
得物使用教程
Mar 21, 2024 pm 01:40 PM
得物APP是當前十分火爆品牌購物的軟體,但是多數的用戶不知道得物APP中功能如何的使用,下方會整理最詳細的使用教程攻略,接下來就是小編為用戶帶來的得物多功能使用教學匯總,有興趣的用戶快來一起看看吧!得物使用教學【2024-03-20】得物分期購怎麼使用【2024-03-20】得物優惠券怎麼獲得【2024-03-20】得物人工客服怎麼找【2024-03-20】得物取件碼怎麼查看【2024-03-20】得物求購在哪裡看【2024-03-20】得物vip怎麼開【2024-03-20】得物怎麼申請退換貨
 Win8如何利用快捷鍵進行截圖?
Mar 28, 2024 am 08:33 AM
Win8如何利用快捷鍵進行截圖?
Mar 28, 2024 am 08:33 AM
Win8如何利用快捷鍵進行截圖?在日常使用電腦的過程中,我們經常需要將螢幕上的內容截圖。對於Windows8系統的使用者來說,透過快捷鍵截圖是一個方便且有效率的操作方式。在這篇文章中,我們將介紹Windows8系統中幾種常用的快捷鍵進行截圖的方法,幫助大家更快速地進行螢幕截圖操作。第一種方法是使用「Win鍵+PrintScreen鍵」組合鍵來進行全
 Win11小技巧分享:一招跳過微軟帳號登入
Mar 27, 2024 pm 02:57 PM
Win11小技巧分享:一招跳過微軟帳號登入
Mar 27, 2024 pm 02:57 PM
Win11小技巧分享:一招跳過微軟帳號登入Windows11是微軟最新推出的作業系統,具有全新的設計風格和許多實用的功能。然而,對於某些用戶來說,在每次啟動系統時都要登入微軟帳戶可能會感到有些煩擾。如果你是其中一員,不妨試試以下的技巧,讓你能夠跳過微軟帳號登錄,直接進入桌面介面。首先,我們需要在系統中建立一個本機帳戶,來取代微軟帳戶登入。這樣做的好處是
 夏天,一定要試試拍攝彩虹
Jul 21, 2024 pm 05:16 PM
夏天,一定要試試拍攝彩虹
Jul 21, 2024 pm 05:16 PM
夏天雨後,常常能見到美麗又神奇的特殊天氣景象-彩虹。這也是攝影中可遇而不可求的難得景象,非常出片。彩虹出現有這樣幾個條件:一是空氣中有充足的水滴,二是太陽以較低的角度照射。所以下午雨過天晴後的一段時間內,是最容易看到彩虹的時候。不過彩虹的形成受天氣、光線等條件的影響較大,因此一般只會持續一小段時間,而最佳觀賞、拍攝時間更為短暫。那麼遇到彩虹,怎樣才能合理地記錄下來並拍出質感呢? 1.尋找彩虹除了上面提到的條件外,彩虹通常出現在陽光照射的方向,即如果太陽由西向東照射,彩虹更有可能出現在東
 photoshopcs5是什麼軟體? -photoshopcs5使用教學課程
Mar 19, 2024 am 09:04 AM
photoshopcs5是什麼軟體? -photoshopcs5使用教學課程
Mar 19, 2024 am 09:04 AM
PhotoshopCS是PhotoshopCreativeSuite的縮寫,由Adobe公司出品的軟體,被廣泛用於平面設計和圖像處理,作為新手學習PS,今天就讓小編為您解答一下photoshopcs5是什麼軟體以及photoshopcs5使用教程。一、photoshopcs5是什麼軟體AdobePhotoshopCS5Extended是電影、視訊和多媒體領域的專業人士,使用3D和動畫的圖形和Web設計人員,以及工程和科學領域的專業人士的理想選擇。呈現3D影像並將它合併到2D複合影像中。輕鬆編輯視
 選購系統前必看:Win11和Win10優缺點分析
Mar 28, 2024 pm 01:33 PM
選購系統前必看:Win11和Win10優缺點分析
Mar 28, 2024 pm 01:33 PM
在當今資訊時代,個人電腦作為我們日常生活中不可或缺的工具,扮演著重要的角色。作業系統作為電腦的核心軟體之一,更是影響我們的使用體驗以及工作效率。在市場上,微軟公司的Windows作業系統一直佔據主導地位,而現在人們面臨的選擇則是最新的Windows11和舊有的Windows10。對於一般消費者來說,在選擇作業系統時不只是看版本號,更要了解其優缺點。
 Win11和Win10系統效能對比,究竟哪一個更勝一籌?
Mar 27, 2024 pm 05:09 PM
Win11和Win10系統效能對比,究竟哪一個更勝一籌?
Mar 27, 2024 pm 05:09 PM
一直以來,Windows作業系統一直是人們在個人電腦上使用最為廣泛的作業系統之一,而Windows10長期以來一直是微軟公司的旗艦作業系統,直到最近微軟推出了全新的Windows11系統。隨著Windows11系統的推出,人們對於Windows10與Windows11系統的效能差異開始感興趣,究竟兩者之間哪一個更勝一籌呢?首先,讓我們來看看W
 Win7電腦上安裝Go語言的詳細步驟
Mar 27, 2024 pm 02:00 PM
Win7電腦上安裝Go語言的詳細步驟
Mar 27, 2024 pm 02:00 PM
在 Win7電腦上安裝Go語言的詳細步驟Go(又稱Golang)是一種由Google開發的開源程式語言,其簡潔、高效和並發效能優秀,適合用於開發雲端服務、網路應用和後端系統等領域。在Win7電腦上安裝Go語言,可以讓您快速入門這門語言並開始編寫Go程式。以下將會詳細介紹在Win7電腦上安裝Go語言的步驟,並附上具體的程式碼範例。步驟一:下載Go語言安裝套件訪問Go官





