windows11預覽版系統出來之後,很多人都打算體驗一下這個全新的系統看看是什麼樣子的,但是並不是每個人都會安裝升級,下面小編給大家帶來電腦安裝windows11系統的教程,一起來學習吧。
1、首先我們要下載win11鏡像文件,在小白一鍵重裝系統微信公眾號回覆windows11即可取得鏡像文件。
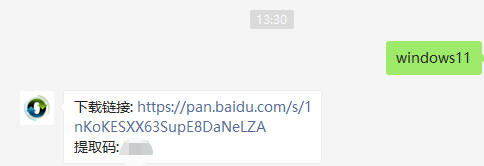
2、把下載的win11映像放到其它盤內。
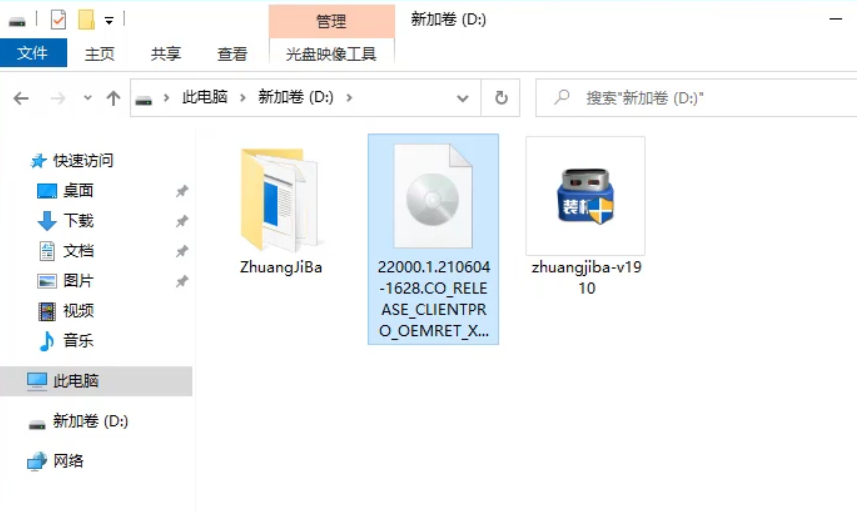
3、然後在電腦下載裝置吧一鍵重裝系統工具,開啟運作。
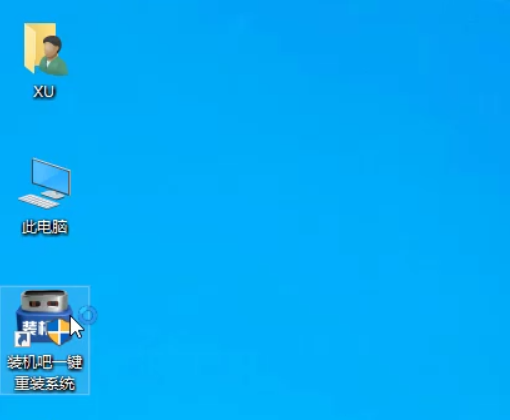
4、在備份還原我們找到自訂還原。
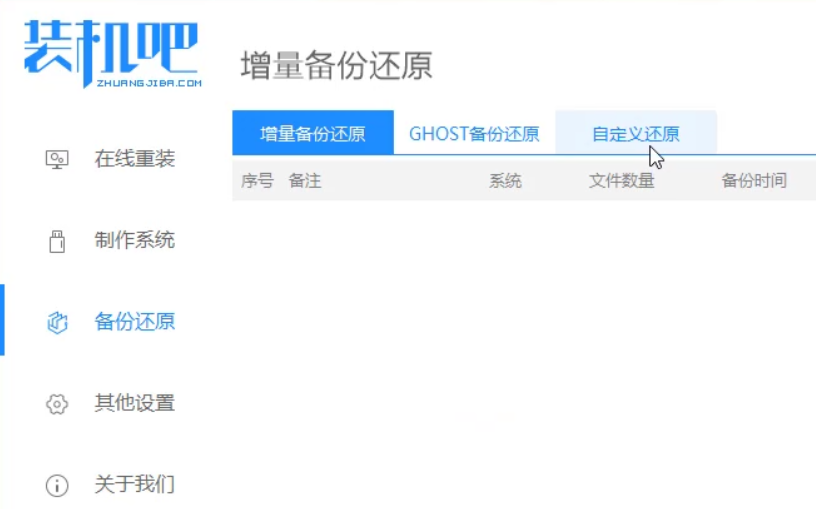
5、然後我們在搜尋到的鏡像檔案當中找到win11映像檔。
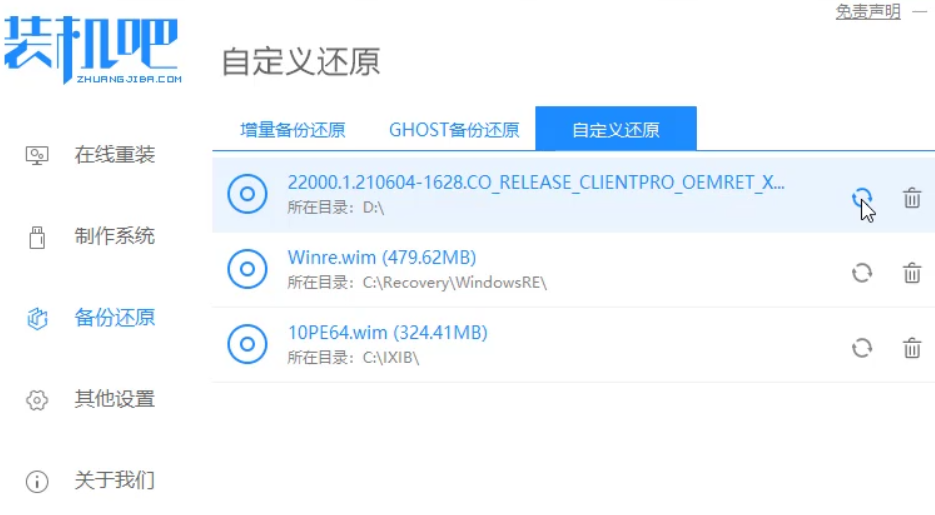
6、然後選擇install.wim進行下一步。
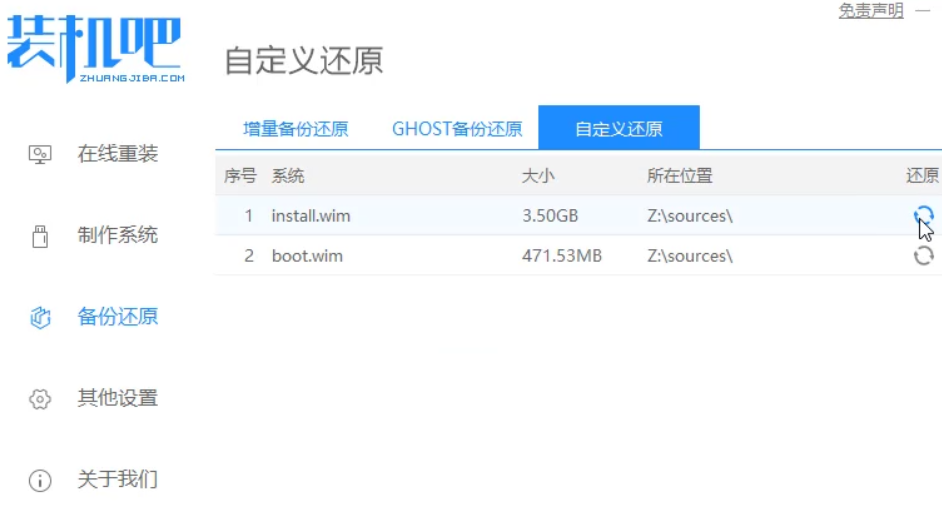
7、然後選擇windows11系統,點選確定,還原該映像檔。
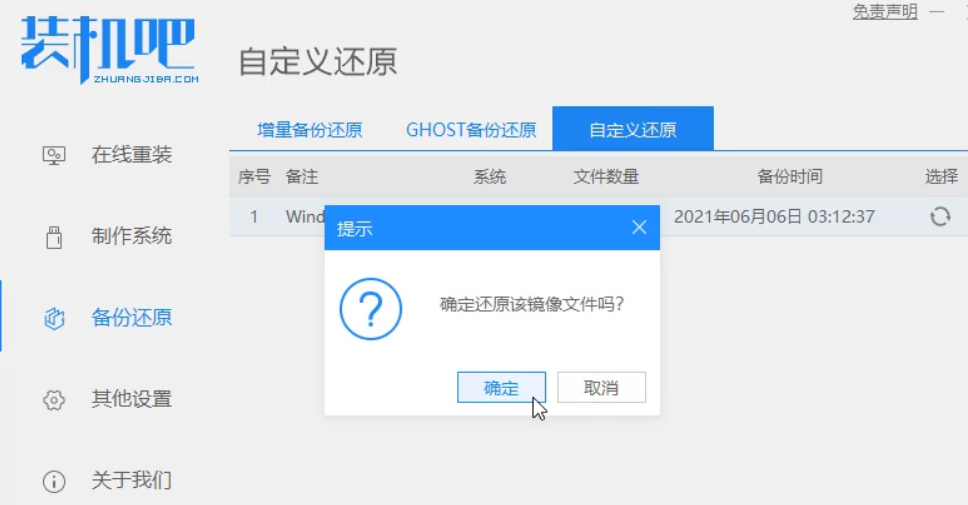
8、接著我們等待pe下載安裝,耐心等待,下載完成根據提示點擊重啟即可。
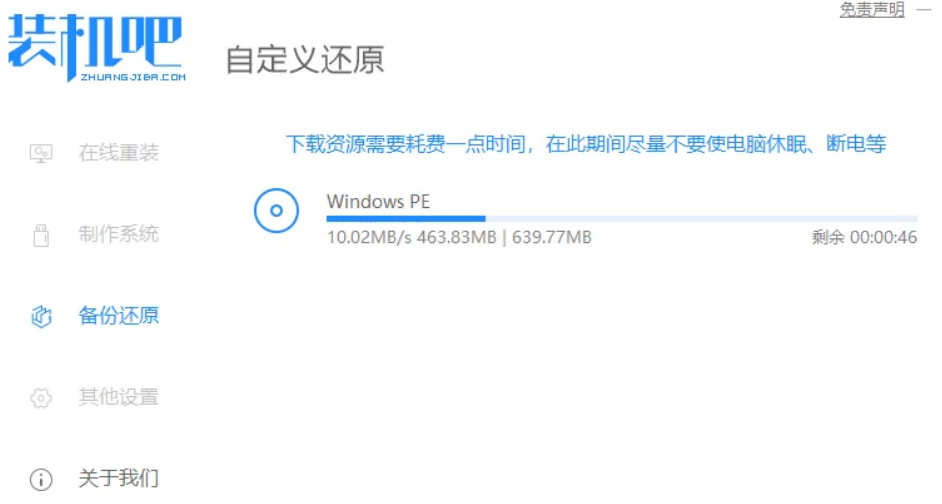
9、接著來到這個介面,我們選擇第二個zhuangjiba PE,接著就會自動為我們安裝win11系統了,安裝完成根據提示點擊立即重啟電腦即可。
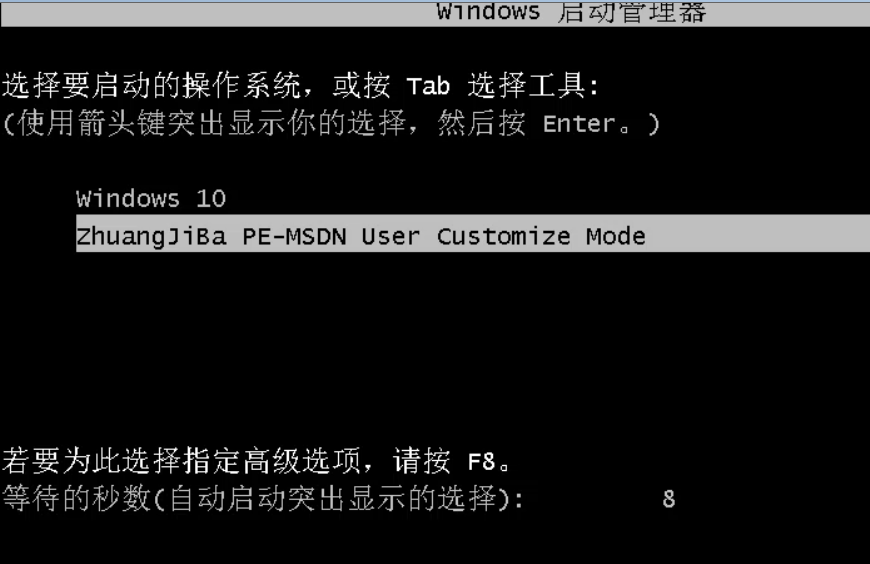
10、最後系統安裝完成,我們來到win11桌面,進行解析度等相關基礎設定即可。
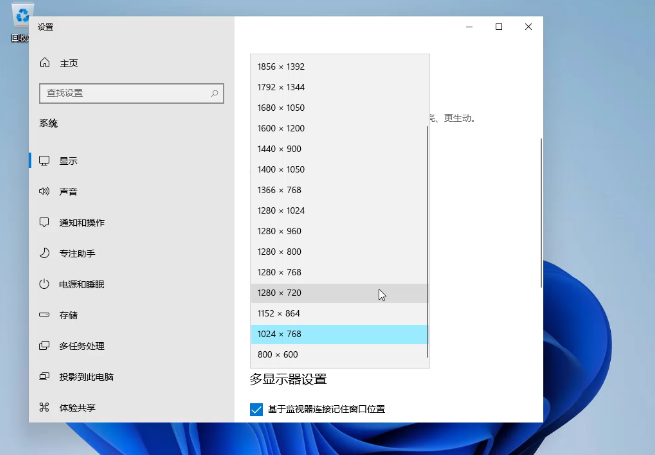
以上就是電腦升級win11系統的方法了,大家如果想給電腦升級win11系統的話可以按照這個方法操作。
以上是win11一鍵重裝系統詳細方法的詳細內容。更多資訊請關注PHP中文網其他相關文章!




