示範製作win7安裝u盤重裝系統的詳細步驟
win7系統使用的時間久後難免會遇到各種各樣的問題,甚至會出現藍屏,死機等無法再進入系統的情況,這個時候一般都可以通過借助u盤重裝win7系統解決。以下小編就為大家詳細介紹如何使用U盤重裝系統,以Win7為例。
具體步驟如下:
1、找到一台可用的電腦,然後下載安裝小白一鍵重裝系統工具並打開,插入一個8g以上的空白u盤,選擇開始製作。
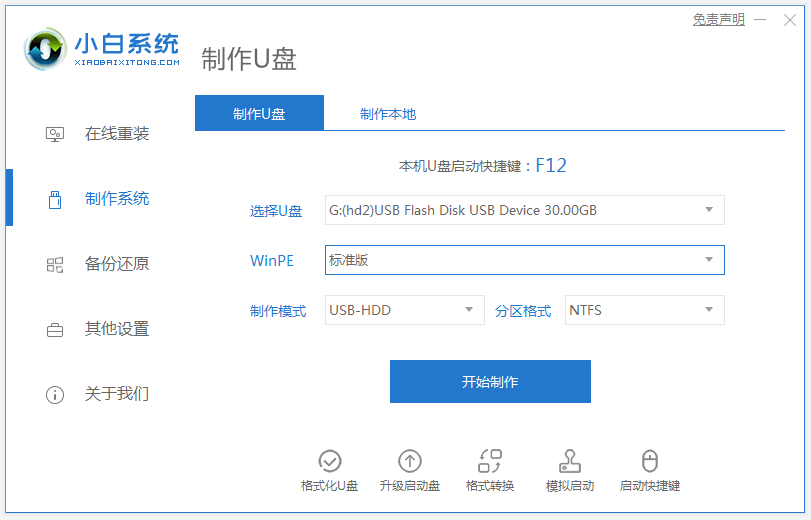
2、進入系統選擇介面選擇需要安裝的win7系統,點選「開始製作」。
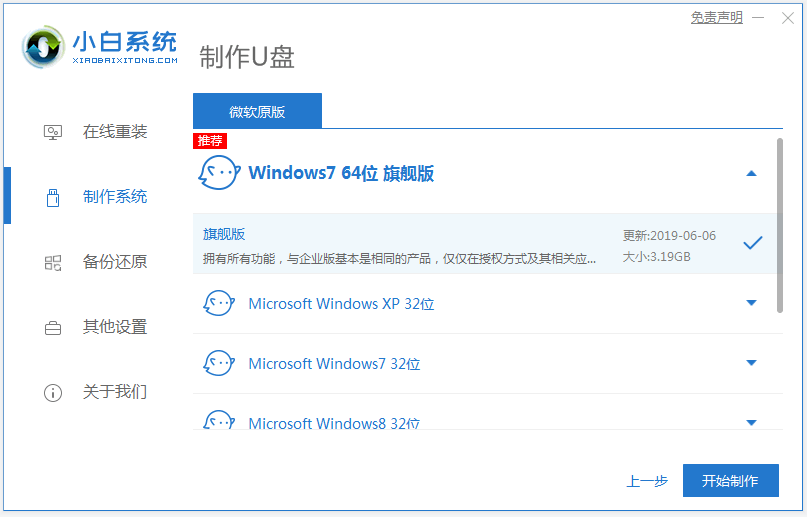
3、等待製作u盤啟動盤完成後,瀏覽需要安裝系統的電腦主機板的啟動快速鍵是什麼,然後拔掉u盤即可。
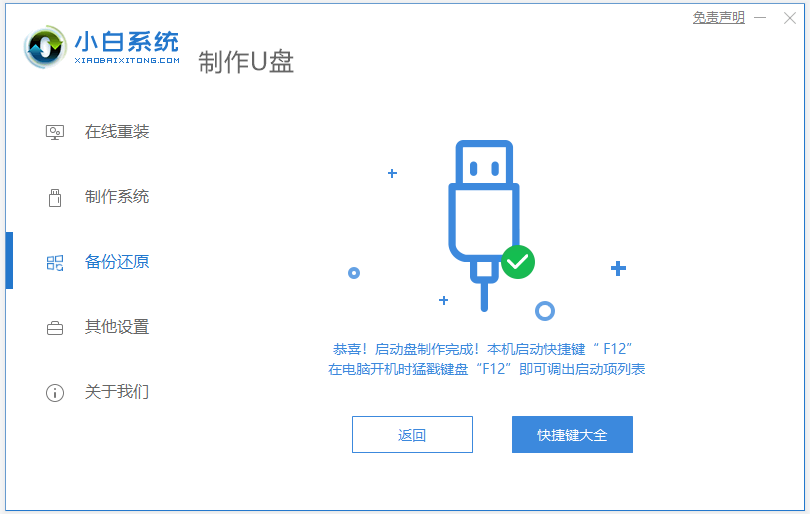
4、u盤啟動盤插入需要重新安裝的電腦,並重新啟動電腦快速斷斷續續的按啟動快捷鍵進入快速啟動介面,選擇帶USB開頭的u盤啟動項回車鍵進入。
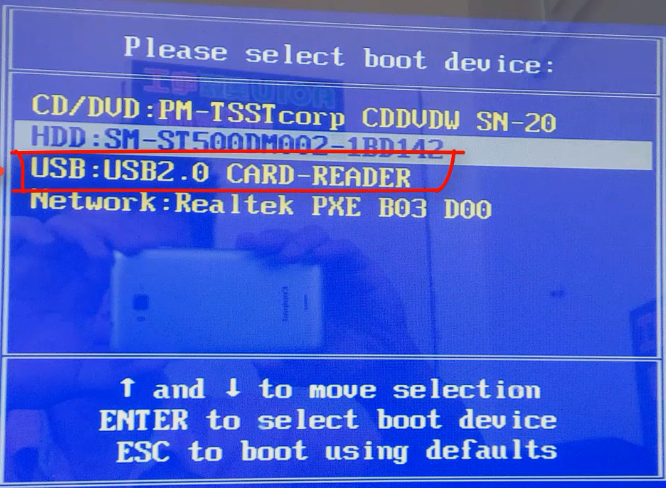
5、在這裡選擇「啟動win10x64PE(2G以上記憶體)」回車鍵進入。
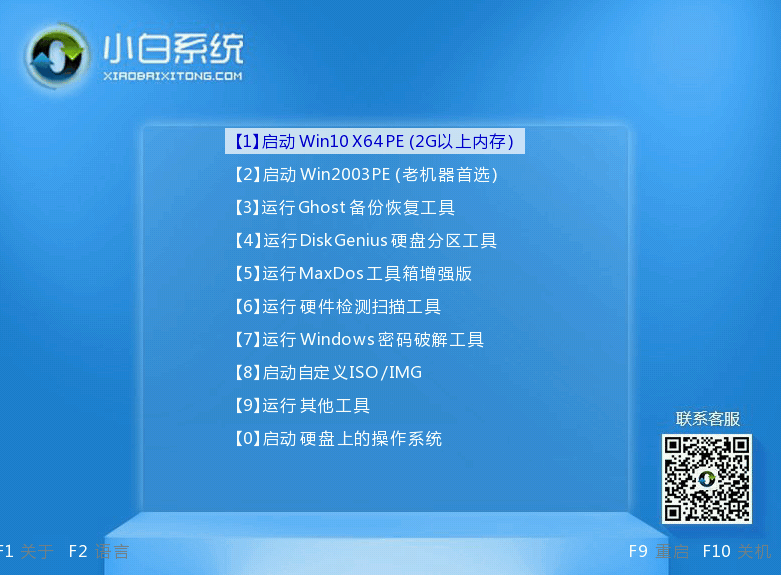
6、pe內,開啟小白裝置工具選擇需要安裝的win7系統執行安裝,目標分割區選擇「C磁碟」。
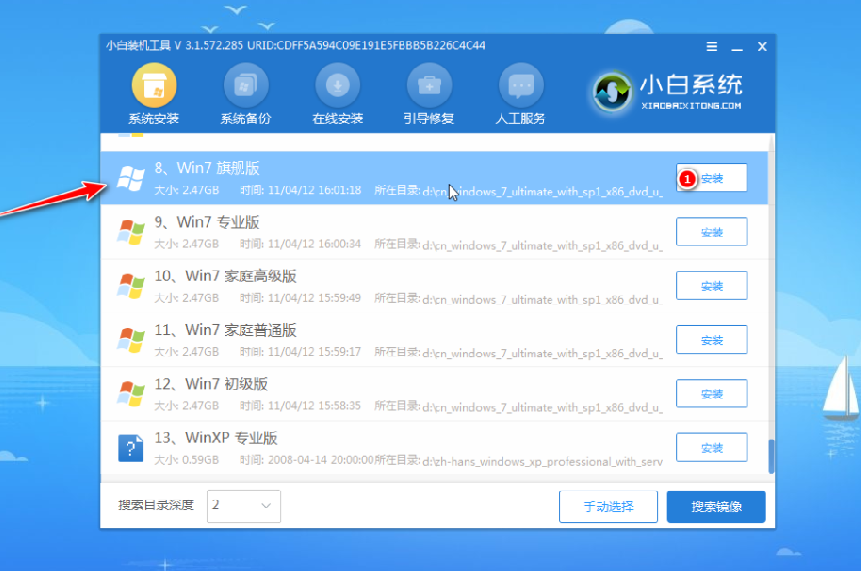
7、系統安裝完成後,依照指示拔掉u盤重新啟動電腦。
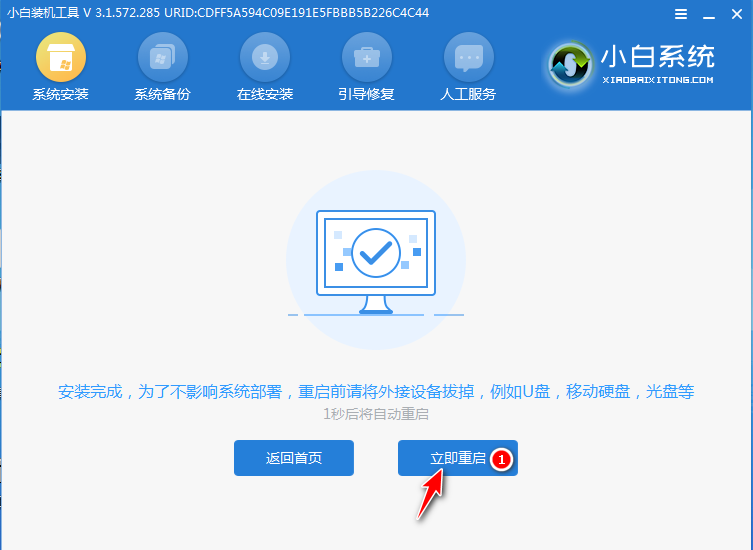
8、等待重新啟動電腦,期間可能重新啟動多次,進入win7系統介面即表示安裝完成。

以上便是製作win7安裝u盤重裝系統的方法,非常適合電腦小白用戶使用,有需要u盤重裝系統的小夥伴都可以下載安裝小白工具使用哦。
以上是示範製作win7安裝u盤重裝系統的詳細步驟的詳細內容。更多資訊請關注PHP中文網其他相關文章!

熱AI工具

Undresser.AI Undress
人工智慧驅動的應用程序,用於創建逼真的裸體照片

AI Clothes Remover
用於從照片中去除衣服的線上人工智慧工具。

Undress AI Tool
免費脫衣圖片

Clothoff.io
AI脫衣器

Video Face Swap
使用我們完全免費的人工智慧換臉工具,輕鬆在任何影片中換臉!

熱門文章

熱工具

記事本++7.3.1
好用且免費的程式碼編輯器

SublimeText3漢化版
中文版,非常好用

禪工作室 13.0.1
強大的PHP整合開發環境

Dreamweaver CS6
視覺化網頁開發工具

SublimeText3 Mac版
神級程式碼編輯軟體(SublimeText3)
 開機一直停在主機板logo介面,按什麼都沒反應,也進不去bios?
Apr 23, 2024 am 09:13 AM
開機一直停在主機板logo介面,按什麼都沒反應,也進不去bios?
Apr 23, 2024 am 09:13 AM
開機一直停在主機板logo介面,按什麼都沒反應,也進不去bios? 這個一般是bios電池電壓太低了,系統時間回到bios預設的時間了,例如2000.1.1,00:00。按F1進入bios設定時間後就可以使用了,晚上關機以後不要關閉交流電,一般第二天開機系統時間不會遺失,還是可以正常進系統的。要是斷交流電,電池電壓無法維持bios的用電,隔天開機又會進入現在這樣的狀態。 更換bios電池是終極解決方法。 win11開機卡在主機板logo介面? 1.是bios設定的問題,我們只要找到對應的設定項就能
 保留應用的方法:如何使用U盤重裝系統並保留原有的應用程式
Apr 04, 2024 am 09:16 AM
保留應用的方法:如何使用U盤重裝系統並保留原有的應用程式
Apr 04, 2024 am 09:16 AM
重裝系統是一種常見的電腦維護方式,有時我們需要對電腦進行重裝系統來解決各種問題,例如係統運作緩慢、病毒感染等。但是很多用戶擔心重裝系統會導致原有的應用程式遺失,因此我們需要找到一種方法來保留原有的應用程式。本文將介紹如何使用U盤重裝系統並保留原有的應用程序,讓您輕鬆解決系統問題的同時不丟失重要的應用。工具原料:品牌型號:DellXPS13系統版本:Windows10軟體版本:系統之家一鍵重裝系統軟體一、準備工作1、備份重要數據:在進行重裝系統之前,務必備份重要數據,可以使用U盤或行動硬碟進行數據
 平板電腦怎麼裝windows系統
May 03, 2024 pm 01:04 PM
平板電腦怎麼裝windows系統
May 03, 2024 pm 01:04 PM
步步高平板怎麼刷windows系統第一種是硬碟安裝系統。只要電腦系統沒有崩潰,能進入系統,並且能下載東西就可以使用電腦硬碟安裝系統。方法如下:依照你的電腦配置,完全可以裝WIN7的作業系統。我們選擇在vivopad中選擇下載小白一鍵重裝系統來安裝,先選擇好適合你電腦的系統版本,點選「安裝此系統」下一步。然後我們耐心等待安裝資源的下載,等待環境部署完畢重啟即可。 vivopad裝win11步驟是:先透過軟體偵測一下是否可以安裝win11。通過了系統檢測,進入系統設定。選擇其中的更新和安全選項。點選
 u盤重裝系統必知:如何正確設定BIOS
May 06, 2024 pm 03:00 PM
u盤重裝系統必知:如何正確設定BIOS
May 06, 2024 pm 03:00 PM
重裝系統是許多電腦使用者常遇到的問題,無論是因為系統崩潰、中毒或想要升級系統,重裝系統都是一個不錯的選擇。但是,很多人在重裝系統的時候會遇到各種問題,例如不知道如何設定BIOS、不知道如何選擇合適的安裝碟等等。今天,我們就來聊聊u盤重裝系統必知的一些事項,教你如何正確設定BIOS,順利完成系統重裝。工具原料:系統版本:Windows1020H2品牌型號:聯想小新Air14軟體版本:口袋裝置一鍵重裝系統軟體v1.0一、準備工作1、準備一個容量不低於8GB的U盤,最好是USB3. 0的,這樣速度會更
 5000電腦組裝主機配置? 5000元預算電腦最強組裝?
Apr 24, 2024 am 08:22 AM
5000電腦組裝主機配置? 5000元預算電腦最強組裝?
Apr 24, 2024 am 08:22 AM
5000電腦組裝主機配置? 5000元預算,依據目前市面上的電腦行情來看,5000元預算的組裝電腦配置已經比較不錯了,基本上遊戲和製圖需求都能勝任,以下配置我認為不失所望:CPU:銳龍R7- 3700X八核心16線程散熱器:天極風冰魔120一體水冷RGB主機板:微星B550MPRO-VDHWIFI(4個記憶體槽)記憶體條:金士頓16G\DDR4\2666固態硬碟:三星970EVOplus-500GM.2-nvme2微星GTX16504GD5VENTUSXSOC萬圖師電源:安鈦克BP500額定50
 用U盤輕鬆重裝系統,讓你的電腦重獲新生
Apr 14, 2024 am 09:49 AM
用U盤輕鬆重裝系統,讓你的電腦重獲新生
Apr 14, 2024 am 09:49 AM
隨著時間的推移,電腦的性能會逐漸下降,系統也會出現各種問題。這時,重裝系統就成為了不錯的選擇。本文將介紹如何使用U盤輕鬆重裝系統,讓你的電腦重獲新生。工具原料:系統版本:Windows1021H2品牌型號:聯想小新Air14軟體版本:咔咔裝置大師v1.2.5一、準備工作1、準備一個容量不小於8GB的U盤,並使用DiskGenius等工具將其格式化為FAT32格式。 2.下載喀喀爾裝機大師軟體,並安裝到電腦上。這是一款簡單易用的一鍵重裝系統工具,非常適合小白用戶使用。 3.從微軟官網下載Window
 系統之家:用USB輕鬆重裝系統
Apr 06, 2024 pm 03:34 PM
系統之家:用USB輕鬆重裝系統
Apr 06, 2024 pm 03:34 PM
重裝系統是指將電腦或手機上的作業系統重新安裝,以解決系統運作緩慢、出現錯誤或感染病毒等問題。本文將介紹如何使用U盤輕鬆重裝系統,提供使用者便捷的方法指南和實用建議。工具原料:電腦品牌型號:LenovoThinkPadT480作業系統版本:Windows10軟體版本:小魚一鍵重裝系統軟體v2.0一、U盤製作1、首先,準備一個容量大於8GB的U盤,並備份其中的重要數據。 2.下載並安裝小魚一鍵重裝系統軟體,開啟軟體後選擇「製作USB」選項。 3.根據軟體提示,選擇正確的作業系統版本和品牌型號,然後點選「開
 5000元左右怎樣組裝電腦主機性價比最高?
Apr 23, 2024 am 09:07 AM
5000元左右怎樣組裝電腦主機性價比最高?
Apr 23, 2024 am 09:07 AM
5000元左右怎樣組裝電腦主機性價比最高?建議選擇R52600+B450M+8G*2記憶體條。 1500上下,I59400F+B365+8G*2記憶體條1800上下散熱器用原裝,或買個80左右的2銅管散熱器即可。顯示卡選擇RTX2060品牌推薦華碩技嘉微星七彩虹2200上下硬碟建議240GSATASSD固態+1T機械硬碟英睿達+西數190+270電源推薦航嘉鑫谷的450W或500W電源249(最低200)機殼看你喜歡,微熱器高度和顯示卡長度一定要合理。喜歡別忘記關注哦。歡迎你的關注,有什麼問題或建造





