win10錄影功能開啟方法演示
一般windows系統自帶錄影功能,當我們需要錄製教學影片或其他用途影片的時候,可以藉助系統的錄影功能實現。有些網友對於如何在win10中開啟錄影功能不清楚,因此只能透過使用第三方工具進行錄影。那麼今天小編就教下大家開啟win10錄影功能的方法。
具體的方法如下:
1、對於Windows自帶錄影開啟方法:同時按下鍵盤快捷鍵Win i,開啟設定介面,選擇遊戲進入。
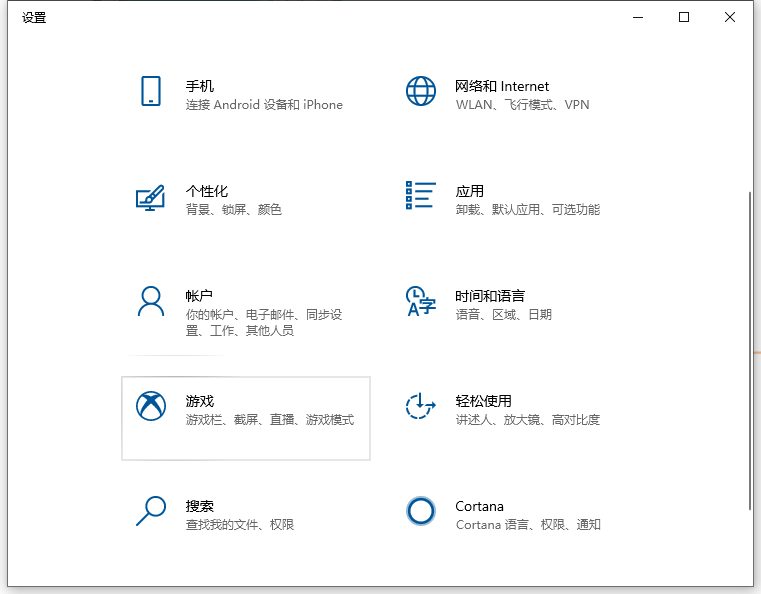
2、如圖所示,在遊戲列可看到開啟按鈕。
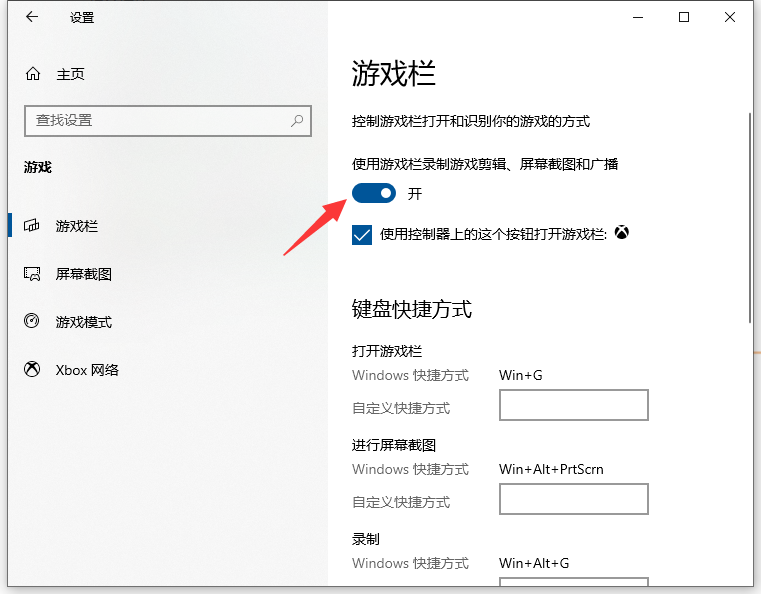
3、相關錄影畫面快速如下:
開啟遊戲列:Win G
#進行螢幕截圖:Win Alt PrtScrn
#錄製: Win Alt G
開始/停止錄製: Win Alt R
麥克風開啟/關閉:Win Alt M
#開始/暫停廣播:Win Alt B
在廣播中顯示相機:Win Alt W
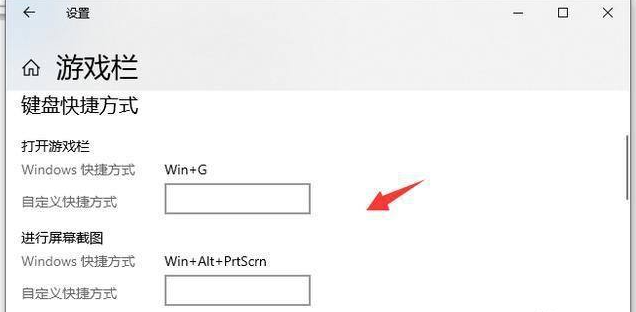
4、在此,同時按鍵盤Win Alt G,或是點擊"開始錄製"的按鈕,這樣就開始錄影了。
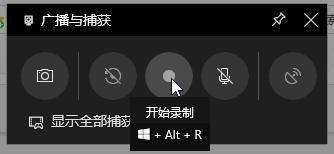
5、如圖所示,我們可以在同時按鍵盤Win Alt R,或是點擊"停止錄製"的按鈕,這樣就停止錄影了。
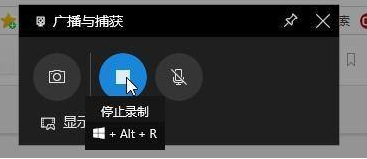
6、停止後就可以在開啟廣播資料夾就可以看到錄製的影片。
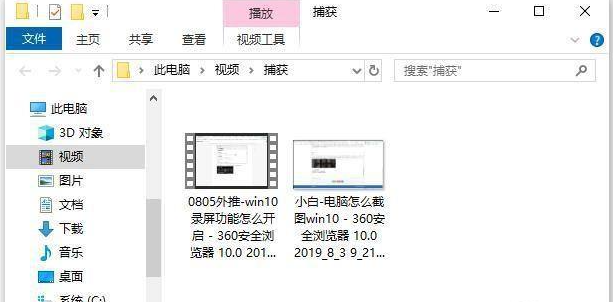
7、如果覺得系統自帶的工具不好用的話,我們還可以藉助第三方工具實作。如圖所示,點選「錄製螢幕」按鈕。
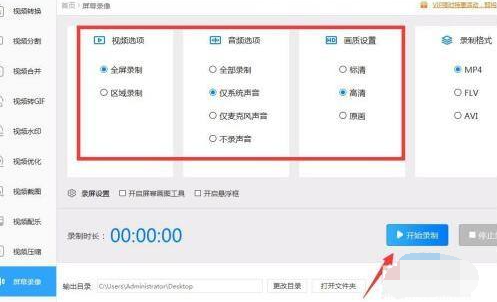
8、如圖所示的介面中,選擇相關錄製畫面的參數,點選「開始錄製」按鈕。
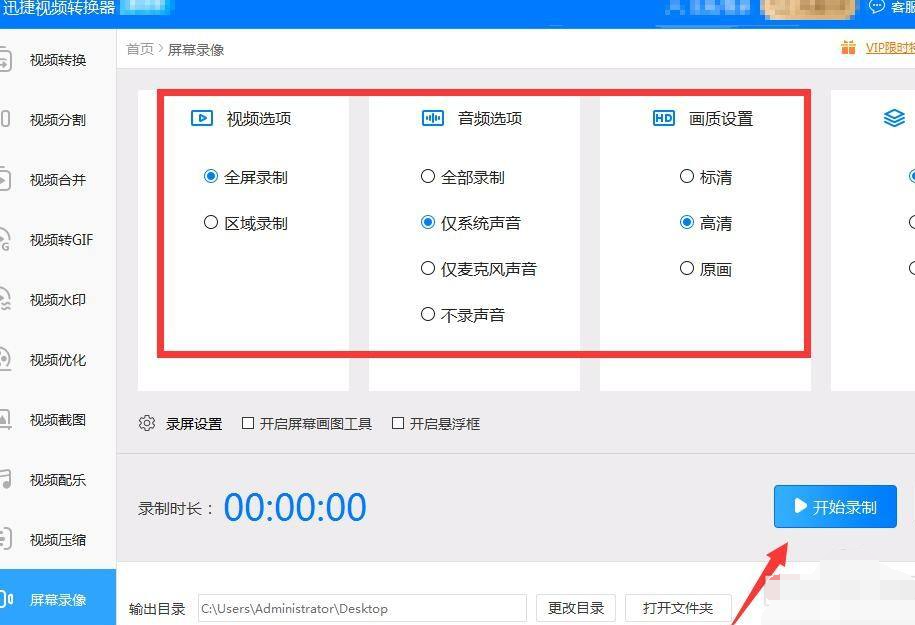
9、然後最小化軟體介面,即可進入螢幕操作,當錄製完成後,點擊“打開資料夾”,就可以查看其中所錄製的視訊文件了。
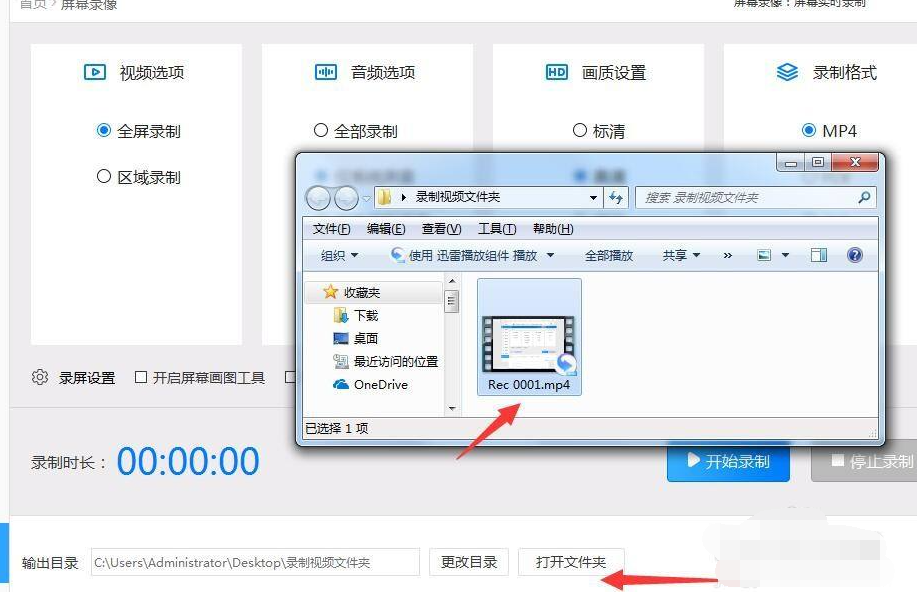
以上便是開啟win10錄影功能的方法,有需要的小夥伴可以參考教學操作。
以上是win10錄影功能開啟方法演示的詳細內容。更多資訊請關注PHP中文網其他相關文章!

熱AI工具

Undresser.AI Undress
人工智慧驅動的應用程序,用於創建逼真的裸體照片

AI Clothes Remover
用於從照片中去除衣服的線上人工智慧工具。

Undress AI Tool
免費脫衣圖片

Clothoff.io
AI脫衣器

Video Face Swap
使用我們完全免費的人工智慧換臉工具,輕鬆在任何影片中換臉!

熱門文章

熱工具

記事本++7.3.1
好用且免費的程式碼編輯器

SublimeText3漢化版
中文版,非常好用

禪工作室 13.0.1
強大的PHP整合開發環境

Dreamweaver CS6
視覺化網頁開發工具

SublimeText3 Mac版
神級程式碼編輯軟體(SublimeText3)
 Win11系統無法安裝中文語言套件的解決方法
Mar 09, 2024 am 09:48 AM
Win11系統無法安裝中文語言套件的解決方法
Mar 09, 2024 am 09:48 AM
Win11系統無法安裝中文語言包的解決方法隨著Windows11系統的推出,許多用戶開始升級他們的作業系統以體驗新的功能和介面。然而,一些用戶在升級後發現他們無法安裝中文語言包,這給他們的使用體驗帶來了困擾。在本文中,我們將探討Win11系統無法安裝中文語言套件的原因,並提供一些解決方法,幫助使用者解決這個問題。原因分析首先,讓我們來分析一下Win11系統無法
 針對Win11無法安裝中文語言包的解決方案
Mar 09, 2024 am 09:15 AM
針對Win11無法安裝中文語言包的解決方案
Mar 09, 2024 am 09:15 AM
Win11是微軟推出的最新作業系統,相較於先前的版本,Win11在介面設計和使用者體驗上有了很大的提升。然而,一些用戶反映他們在安裝Win11後遇到了無法安裝中文語言套件的問題,這就給他們在系統中使用中文帶來了困擾。本文將針對Win11無法安裝中文語言套件的問題提供一些解決方案,幫助使用者順利使用中文。首先,我們要明白為什麼無法安裝中文語言包。一般來說,Win11
 dlss怎麼開啟? dlss開啟攻略
Mar 13, 2024 pm 07:34 PM
dlss怎麼開啟? dlss開啟攻略
Mar 13, 2024 pm 07:34 PM
NVIDIA中有一個dlss功能,用戶開啟dlss後可以大大提高遊戲幀數,因此有不少小伙伴都在問小編dlss怎麼打開。首先要確保顯示卡支援dlss,遊戲支援dlss,就可以在遊戲中開啟了。下面就來看看具體的教學。 答:dlss一般都需要在遊戲中開。 開啟dlss要滿足設備和遊戲的條件才可以。 dlss就是“光線追蹤效果”,大家可以進入遊戲的設定。 然後進入「影像或圖形」設定。 隨後找到「光線追蹤光照」點選開啟即可。 d
 Win11無法安裝中文語言套件的因應策略
Mar 08, 2024 am 11:51 AM
Win11無法安裝中文語言套件的因應策略
Mar 08, 2024 am 11:51 AM
Win11無法安裝中文語言套件的因應策略隨著Windows11的推出,許多使用者迫不及待地想要升級到這個全新的作業系統。然而,一些用戶在嘗試安裝中文語言套件時遇到了困難,導致他們無法正常使用中文介面。在這篇文章中,我們將討論Win11無法安裝中文語言套件的問題,並提出一些應對策略。首先,讓我們探討為什麼在Win11上安裝中文語言包會出現問題。這可能是由於系統的
 Win8如何利用快捷鍵進行截圖?
Mar 28, 2024 am 08:33 AM
Win8如何利用快捷鍵進行截圖?
Mar 28, 2024 am 08:33 AM
Win8如何利用快捷鍵進行截圖?在日常使用電腦的過程中,我們經常需要將螢幕上的內容截圖。對於Windows8系統的使用者來說,透過快捷鍵截圖是一個方便且有效率的操作方式。在這篇文章中,我們將介紹Windows8系統中幾種常用的快捷鍵進行截圖的方法,幫助大家更快速地進行螢幕截圖操作。第一種方法是使用「Win鍵+PrintScreen鍵」組合鍵來進行全
 Win11管理員權限取得詳解
Mar 08, 2024 pm 03:06 PM
Win11管理員權限取得詳解
Mar 08, 2024 pm 03:06 PM
Windows作業系統是全球最受歡迎的作業系統之一,其新版本Win11備受矚目。在Win11系統中,管理員權限的取得是一個重要的操作,管理員權限可以讓使用者對系統進行更多的操作和設定。本文將詳細介紹在Win11系統中如何取得管理員權限,以及如何有效地管理權限。在Win11系統中,管理員權限分為本機管理員和網域管理員兩種。本機管理員是指具有對本機電腦的完全管理權限
 Win11管理員權限取得技巧分享
Mar 08, 2024 pm 06:45 PM
Win11管理員權限取得技巧分享
Mar 08, 2024 pm 06:45 PM
Win11管理員權限取得技巧分享微軟最新推出的作業系統Windows11為使用者帶來了全新的體驗,但有時候我們在系統操作中需要取得管理員權限才能執行一些特定的操作。在Win11系統中,要取得管理員權限並不難,只需要掌握一些技巧就可以輕鬆完成。本文將分享一些Win11管理員權限取得的技巧,幫助大家更好地作業系統。一、使用快速鍵取得管理員權限在Win11系統中,使
 小米11怎麼錄影_小米11錄影教學
Mar 25, 2024 pm 02:26 PM
小米11怎麼錄影_小米11錄影教學
Mar 25, 2024 pm 02:26 PM
1.首先我們需要打開手機,然後從螢幕上方下滑,下滑出狀態欄,然後在狀態列找到【螢幕】的按鈕,點選按鈕就可以進入錄影畫面。 2、然後我們需要在桌面找到紅色的錄影點,點擊紅色圓點則是開始,再次點擊則是關閉,右邊可以關閉。 3.還可以在手機中找到螢幕錄製工具,點擊進入到錄製工具介面,點擊右下角的錄製即可開始錄製。





