示範新惠普win10改win7教學
許多用戶對於預先安裝在電腦上的Win10系統感到不適應,希望將其更改為Win7。最近就有網友想了解自己的新惠普怎麼安裝win7系統,這我們需要對新的惠普電腦進行些bios設定等,下面小編教下大家新惠普win10改win7教程。
具體步驟如下:
1、先製作好一個u盤啟動盤,可以使用小白一鍵重裝系統工具製作啟動盤,具體步驟參考: http://www.xiaobaixitong.com/video1/31354.html。
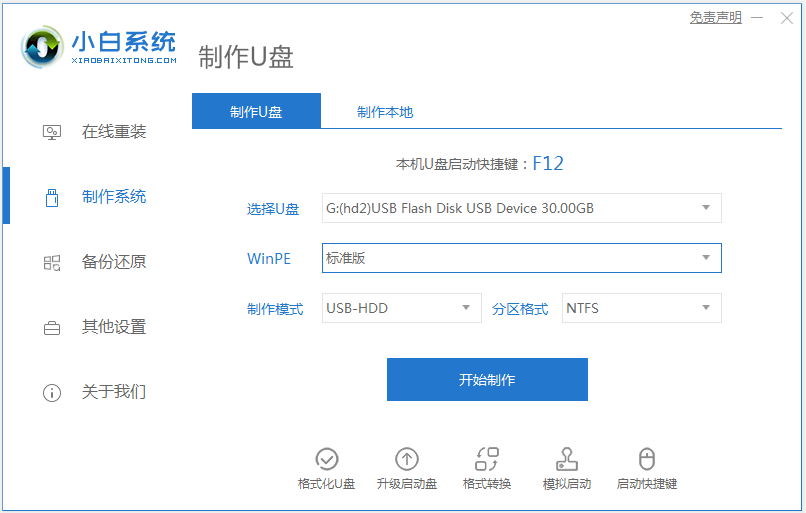
2、開機一直按ESC,出現以下介面後,再按F10進入BIOS。
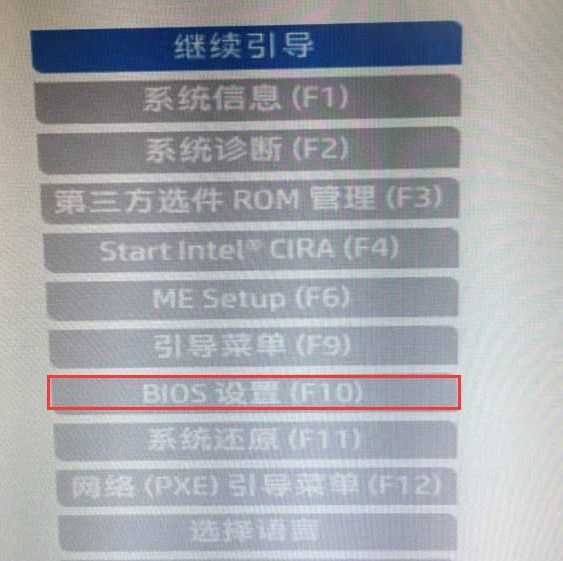
3、進入BIOS後,將行動鍵盤到「先進」選項下,選擇"安全引導配置",按回車鍵進入設定。
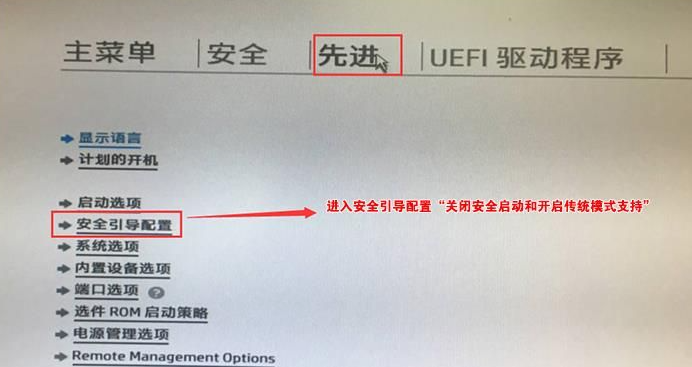
4、回車後,將設定傳統支援和安全引導設定電腦「啟用傳統支援和停用安全開機」以及去掉「啟用MS UEFI CA金鑰」前面的勾,然後按F10儲存變更。
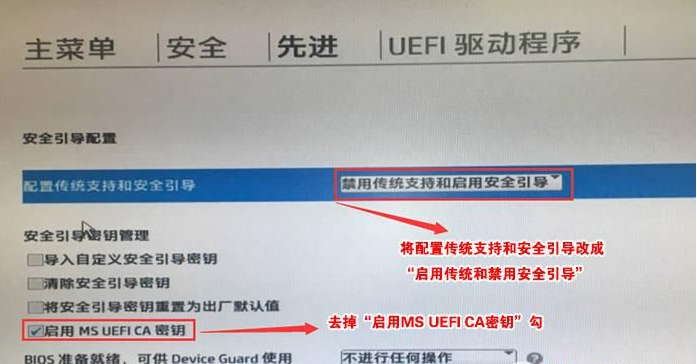
5、F10儲存重新啟動後再次開機按ESC,然後選擇F10進入BIOS設置,將進入剛設定的地方,勾選“清除安全開機金鑰”,然後再次F10儲存。
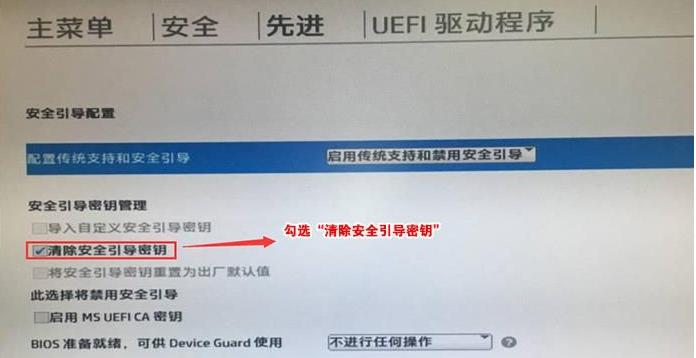
6、F10儲存重新啟動後再次開機按ESC,然後選擇F10進入BIOS設置,將滑鼠移動「先進」選項中,選擇"啟動選項"後回車進入。
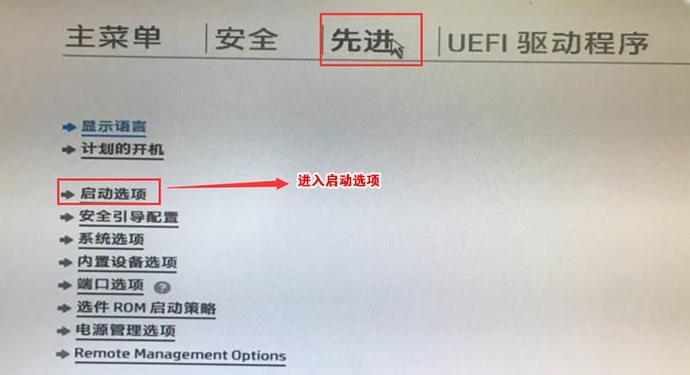
7、進入後將UEFI順序前面的勾去掉,讓機器預設為傳統啟動,這樣方便安裝WIN7。
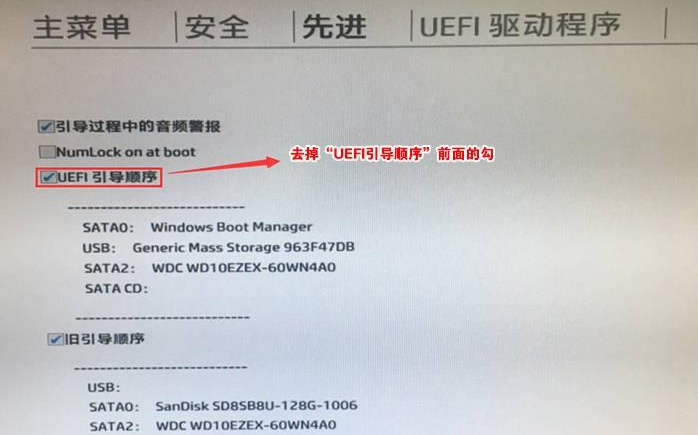
8、插入製作好的USB啟動盤,重啟按ESC再按F9調出啟動管理對話框,選擇USB HDD辨識到USB啟動進入PE,回車。
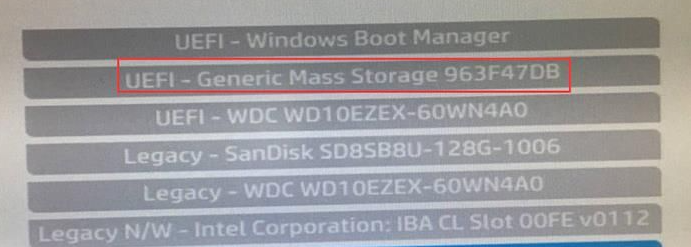
9、選擇U盤啟動磁碟進入PE後,在桌面上執行DiskGenius分割區工具,點選“硬碟」-“刪除所有分割區”,刪除前確保資料已經轉移,刪除後,點選【儲存變更】。
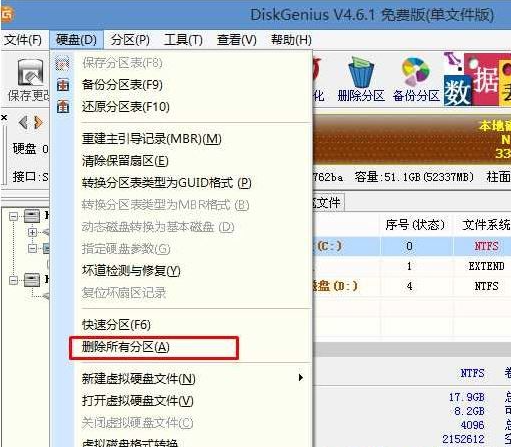
10、轉GPT分割區為MBR格式:刪除分割區後,裝換硬碟表類型為MBR 格式,同樣還是從「硬碟」-「轉換分割區表類型為MBR格式”,然後儲存變更(以下為圖示,此時該項目為可點,如不可點說明已經轉換好了。)
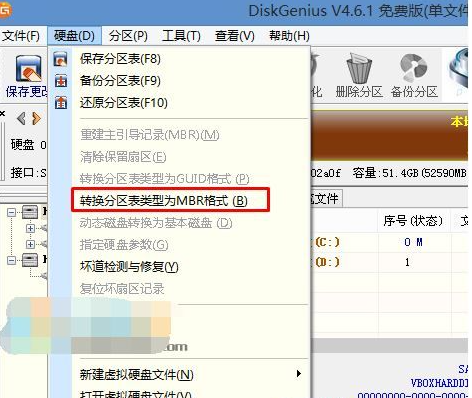
11、重新分割區:磁碟格式轉換完成後,點選【快速分割區】,勾選分割區表類型為MbR ,勾選了重建主開機記錄MBR,選擇需要分割區的個數以及大小,當然大家可以點選「自訂」來設定適當的分區,按下確定後開始分區(如果是固態硬碟或東芝的硬碟要進行4K對齊一下),如下圖。
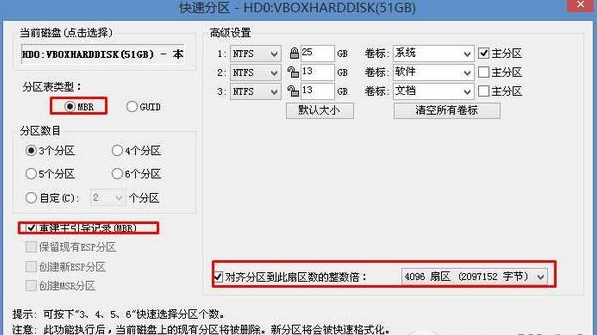
12、然後執行桌面上的小白裝置工具,只要選擇要安裝的Win7然後選取C碟,確定即可。

13、等待安裝完成,拔掉u盤重新啟動電腦,直到進入系統桌面即表示安裝成功。

以上便是新惠普win10改win7教程,有需要的小夥伴可以參考教程進行操作。
以上是示範新惠普win10改win7教學的詳細內容。更多資訊請關注PHP中文網其他相關文章!

熱AI工具

Undresser.AI Undress
人工智慧驅動的應用程序,用於創建逼真的裸體照片

AI Clothes Remover
用於從照片中去除衣服的線上人工智慧工具。

Undress AI Tool
免費脫衣圖片

Clothoff.io
AI脫衣器

Video Face Swap
使用我們完全免費的人工智慧換臉工具,輕鬆在任何影片中換臉!

熱門文章

熱工具

記事本++7.3.1
好用且免費的程式碼編輯器

SublimeText3漢化版
中文版,非常好用

禪工作室 13.0.1
強大的PHP整合開發環境

Dreamweaver CS6
視覺化網頁開發工具

SublimeText3 Mac版
神級程式碼編輯軟體(SublimeText3)




