很多時候,我們都會因為工作想要而安裝iis,但不是所有使用者都懂的安裝,下面就跟大家分享一下電腦安裝iis的方法吧。
1、點選開始→控制面板,然後再點選程序,勿點選卸載程序,否則到不了目標系統介面。
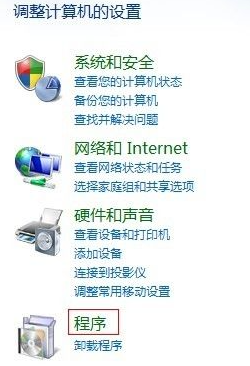
2、然後在程式和功能下面,點選開啟和關閉windows功能。
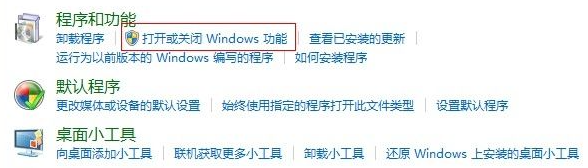
3、進入Windows功能窗口,然後看到internet資訊服務選項,然後按照圖中設定即可,Ps:打√的選項下面為全選,方圈的下面按照圖中打√的選擇即可。
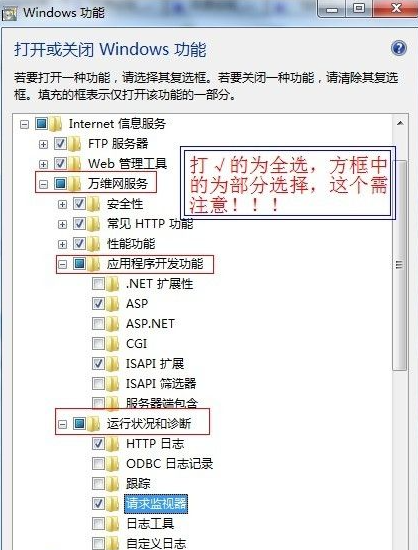
4、然後確定,會進入系統安裝設置,此時可能需要等待兩三分鐘的樣子。
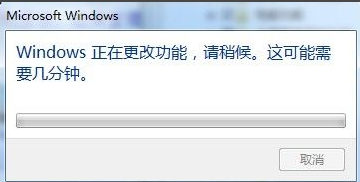
5、安裝成功後,視窗會消失,然後回到控制面板,選擇系統和安全性。
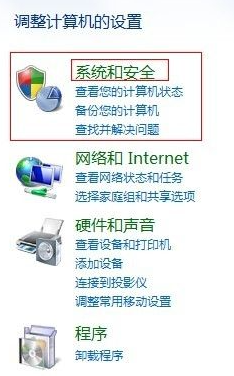
6、進入系統和安全窗口,然後選擇左下角的管理工具。
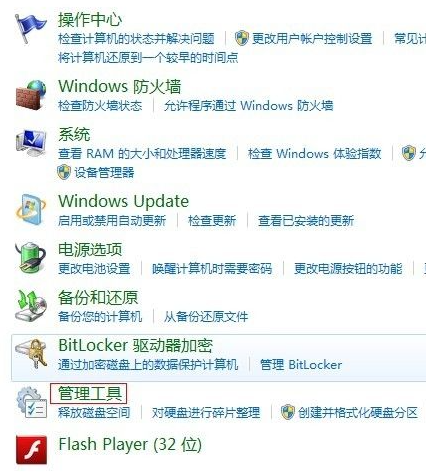
7、進入管理工具窗口,此時就可以看到internet資訊服務了,不過此時需注意,因為有兩個大致相同的,需要選擇的是internet資訊服務(IIS)管理器。
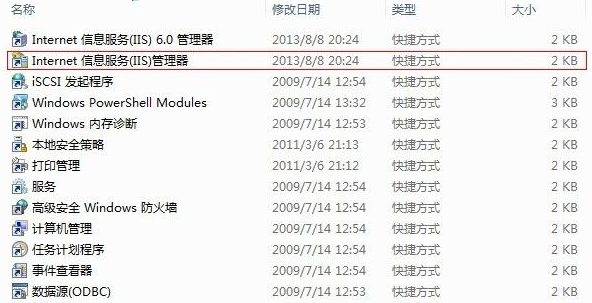
以上內容就是跟大家分享的win7系統安裝資訊服務管理員的詳細教學了,大家可以安裝以上步驟一步一步操作,希望這篇文章對大家有幫助。
以上是win7怎麼安裝iis伺服器的詳細內容。更多資訊請關注PHP中文網其他相關文章!




