當許多朋友列印文件時,文件傳送到印表機後,印表機沒有移動,看到印表機仍然亮著燈,但印表機沒有一些反應,電腦沒有類似的提示,例如文件傳送成功或開始列印。如何解決win10區域網路搜尋不到印表機的問題?讓我們為遇到此問題的用戶提供以下解決方案。

win10區域網路無法搜尋印表機的解決方案教學。
1.以win10系統為例(win7系統差異不大)。首先,用B電腦輸入cmd,按下回車鍵打開命令列窗口,輸入pingA電腦內網ip位址,如ping192.168.0.122,並確保兩台電腦在同一區域網路。
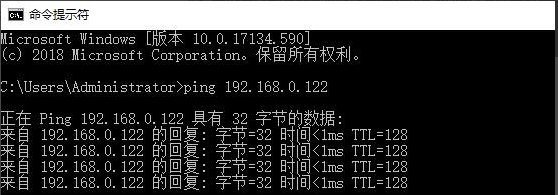
2.電腦開啟控制面板>所有控制面板項目>網路和共享中心>更改先進的共享設置,在「特殊」和「客人或公共」中檢查啟用網路發現和啟用檔案和印表機共用。
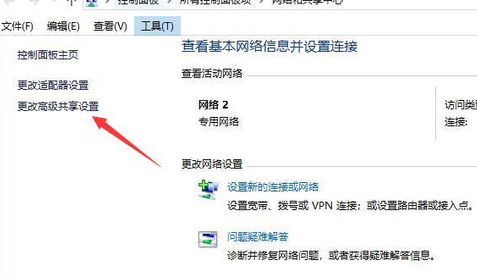
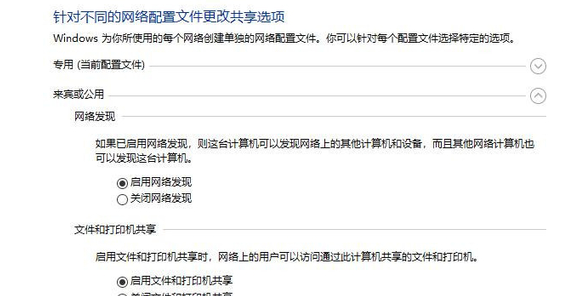
3.A電腦開啟【印表機與掃描器】,找到指定的印表機,點選【管理】>【印表機屬性】>【共用】,檢查【共用印表機】,最後點選【確定】。
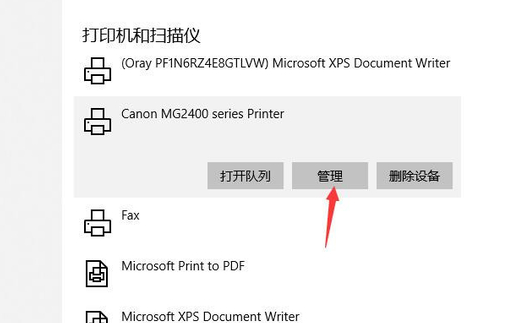
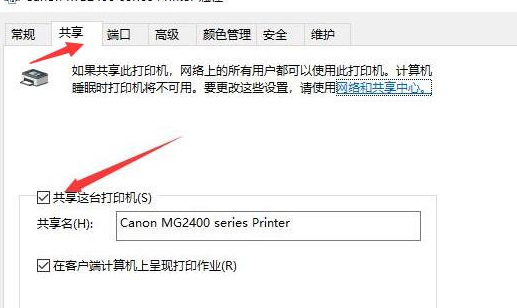
4.B電腦連接印表機有兩種方法。
方法1:在B計算機的運作中輸入\\A電腦內部網路ip,範例:\\192.168.0.122,然後點選【確定】。右鍵點選印表機,點選【連線】。
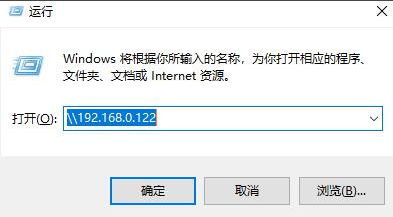
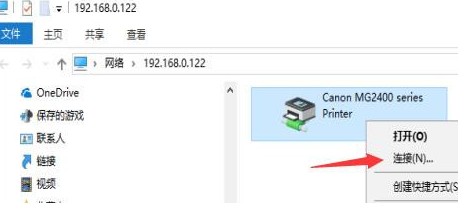
5.方法2:B電腦開啟印表機和掃描器。
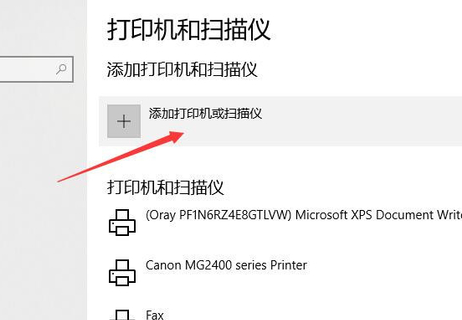
6.新增印表機或掃描器>我需要的印表機不在清單中
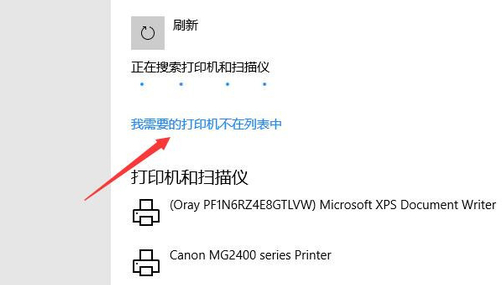
7.【根據名稱選擇共用印表機】
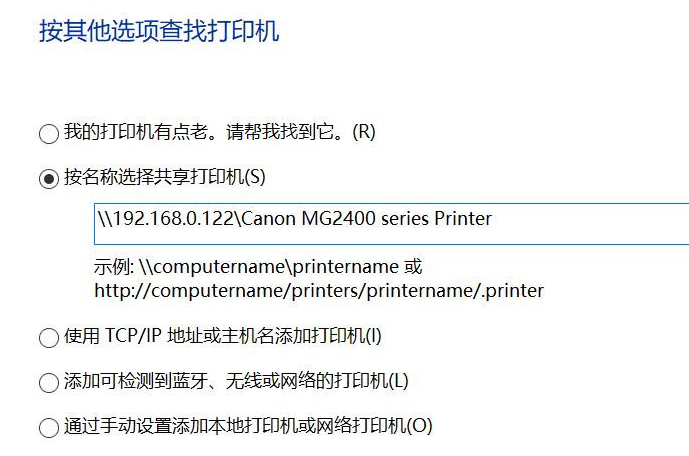
8.輸入\\A電腦內部網路ip\印表機名稱,例如:\\192.168.0.122\CanonMG2400seriesprinter,然後點選下一步成功新增。如果需要輸入帳號密碼,可以輸入帳號名為guest,無須輸入密碼(A電腦應開啟guest使用者)。
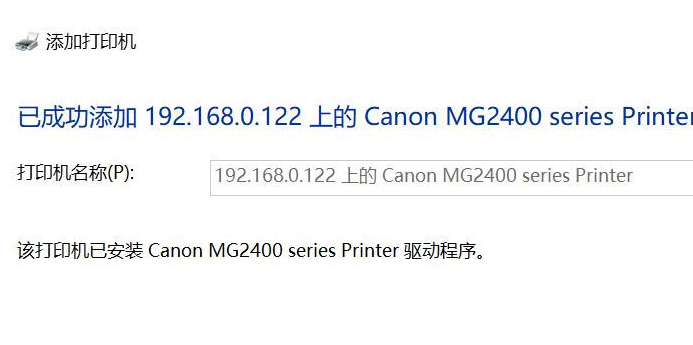
以上是win10區域網路無法搜尋印表機的解決方案教學課程的詳細內容。更多資訊請關注PHP中文網其他相關文章!




