C盤是win10的C盤,客戶的全部關鍵環境變數和安裝檔都是在這一盤裡,針對許多消費者而言C盤非常重要,可是有一些客戶發現自己的C盤無緣無故就滿了,有些是由於每一次安裝程序都默許在C盤中,因而會出現這個情況,那樣win10C盤如何擴容呢,今天就告訴大家有關win10C盤擴容方式詳細介紹。
win10C碟如何擴容
1.右鍵點選Win10桌面軟體,選擇管理方法,進入後,點選磁碟管理方法;
2、進來磁碟管理介面以後,逐漸增加C盤空間,這兒以G盤空間合拼到F盤,增加F盤空間為例子,選定G盤,滑鼠右鍵選擇壓縮卷;
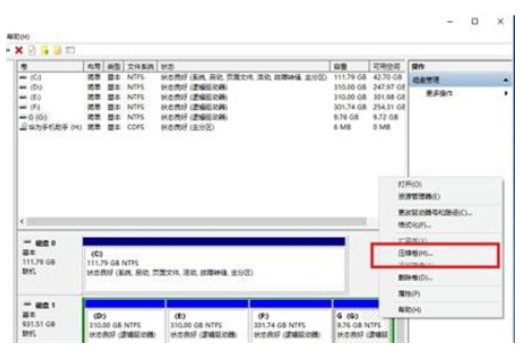
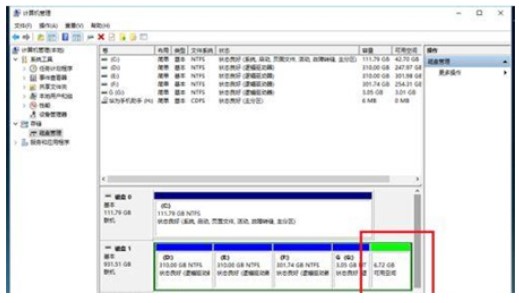
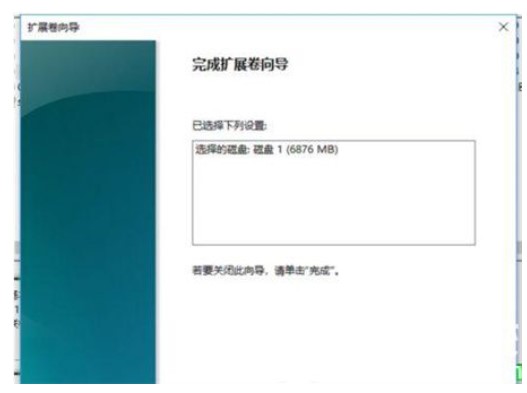
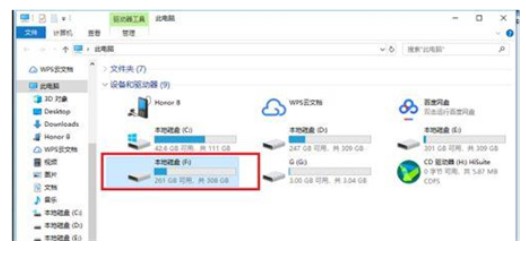
以上是win10C盤如何擴容win10C盤擴容方式詳細介紹的詳細內容。更多資訊請關注PHP中文網其他相關文章!




