宏碁筆電裝win7系統的步驟教學
win7系統操作介面更美觀,使用者視覺效果好,同時win7系統對電腦硬體的設定需求並不高,幾乎所有電腦都可以安裝,有使用者想給宏碁筆電裝win7系統,但不清楚要怎麼操作,這邊小編教大家宏基筆記本怎麼安裝win7系統。
1、開機時不停按F2鍵進入BIOS,切換到Boot,選擇Boot Mode回車,選擇Legacy回車;

#2、設定為Legacy時預設關閉Secure Boot,如果Secure Boot灰色無法設置,請前往Security,選擇Set Supervisor Password回車設定密碼,再停用Secure Boot;
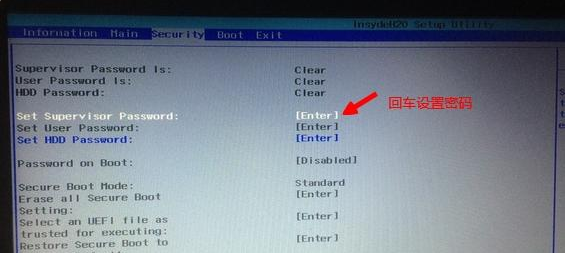
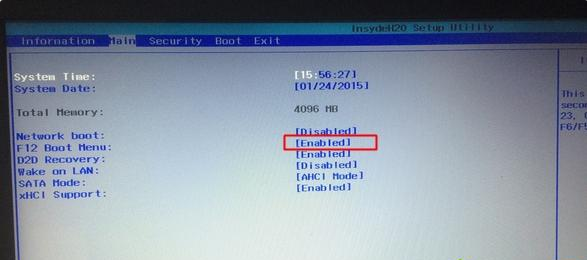
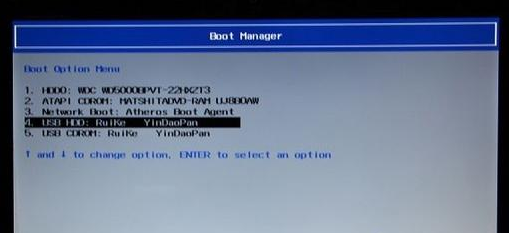
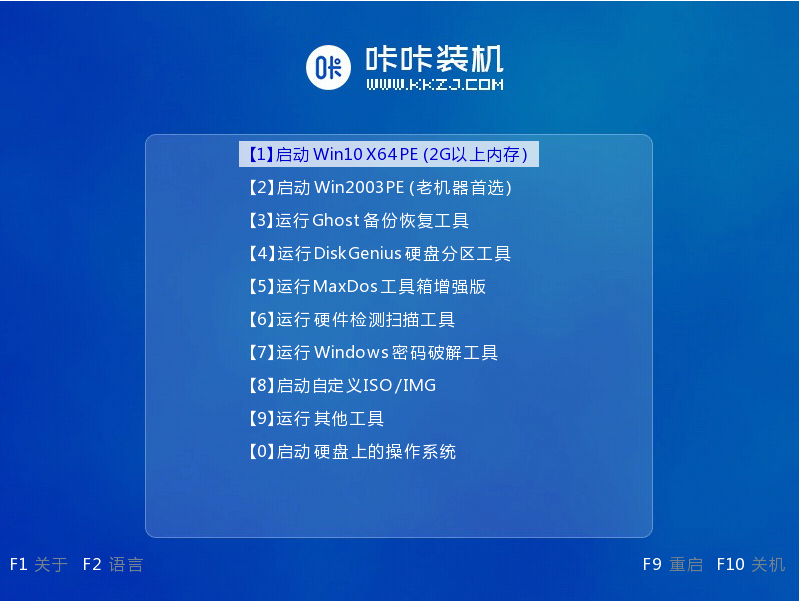
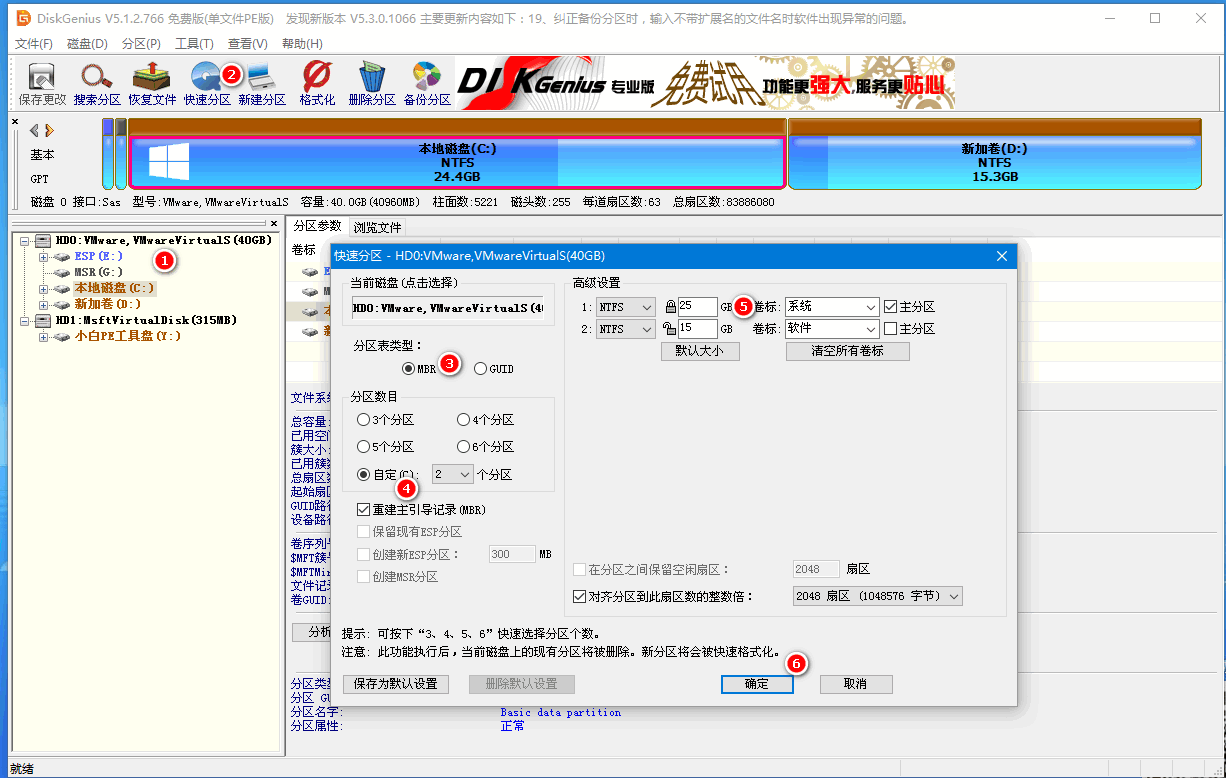
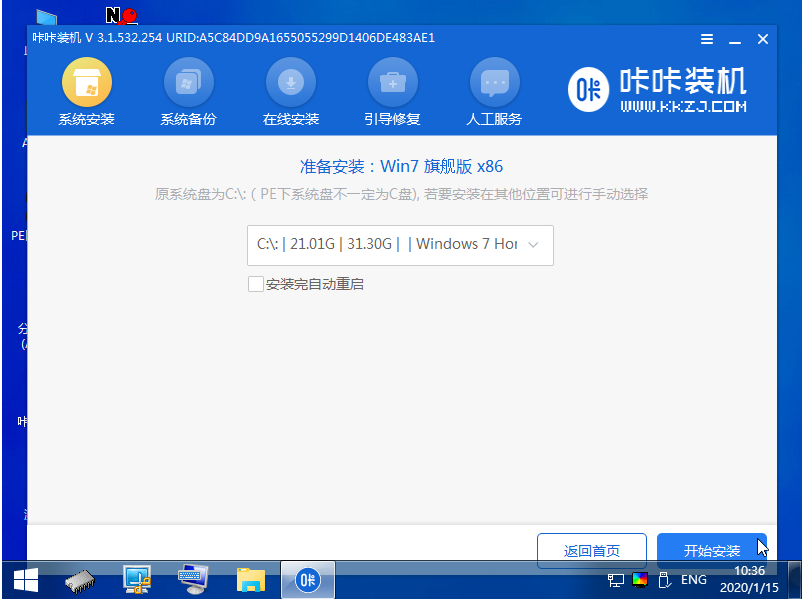
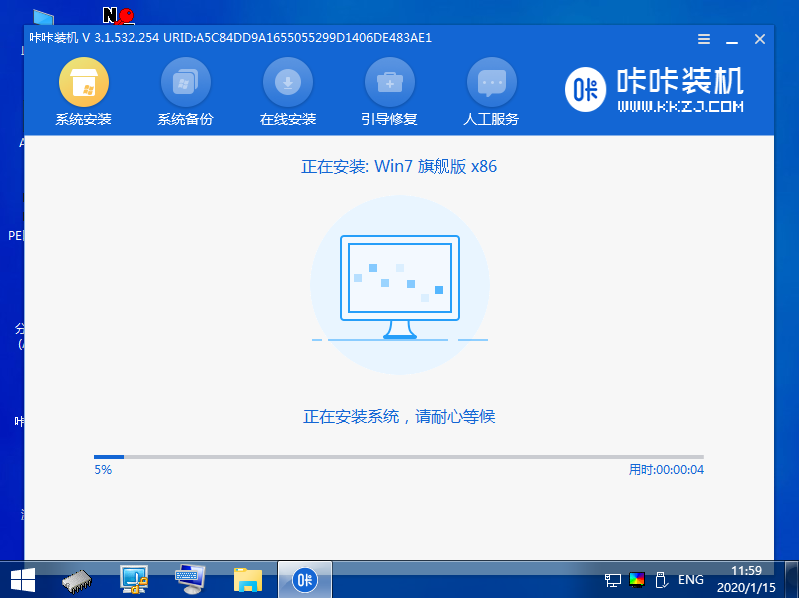

##5、啟動到USB介面,選擇運行PE系統;
#########6、在PE桌面上開啟DiskGenius分割區工具,點選“硬碟」選擇“刪除所有分割區”,然後選擇“轉換分割區表為MBR”,最後進行快速分割區;### ############7、分割區之後,開啟PE裝機工具,選擇安裝win7到C盤,確定;################### ##8、進入以下介面開始安裝win7系統。 ###############9、安裝完成我們重啟電腦就是win7系統啦。 ###############以上就是宏碁筆電裝win7系統的詳細介紹啦,希望能幫助大家。 ######以上是宏碁筆電裝win7系統的步驟教學的詳細內容。更多資訊請關注PHP中文網其他相關文章!

熱AI工具

Undresser.AI Undress
人工智慧驅動的應用程序,用於創建逼真的裸體照片

AI Clothes Remover
用於從照片中去除衣服的線上人工智慧工具。

Undress AI Tool
免費脫衣圖片

Clothoff.io
AI脫衣器

Video Face Swap
使用我們完全免費的人工智慧換臉工具,輕鬆在任何影片中換臉!

熱門文章

熱工具

記事本++7.3.1
好用且免費的程式碼編輯器

SublimeText3漢化版
中文版,非常好用

禪工作室 13.0.1
強大的PHP整合開發環境

Dreamweaver CS6
視覺化網頁開發工具

SublimeText3 Mac版
神級程式碼編輯軟體(SublimeText3)
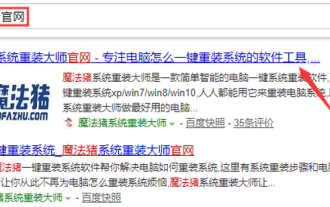 宏碁筆電win10改win7教學
Jul 12, 2023 pm 09:05 PM
宏碁筆電win10改win7教學
Jul 12, 2023 pm 09:05 PM
宏碁電腦win10改win7如何設定bios?很多小夥伴買了宏碁桌上型電腦之後,想將win10改win7系統卻失敗了,下面小編就和大家講講宏碁筆電安裝win7系統的方法吧。 1.首先我們打開電腦瀏覽器搜尋魔法豬一鍵重裝系統官網,下載下來並打開它。 2、下載好之後我們打開它,點擊線上重裝即可。 3.接下來我們耐心等待它安裝完後就可以了。 4.安裝完成,接下來我們需要點選立即重新啟動電腦。 5.重啟完電腦之後我們還需要回到主介面繼續完成安裝,接下來我們的安裝就完成了。以上就是宏碁筆電win10改win7的詳
 宏碁推出全新 TravelMate 商用筆電系列:酷睿 Ultra / 銳龍 8040、全新 AI 功能
Jun 11, 2024 am 09:02 AM
宏碁推出全新 TravelMate 商用筆電系列:酷睿 Ultra / 銳龍 8040、全新 AI 功能
Jun 11, 2024 am 09:02 AM
本站5月31日消息,宏碁今日推出最新一代內建NPU的TravelMate商用AI筆記型電腦,搭載英特爾酷睿Ultra與AMD銳龍8040系列處理器,本次共推出4款型號。宏碁TravelMateP614TravelMateP614吋筆記型電腦搭載英特爾酷睿Ultra5/7處理器,可選vPro支持,並配備透過DisplayHDRTrueBlack500認證的2.8KOKOLEDDCI-P3色域,其詳細參數如下:該電腦還配備細節4接口、65Wh電池,重1.19kg。宏碁Travel
 2代i5是否能裝win11詳情
Jan 11, 2024 pm 11:09 PM
2代i5是否能裝win11詳情
Jan 11, 2024 pm 11:09 PM
雖然在微軟的發表會介紹中表示,win11最低可以支援到第八代英特爾處理器,但其實根據網友的測試來看,甚至2代i5都是可以正常安裝win11的。不過其性能發揮和正式版情況就不確定了,下面就一起來看一下吧。 2代i5能裝win11嗎答:能裝,但是只能透過鏡像安裝。 1.在微軟給出的處理器支援表單中,我們可以看到對於英特爾酷睿處理器的要求最低為第八代處理器。 2.但是這個要求只是系統在自動升級win11時進行檢測所需要使用的。 3.因此我們可以透過跳過系統偵測的方式來讓我們直接安裝win11系統。 4、此外,我們
 重裝系統win7的詳細步驟教學
Jul 08, 2023 am 11:45 AM
重裝系統win7的詳細步驟教學
Jul 08, 2023 am 11:45 AM
用win7系統的用戶還很多,需要重裝系統的也不少。今天就帶來win7系統重裝的步驟教學。希望大家看過教學後都能順利重裝系統,愉快的繼續使用win7系統。下面這篇重裝系統win7的教學來仔細的看看吧。 1.在電腦上下載一個系統之家一鍵重裝系統軟體,將其開啟。 2.關閉防毒軟體然後選擇windows7系統下載。 3.接著耐心等待系統下載即可。 4.環境部署完畢我們重啟電腦。 5.重新啟動之後系統會彈出windows啟動管理器介面。選擇第二個進入pe系統介面。 6.在這pe系統中繼續對windows7系統進行安
 宏碁宣布搭載 Ryzen AI 300 系列處理器的 Swift 系列筆電今年第三季上市
Jun 10, 2024 pm 03:15 PM
宏碁宣布搭載 Ryzen AI 300 系列處理器的 Swift 系列筆電今年第三季上市
Jun 10, 2024 pm 03:15 PM
本站6月3日消息,宏碁宣布旗下Swift(國內稱非凡/傳奇)系列輕薄筆電將於今年第三季起搭載全新AMD銳龍AI300系列行動處理器。本站注意到,宏碁新機已經現身AMD官方發表會,圖片資訊顯示其與搭載驍龍X系列處理器的Swift14AI筆電擁有幾乎一致的模具設計。 ▲宏碁AMD新機▲驍龍版Swift14AI筆電Mobile01已於Computex現場接觸到了搭載AMD銳龍AI300系列處理器的新款Swift輕薄本,但宏碁官方尚未透露新機的具體市場名稱與細節配置。 ▲新款Swift輕薄本▲獨特A
 win7鏡像系統下載安裝的步驟教學
Jul 18, 2023 pm 04:25 PM
win7鏡像系統下載安裝的步驟教學
Jul 18, 2023 pm 04:25 PM
系統鏡像用於還原電腦的內容,它包含了我們運行系統所需的磁碟機。隨著科技的發展,現在我們經常使用它來安裝系統。可能很多朋友都對它安裝系統不太了解,那我就來跟大家介紹一下使用win7鏡像安裝系統的方法。 1.在電腦上下載一個小白三步驟機版軟體並打開,選擇win7系統,點選立即重裝。 2、軟體下載系統鏡像,我們等待一會兒。 3.下載完成後軟體會自動線上重裝Windows系統。 4.安裝完成後點選立即重新啟動。 (到這裡軟體就會自動幫助我們重新安裝系統了,我們無需任何操作)5、重新啟動後在選單中選擇第二選項進入WindowsP
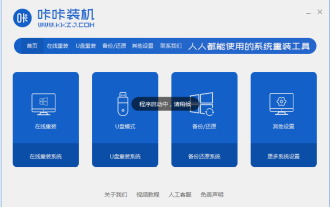 電腦windows7系統重裝步驟的教學課程
Jul 11, 2023 pm 06:54 PM
電腦windows7系統重裝步驟的教學課程
Jul 11, 2023 pm 06:54 PM
那些不會重裝系統win7的用戶,雖然重裝系統win7很簡單,可以在網站上搜尋很多的資料解說,但還是有一些小白不會重裝的,本教程現在就詳細的講一下重裝系統的具體步驟,學會之後就可以自己動手重裝囉。 1.先下載一個咔咔裝機,然後先進入主界面。 2、選擇並安裝win7系統。 3.請耐心等待win7鏡像系統的下載。 4、部署完畢後,請依指示等待重啟。 5.重啟過程中,請透過咔咔裝機的PE系統進入電腦pe系統。 6.重新啟動完成後,開始自動安裝win7系統。 7、遇到彈出的視窗,請點選」確定「。 8、安裝完成後,請依
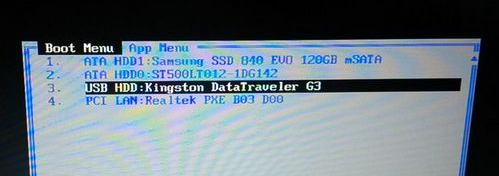 組裝電腦後怎麼裝系統的詳細步驟教學
Jul 10, 2023 pm 08:21 PM
組裝電腦後怎麼裝系統的詳細步驟教學
Jul 10, 2023 pm 08:21 PM
很多人不喜歡買電腦整機,而是會自己去買電腦硬體來組裝,系統是電腦運作不可或缺的環境,我們在組裝完電腦後都要裝系統,否則電腦就不能用,有些使用者在組裝完電腦後卻不懂怎麼裝系統,這邊小編跟大家詳細介紹組裝完電腦裝系統的教學。 1.製作好U盤啟動盤,然後在電腦上插入U盤,重啟後不停F12、F11、Esc等快捷鍵開啟啟動選單,選擇USB選項回車;2、啟動進入U盤主選單,回車進入PE系統;3、在PE系統下開啟DiskGenius分區工具,點選【硬碟】—【快速分區】;4、設定分區的數目,並置各分區的大小,C盤





