小白pe一鍵裝機教學的詳細解答
最近有不少網友詢問重裝系統的方法,隨著科技的發展,大家對於電腦的了解逐漸深入,有些小夥伴就想自己重裝系統。今天,我就來跟大家介紹一下小白pe一鍵裝機教程,趕緊來瞧吧。
1、我們下載一個小白軟體,然後選擇了安裝win7系統。
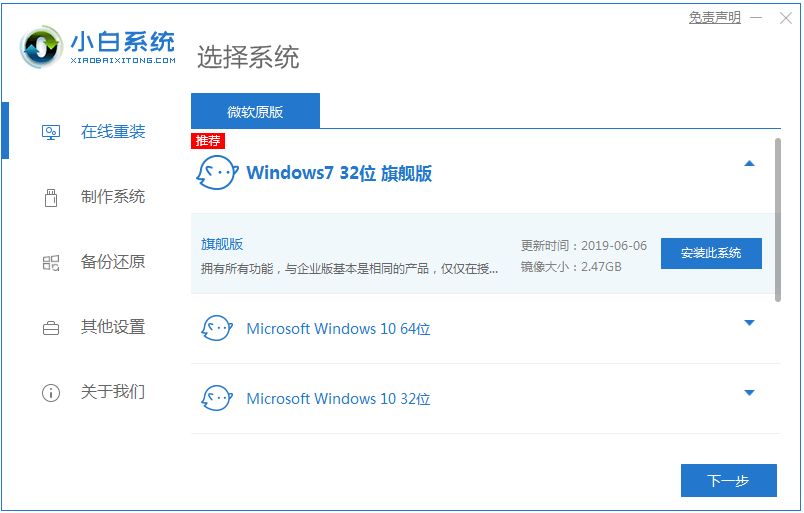
2、接著就等待系統映像的下載即可。
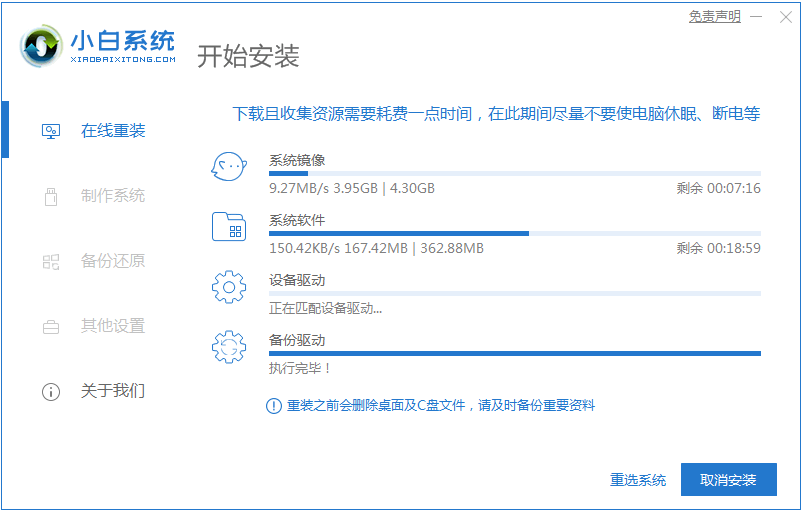
3、軟體下載完成後會對電腦進行自動部署,完成後會提示選擇立即重新啟動。
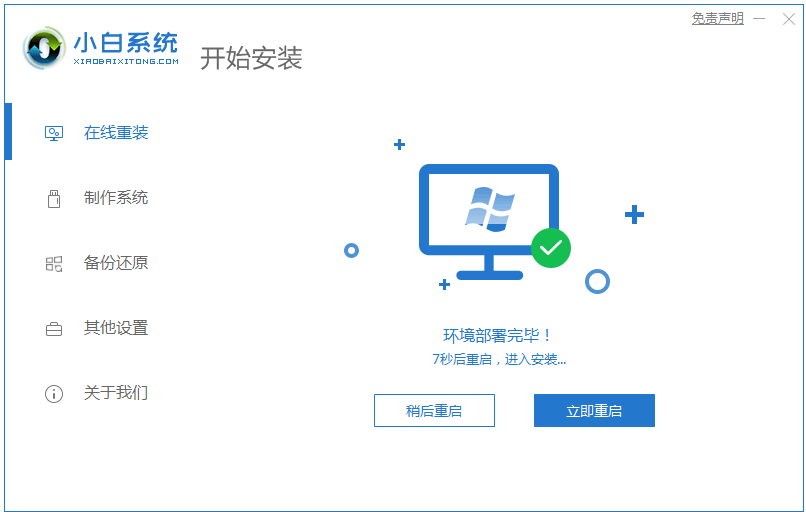
4、重新啟動電腦後,在啟動選單中我們選擇第二個 XiaoBai -MSDN Online Install Mode 選單,按回車進入pe系統。
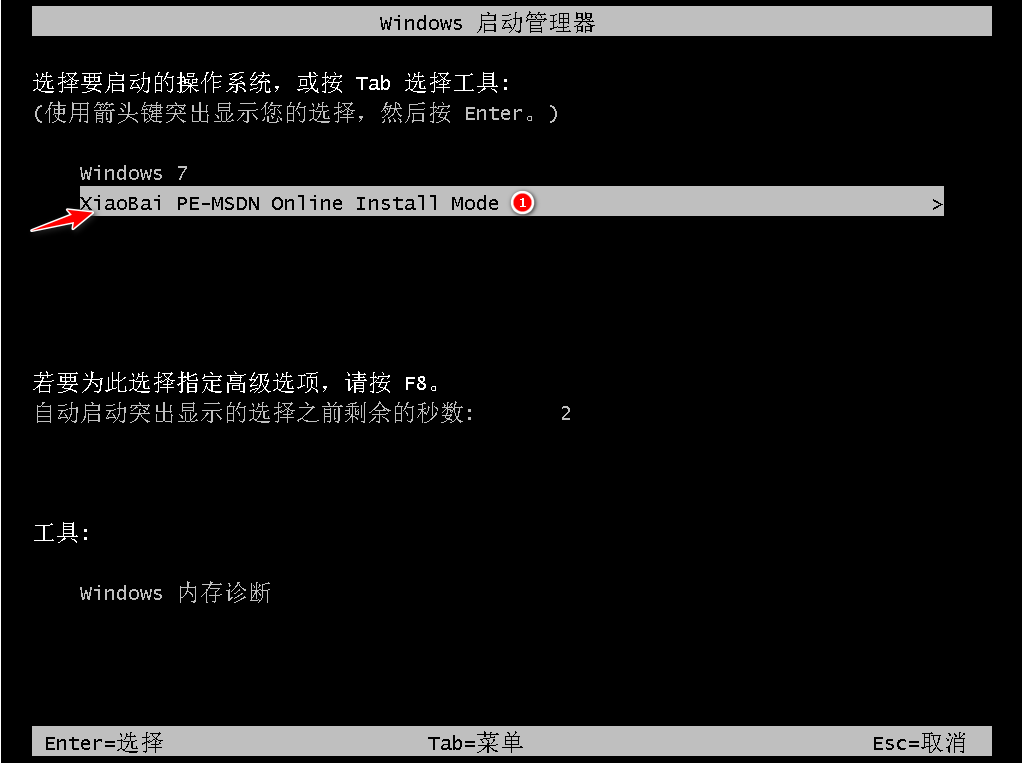
5、進入 PE 系統後點擊小白裝置工具繼續安裝系統,我們只需要耐心等待。
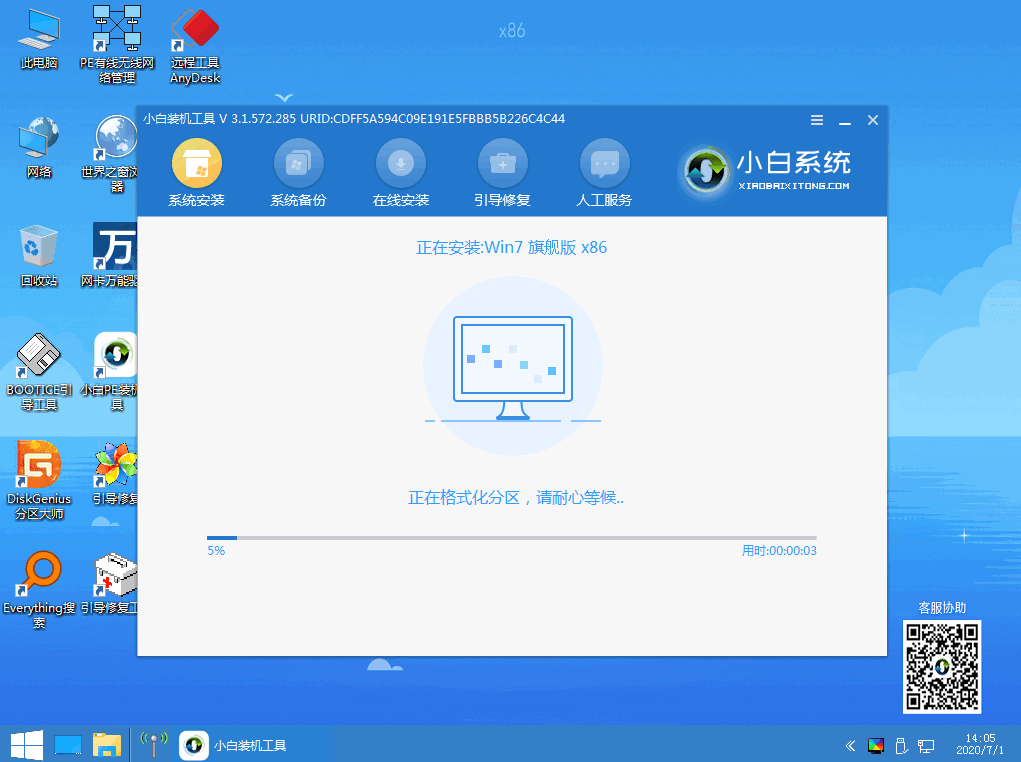
6、在提示修復引導中預設選擇 C 碟修復。
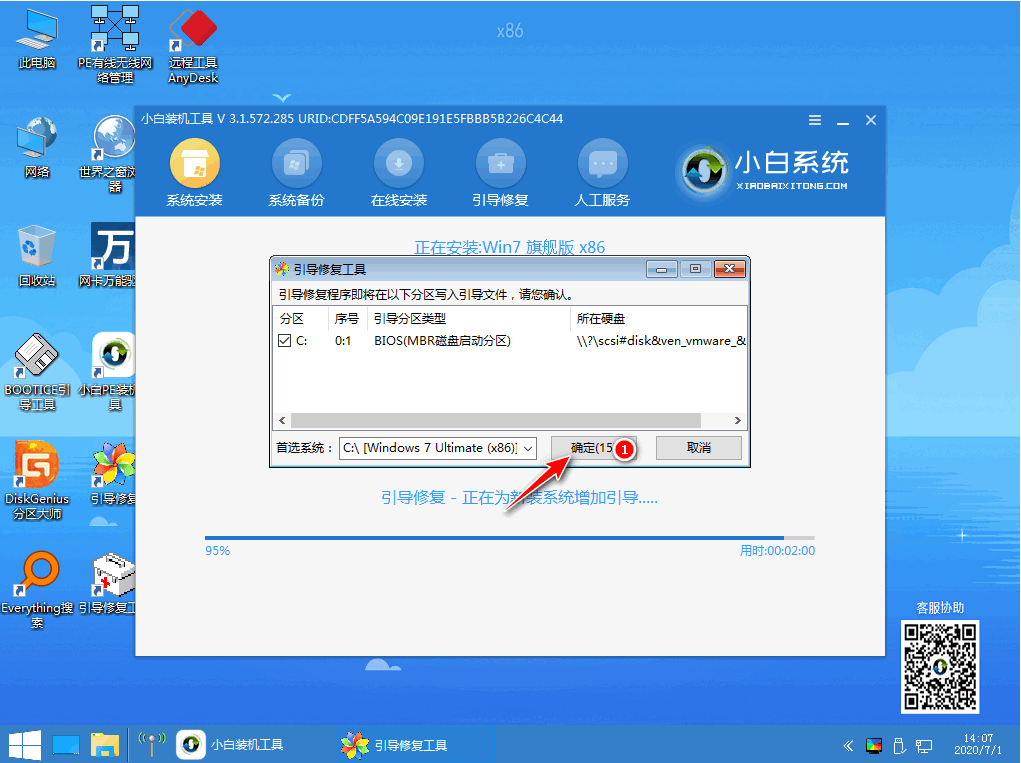
7、安裝完成後正常重開機即可。
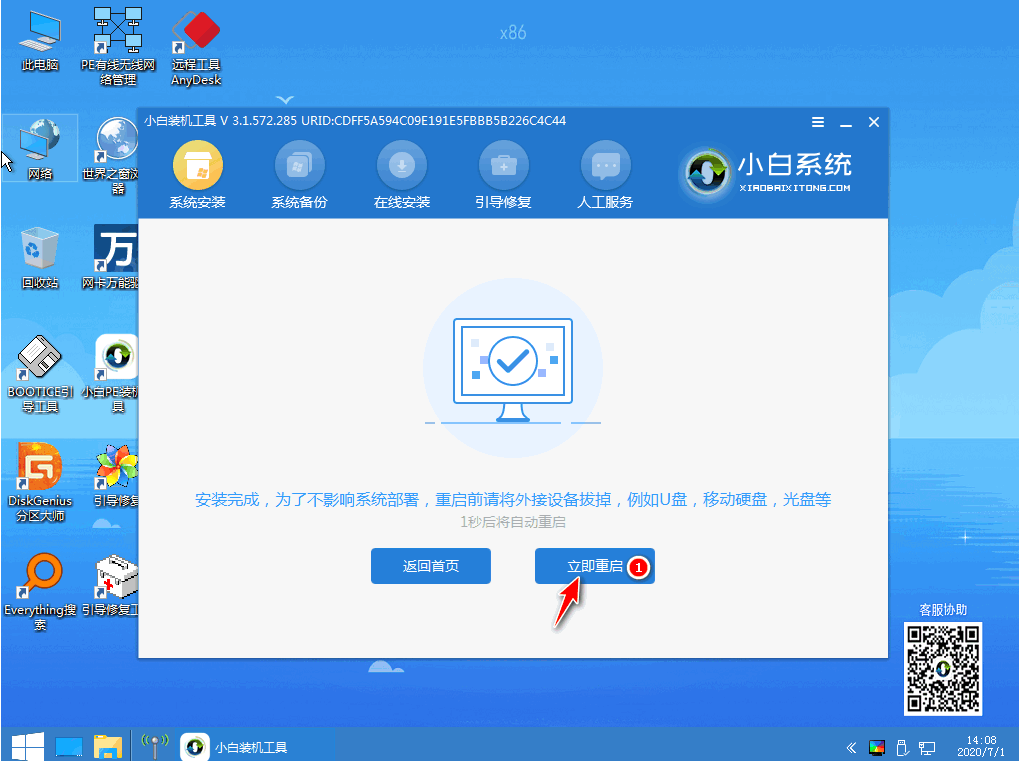
8、重新啟動電腦後在啟動選單中選擇 Windows 7 系統進系統。
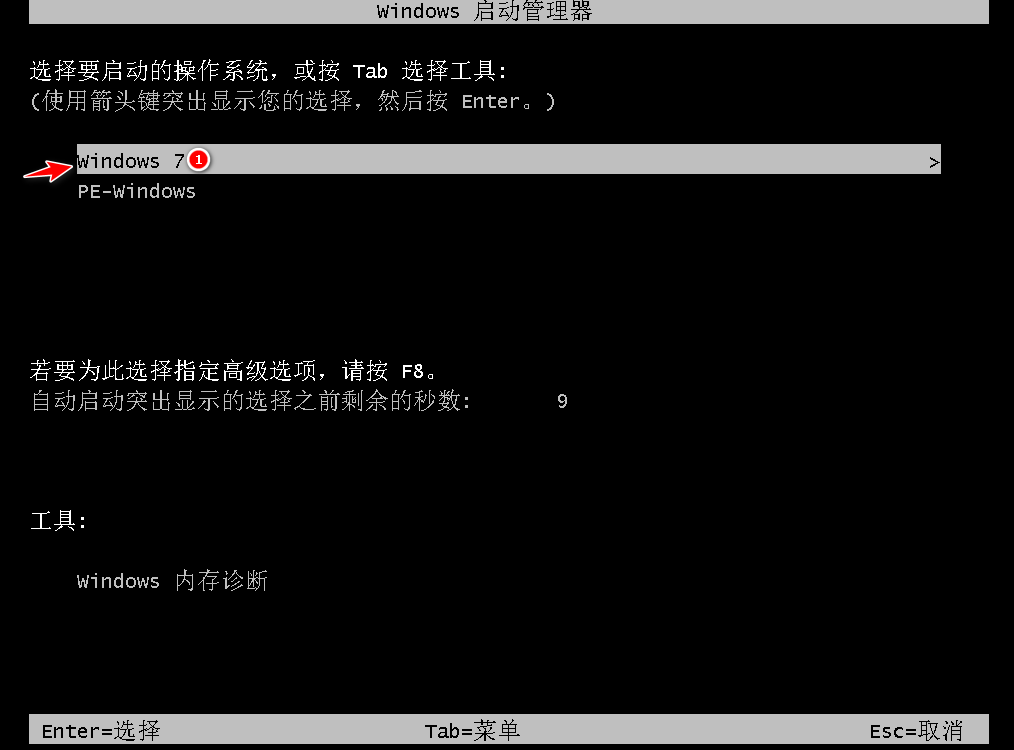
9、最後我們就能進入系統裡面去啦。

以上就是小白pe一鍵裝機的教學介紹啦,希望能幫助大家。
以上是小白pe一鍵裝機教學的詳細解答的詳細內容。更多資訊請關注PHP中文網其他相關文章!

熱AI工具

Undresser.AI Undress
人工智慧驅動的應用程序,用於創建逼真的裸體照片

AI Clothes Remover
用於從照片中去除衣服的線上人工智慧工具。

Undress AI Tool
免費脫衣圖片

Clothoff.io
AI脫衣器

Video Face Swap
使用我們完全免費的人工智慧換臉工具,輕鬆在任何影片中換臉!

熱門文章

熱工具

記事本++7.3.1
好用且免費的程式碼編輯器

SublimeText3漢化版
中文版,非常好用

禪工作室 13.0.1
強大的PHP整合開發環境

Dreamweaver CS6
視覺化網頁開發工具

SublimeText3 Mac版
神級程式碼編輯軟體(SublimeText3)
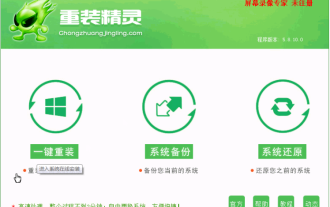 一鍵裝機精靈的使用教學介紹
Jul 14, 2023 am 09:25 AM
一鍵裝機精靈的使用教學介紹
Jul 14, 2023 am 09:25 AM
很多朋友在遇到系統問題時都是使用一鍵重裝系統的方法,雖然一鍵重裝系統操作比較簡單,但還是有很多的朋友不知道怎麼操作,其實也不難,只需要簡單的幾步即可,下面我們就來看看一鍵裝機精靈的詳細介紹吧。使用方法1、點擊下載軟體,並正常打開,點擊軟體主介面的"一鍵重裝"按鈕進入"下一步",如果你本機中已經有過GHO鏡像文件,則可以用第三步的"系統還原"來還原您之前的電腦設定!2、如圖提示:依照您個人喜好和電腦的設定選擇系統,或到百度下載需安裝的正版
 u盤進入pe時一直重啟
Feb 12, 2024 pm 10:42 PM
u盤進入pe時一直重啟
Feb 12, 2024 pm 10:42 PM
#頭條創作挑戰賽#當我們打開電腦進入桌面時,如果你的帳號是微軟帳號登入的,你可能會碰到這樣的問題:微軟帳號一直在轉圈圈,無法進入桌面。有時候因為網路問題,無論是微軟的網路還是自己的網絡,如果耐心等待一段時間,通常就能正常進入。有時候,無論等待多久、切換網絡,仍無法進入桌面。這意味著電腦無法正常使用,變得毫無價值。那我們該怎麼解決這個問題呢?網路上有許多教程,有的是讓我們打開控制面板設定登入模式的,有的是重新配置網路的。但是這些方法都沒有用。因為你進不了桌面,根本就沒有辦法打開控制面板,無法設
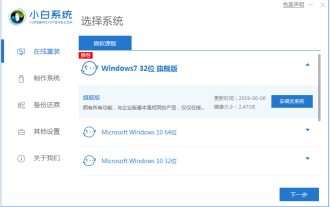 教你電腦新手如何一鍵裝機
Jul 19, 2023 pm 05:57 PM
教你電腦新手如何一鍵裝機
Jul 19, 2023 pm 05:57 PM
對於電腦新手來說,重裝系統還是件比較有挑戰性的問題,今天小編就跟大家介紹一個簡單的適合電腦新手的一鍵重裝系統方法。那麼電腦新手如何一鍵裝機呢?下面是具體的電腦一鍵裝機系統教學示範步驟。具體的步驟如下:1、在電腦上下載安裝小白一鍵重裝系統工具並打開,選擇需要安裝的windows系統,點選安裝此系統。 (注意安裝前,備份好重要資料,關掉電腦上的防毒軟體避免被攔截)2、等待軟體下載系統鏡像檔案資料等。 3.部署完成後,選擇重新啟動電腦。 4.電腦重開機後進入了開機選項介面,選擇xiaobai-pe系統進入。 5、
 小白瀏覽器如何建立分割畫面
Jan 31, 2024 am 09:39 AM
小白瀏覽器如何建立分割畫面
Jan 31, 2024 am 09:39 AM
小白瀏覽器如何建立分割畫面?小白瀏覽器是一款許多使用者都在使用的瀏覽器軟體,其中有著非常多簡單好用的服務功能,可以為我們提供多樣化的上網服務。在小白瀏覽器之中,分割畫面功能可以幫助我們在上網的過程中更加多元的使用電腦螢幕來上網,如果你想體驗一下的話,就隨小編一起來看看分割畫面功能使用方法介紹吧。小白瀏覽器如何建立分割畫面首先,打開小白瀏覽器並進入首頁。在主頁中開啟一個網頁,拖曳網頁標籤到頁面中間。觀察到一個分割畫面圖示出現後,放開滑鼠即可實現分割畫面。 2、也可以在該瀏覽器頁面點選右三橫線的圖標,在彈出來的視窗中點選【新建
 pe裝win11詳細教學
Dec 23, 2023 am 09:09 AM
pe裝win11詳細教學
Dec 23, 2023 am 09:09 AM
許多用戶在安裝win11系統的過程中,出現了無法完成安裝的情況,這可能是因為硬體不符合win11要求。這時候我們可以透過pe系統來安裝win11,能夠跳過硬體偵測,下面就一起來學習一下pe裝win11詳細教學吧。 pe系統怎麼安裝win11:方法一:1、首先我們需要下載安裝一個系統USB製作軟體。 2、下載安裝後開啟軟體,選擇“u盤啟動”,如圖所示。 3.然後插入u盤,選擇u盤根據下圖完成設置,點擊「開始製作」4、製作完成後,我們還需要下載一個win11系統鏡像,將它放入到u盤中。 5.製作完成後重開機
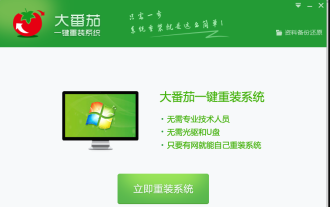 大番茄一鍵裝機詳細教學
Jul 15, 2023 am 09:33 AM
大番茄一鍵裝機詳細教學
Jul 15, 2023 am 09:33 AM
大番茄一鍵重裝系統新推出本地鏡像重裝功能,不論你是毫無專業知識的電腦菜鳥,還是玩轉電腦的大神,大番茄都能幫你輕鬆完成電腦重裝。下面來瞧瞧怎麼使用這個軟體吧。 1.下載大番茄一鍵重裝並安裝到電腦上,打開大番茄後,點擊「立即重裝系統」進入環境檢測,若你的電腦不適用鏡像安裝,將會有提示彈出,防止安裝失敗對你造成困擾。 2.環境偵測通過後點選下一步進入「資料備份」。 3.為防止資料遺失,建議全部勾選。備份後可以透過大番茄主介面右上角的「資料備份還原」來還原資料。 4、備份完成後點選下一步進入“系統選擇”
 示範win10一鍵裝機系統教學
Jul 16, 2023 pm 03:45 PM
示範win10一鍵裝機系統教學
Jul 16, 2023 pm 03:45 PM
win10系統是微軟目前主推的作業系統,功能強大,穩定性和相容性都非常好,因此不少網友想要下載安裝win10系統。那麼具體該如何安裝win10系統呢?今天小編就教大家一個簡單的win10一鍵裝機系統教學。具體的步驟如下:1.先在瀏覽器搜素「小白系統官網」下載小白三步驟裝置版工具打開,選擇需要安裝的win10系統,然後點選立即重裝。 2、無需操作,耐心等待軟體自動開始下載win10系統鏡像等。 3.安裝部署win10系統過程中。 4.部署完成後,可選擇立即重新啟動。 5.重啟系統後,選擇xiaobai-pe系
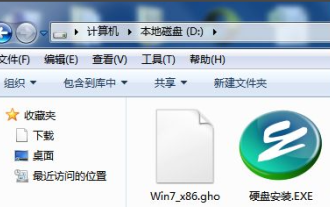 圖文示範ghost一鍵裝機硬碟版安裝教學課程
Jul 20, 2023 pm 04:49 PM
圖文示範ghost一鍵裝機硬碟版安裝教學課程
Jul 20, 2023 pm 04:49 PM
硬碟安裝系統的方法操作較簡單,比較適合已經下載好系統鏡像檔的網友使用。不過很多網友不清楚如何安裝硬碟版系統,其實我們可以採用一鍵ghost工具幫我們安裝系統,以下小編教下大家ghost一鍵裝機硬碟版安裝教學。具體的步驟如下:1、請事先下載好onekeyghost工具及windows系統鏡像文件,並放置於D磁碟根目錄下(或主分割區以外的磁碟)。如下圖:2、雙擊運行ghost工具(硬碟安裝.exe),進入工具主介面,如下圖,選擇「還原系統」到主分割區(C碟)裡(一般會預設選擇好),同時工具會搜尋到





