華碩主機板如何設定USB啟動的步驟教學
u盤啟動,想必許多人都不太了解它究竟是什麼意思吧?當電腦系統在崩潰的時候,u盤啟動可以起到絕對大的作用,因為我們可以用U盤重裝系統,所以今天跟著小編來看看華碩主機板如何設定U盤啟動的步驟教程,大家一起來學習一下吧。
1、重啟華碩電腦按esc或f8進入BIOS設置,將bios改成簡體中文,然後按F7進入高級模式,如下圖所示;

2、進入進階模式後,按下→方向鍵移動到"啟動"選項,選擇安全啟動選單,然後回車進入金鑰管理清除金鑰關閉安全啟動;
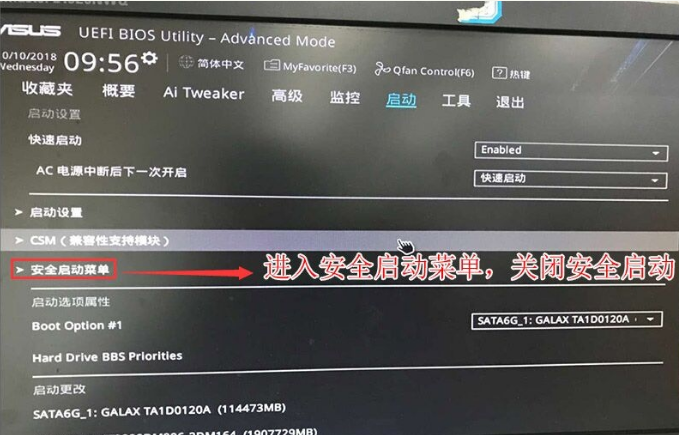
3、再返回到"安全啟動選單"的選項,將作業系統類型改成"其它作業系統",如下圖所示;
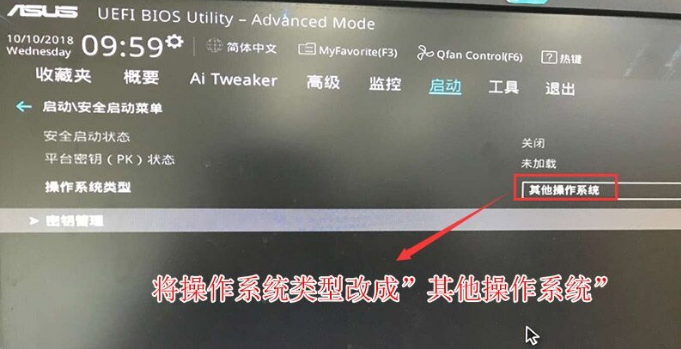
4.再返回到"啟動"的選項,把CSM由disabled改成enabled,開啟兼容模式,如下圖所示;
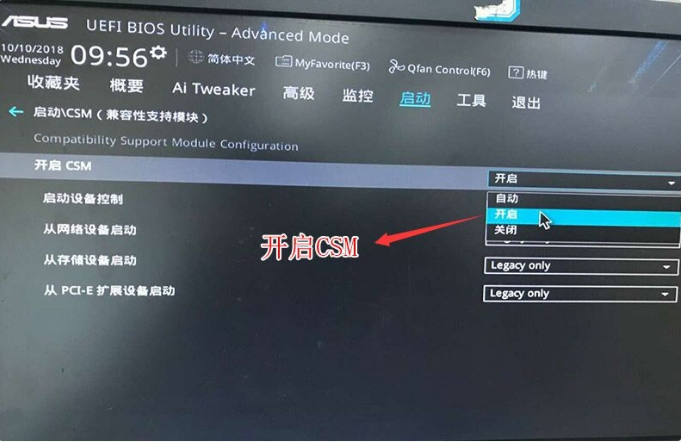
#5、繼續把boot option# 1選項改為普通引導的,設定第一啟動項目為普通硬碟引導,如果採用的是uefi gpt的就要選帶Windwos Boot Manager的為UEFI引導分區,然後按F10保存設定;
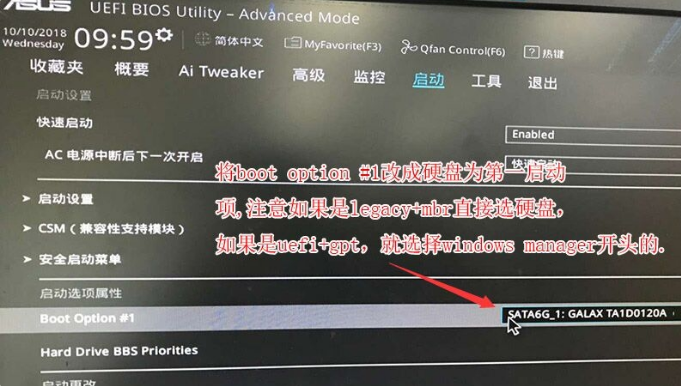
#6、插入USB啟動盤,重啟按ESC選擇識別到U盤啟動項,回車;
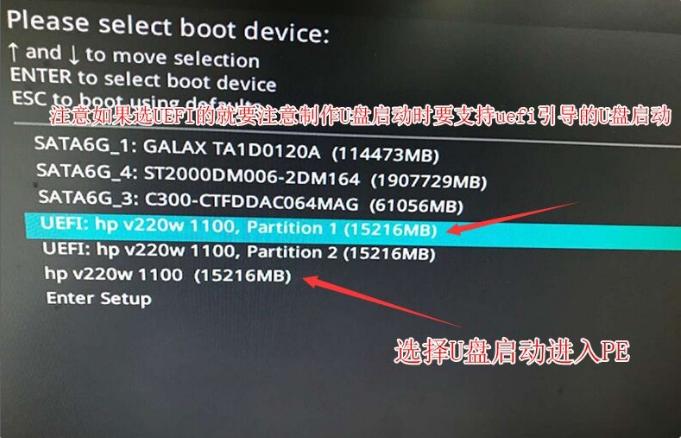
以上是華碩主機板如何設定USB啟動的步驟教學的詳細內容。更多資訊請關注PHP中文網其他相關文章!

熱AI工具

Undresser.AI Undress
人工智慧驅動的應用程序,用於創建逼真的裸體照片

AI Clothes Remover
用於從照片中去除衣服的線上人工智慧工具。

Undress AI Tool
免費脫衣圖片

Clothoff.io
AI脫衣器

Video Face Swap
使用我們完全免費的人工智慧換臉工具,輕鬆在任何影片中換臉!

熱門文章

熱工具

記事本++7.3.1
好用且免費的程式碼編輯器

SublimeText3漢化版
中文版,非常好用

禪工作室 13.0.1
強大的PHP整合開發環境

Dreamweaver CS6
視覺化網頁開發工具

SublimeText3 Mac版
神級程式碼編輯軟體(SublimeText3)
 The system has posted in safe mode華碩主機板
Jun 19, 2024 am 07:35 AM
The system has posted in safe mode華碩主機板
Jun 19, 2024 am 07:35 AM
電腦開機後提示Thesystemhaspostedinsafemode,可在BIOS中設定忽略F1報錯,雖然不提示了但是開機直接進入了BIOS中,也有時候每次開機F1沒有用,然後要重啟進Bios,然後再退出bios就可以進系統。 thesystemhaspostedinsafemode=系統在安全模式。這個問題在華碩主機板上比較常見,只要在關閉了記憶體的XMP,同時將記憶體的頻率調回正常後,就可以正常開機,不再有thesystemhaspostedinsafemode的報錯,更新最新主機板BIOS應該可以
 '女武神”攜手'白銀”,映泰展出兩款英特爾 Z890 主機板
Jun 09, 2024 am 11:14 AM
'女武神”攜手'白銀”,映泰展出兩款英特爾 Z890 主機板
Jun 09, 2024 am 11:14 AM
本站6月5日消息,根據外媒TechPowerUp報道,映泰在2024台北國際電腦展上展出了兩款支援英特爾下一代桌面CPU的LGA1851插槽Z890主機板。這兩款主機板分別為旗艦定位的Z890VALKYRIE“女武神”和主流定位的Z890A-SILVER“白銀”,均為ATX規格,沒有預裝無線網卡。本站整理兩款主機板詳細參數如下:Z890VALKYRIE延續了「女武神」家族的金粉雙翼元素,採用23相供電設計,搭載4條DDR5記憶體插槽。 ▲圖來源TechPowerUp,下同該主機板提供了3條合金加固的PCIeG
 華碩天選 Air 14 吋遊戲本發表:最高搭載銳龍 AI 9 HX 370、110W 整機效能釋放,7,299 元起
Jul 23, 2024 am 12:42 AM
華碩天選 Air 14 吋遊戲本發表:最高搭載銳龍 AI 9 HX 370、110W 整機效能釋放,7,299 元起
Jul 23, 2024 am 12:42 AM
本站7月22日消息,華碩在今晚舉行的天選2024夏季新品發布會發布了14英寸屏幕的天選Air2024遊戲本,售價7299元起。天選Air2024是華碩天選系列首款14吋筆電產品,採用全新設計,首次支援180°開合,換裝全新方形電源介面。這款電腦A、D面採用金屬材質,機身邊角採用CNC製程打磨,機身重約1.46kg,厚度約16.9mm。效能方面,天選Air搭載全新12核心Zen5架構的AMD銳龍AI9HX370處理器,內建16CURDNA3.5架構的Radeon890MGPU,內建NPU算力達50
 華碩 ROG 龍鱗 ACE EXTREME 碳纖維滑鼠、夜魔 EXTREME 機械式鍵盤國銀發表:售 1799 元 / 3599 元
Jul 17, 2024 pm 02:27 PM
華碩 ROG 龍鱗 ACE EXTREME 碳纖維滑鼠、夜魔 EXTREME 機械式鍵盤國銀發表:售 1799 元 / 3599 元
Jul 17, 2024 pm 02:27 PM
本站7月13日消息,除ROG掌機X外,華碩今天還在BiliBiliWorld2024中發布了三款ROG週邊產品的國銀售價,新品預計8月開售。 ROG龍鱗ACEEXTREME滑鼠:首發價1799元ROG夜魔EXTREME鍵盤:首發價3599元ROG棱鏡2耳機:1599元,首發立減300到手1299元ROG龍鱗ACEEXTREME鼠標據介紹,ROG龍鱗ACEEXTREME遊戲採用鼠標碳纖維外殼,重量僅47g。性能方面,龍鱗ACEEXTREME滑鼠搭載42KDPI的AIMPOINTPRO光學感測器和一
 '全球首款支援 AM5 的 Thin Mini ITX 主機板”,華擎發表 X600TM-ITX:最高 96GB 記憶體、外接 4 台顯示器
Jul 27, 2024 am 10:37 AM
'全球首款支援 AM5 的 Thin Mini ITX 主機板”,華擎發表 X600TM-ITX:最高 96GB 記憶體、外接 4 台顯示器
Jul 27, 2024 am 10:37 AM
本站7月27日消息,華擎公司最新宣布推出X600TM-ITX主機板,聲稱是“全球首款支援AM5的ThinMiniITX主機板”,主機板尺寸為17*17厘米,支援AMD銳龍9000/8000/7000系列處理器。華擎表示這款主機板適用於迷你電腦、一體成型電腦、智慧魔鏡、教育工具和家庭劇院電腦等產品,可以駕馭日常辦公室、簡報和工作上的各種任務。 X600TM-ITX支援最新的AM5處理器,與前一代產品相比,效能提升高達1.33倍。這意味著更快的速度、更高的多工處理能力、更佳的遊戲體驗、更快的數據處理,並
 華碩針對 Z790 主機板發布 BIOS 更新,緩解英特爾 13/14 代酷睿處理器不穩定問題
Aug 09, 2024 am 12:47 AM
華碩針對 Z790 主機板發布 BIOS 更新,緩解英特爾 13/14 代酷睿處理器不穩定問題
Aug 09, 2024 am 12:47 AM
本站8月8日消息,微星和華碩今日針對英特爾酷睿第13代和第14代台式機處理器出現的不穩定性問題,面向部分Z790主機板推出了包含0x129微碼更新的測試版BIOS。華碩首批提供BIOS更新的主機板包括:ROGMAXIMUSZ790HEROBetaBios2503ROGMAXIMUSZ790DARKHEROBetaBios1503ROGMAXIMUSZ790HEROBTFBetaBios1503ROGMAXIMUSZ790HEROEVA、790HEROBTFBetaBios1503ROGMAXIMUSZ791
 華碩 ROG 8 遊戲手機《QQ 飛車手遊》客製化限量版發布:超競化賽車車模、永久聯賽 A 車,售價 4999 元
Jul 18, 2024 am 04:28 AM
華碩 ROG 8 遊戲手機《QQ 飛車手遊》客製化限量版發布:超競化賽車車模、永久聯賽 A 車,售價 4999 元
Jul 18, 2024 am 04:28 AM
7月13日消息,華碩ROG8《QQ飛車手遊》訂製限量版今天在BiliBiliWorld2024正式發布,提供12GB+256GB曜石黑一款配置,售價4999元。 《QQ飛車手之旅》限量典藏禮盒內含超競化賽車實體車模、火焰卡針與客製化保護殼。這款手機也搭載《QQ飛車》客製化主題,將小橘子、四大車神、飛車等經典IP元素融入桌面UI、鎖定螢幕介面、來電顯示、息屏時鐘等場景中。除此之外,購買ROG8《QQ飛車手遊》訂製限量版手機的玩家還可以自選:S-逐星者S-天行者S-時序使者任意1台S聯賽永久A車。若3台車均已
 華碩靈耀 16 Air 筆電國銀開賣:厚 1.1cm、銳龍 AI 9 HX370,首發 12999 元起
Jul 28, 2024 pm 06:00 PM
華碩靈耀 16 Air 筆電國銀開賣:厚 1.1cm、銳龍 AI 9 HX370,首發 12999 元起
Jul 28, 2024 pm 06:00 PM
本站7月28日消息,華碩靈耀16Air筆電國行版現已開售,搭載AMD銳龍AI9HX370處理器,32GB+1TB版售價12999元。外觀方面,靈耀16Air筆記本採用Ceraluminum高科技陶瓷鋁材質、CNC工藝,提供雪域白與山嵐灰兩款配色,厚度約1.1cm,重1.49kg。靈耀16Air搭載全新AMD銳龍AI9HX370處理器,搭載12C24TZen5核心、16CURDNA3.5架構的Radeon890M核顯,NPU算力達50TOPS。這款電腦還搭載雙風扇VC均熱板散熱系統,可提供28W





