蘋果筆電裝win7系統的步驟教程
蘋果的mac系統雖然很流暢,但是因為軟體太少、遊戲太少,所以很多人都會因為這個原因而放棄蘋果系統,但是已經買了蘋果電腦的用戶其實也可以在蘋果電腦上安裝windows系統,下面我們來看看蘋果筆記本裝win7系統的步驟教程,大家一起來看看吧。
準備工作:
1、備份蘋果電腦OS X系統上所有重要的檔案
2、4G左右U盤,並uefi製作u盤啟動
3、作業系統:網路下載win7
安裝教學
1、先製作好uefi啟動U盤,將win7系統iso直接複製到U盤,在蘋果電腦上,例如macbook筆記本上插入U盤,啟動時按住option鍵。

2、進入啟動選單選擇介面,按右方向鍵移動到EFI Boot圖標,按enter鍵。

3、啟動進入大白菜pe系統,在桌面上雙擊【DG分區工具】。

4、右鍵蘋果電腦硬碟,選擇【刪除所有分割區】。

5、彈出提示框,點選是,確認刪除分割區。

6、接著點選儲存更改,右鍵硬碟選擇【快速分割區】。

7、設定分割區的數目,例如2個分割區,然後設定每個分割區的空間大小,確定。

#8、執行分割區操作,完成之後。

9、接著雙擊【大白菜PE一鍵裝機】,映像路徑選擇win7 iso,點選下拉方塊自動載入win7.gho,選擇安裝位置,不一定是C盤,大家可以依照卷標【系統】選擇,確定。

10、彈出這個對話框,勾選“引導修復”,點擊是。

11、在這個介面,執行win7系統解壓縮運算。

12、完成解壓縮後,電腦會自動重啟,此時拔出U盤,開始安裝win7系統。

13、安裝完成後,啟動進入win7系統。
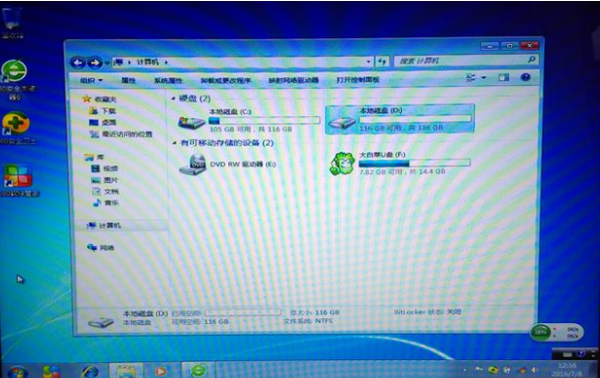
以上就是蘋果筆電裝win7系統的步驟教程,大家一起來看看吧。
以上是蘋果筆電裝win7系統的步驟教程的詳細內容。更多資訊請關注PHP中文網其他相關文章!

熱AI工具

Undresser.AI Undress
人工智慧驅動的應用程序,用於創建逼真的裸體照片

AI Clothes Remover
用於從照片中去除衣服的線上人工智慧工具。

Undress AI Tool
免費脫衣圖片

Clothoff.io
AI脫衣器

Video Face Swap
使用我們完全免費的人工智慧換臉工具,輕鬆在任何影片中換臉!

熱門文章

熱工具

記事本++7.3.1
好用且免費的程式碼編輯器

SublimeText3漢化版
中文版,非常好用

禪工作室 13.0.1
強大的PHP整合開發環境

Dreamweaver CS6
視覺化網頁開發工具

SublimeText3 Mac版
神級程式碼編輯軟體(SublimeText3)




