u盤安裝win7系統詳細步驟
我們所知道的常見的安裝系統的方法有三種,硬碟Ghost安裝系統,光碟安裝系統,U盤啟動盤安裝系統,那麼怎麼用u盤裝win7系統呢?接下來小編就教大家如何用u盤安裝win7系統,大家一起來看看吧。
u盤安裝win7系統步驟如下:
1.首先我們需要準備一個10G記憶體的空白u盤,開啟我們的小白一鍵重裝系統,點擊”製作系統“選項,製作模式選擇”USB-HDD“分區格式一定要為”NTFS“,然後點擊開始製作。
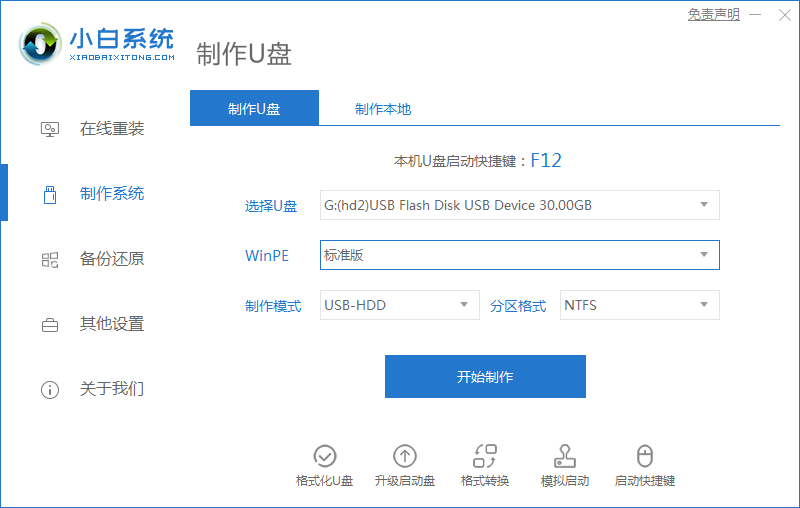
2.接著進入下一步,我們選擇要製作的win7系統,點選開始製作。
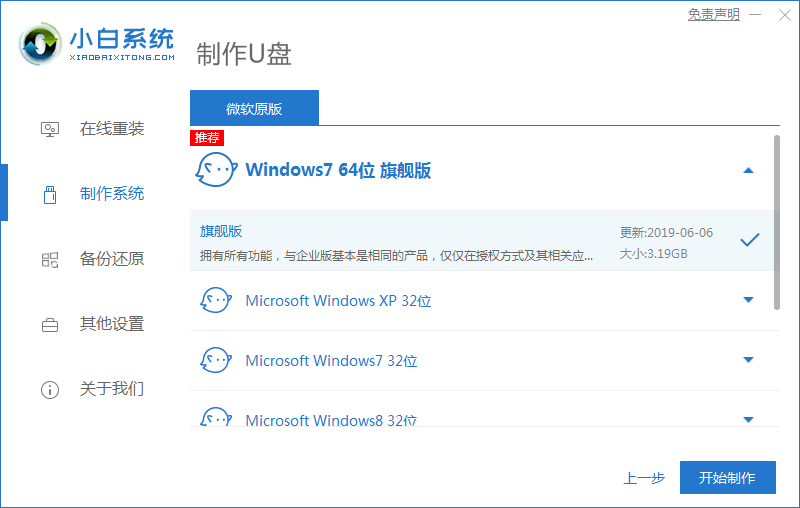
3.然後開始製作之前,會提示u碟將被格式化,我們點擊」確定「即可。 (有重要檔案資料的要提前備份好,以免遺失)
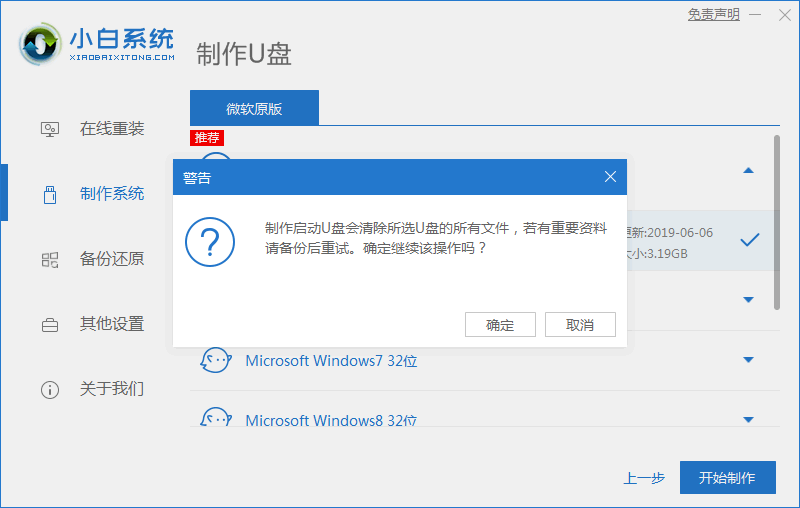
# 4.開始下載系統鏡像檔案及驅動裝置。
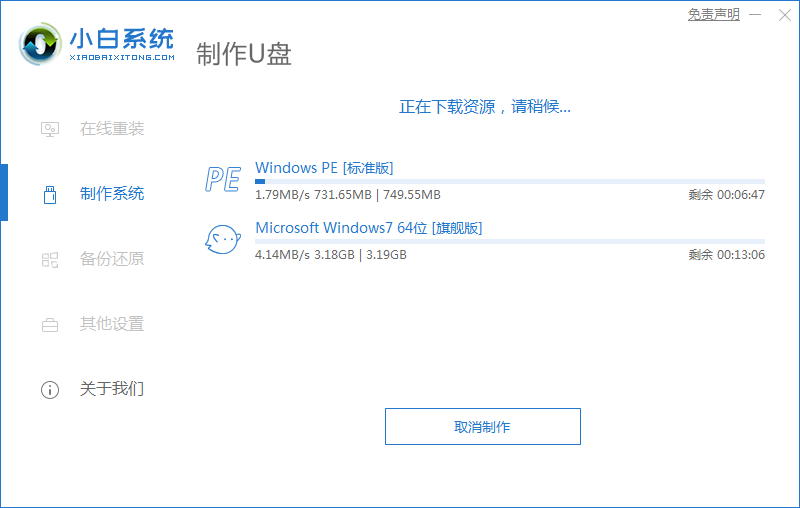
5.等安裝完成之後我們可以查看下電腦的啟動項目按鍵是哪個,我們點擊快捷鍵大全進行查看。
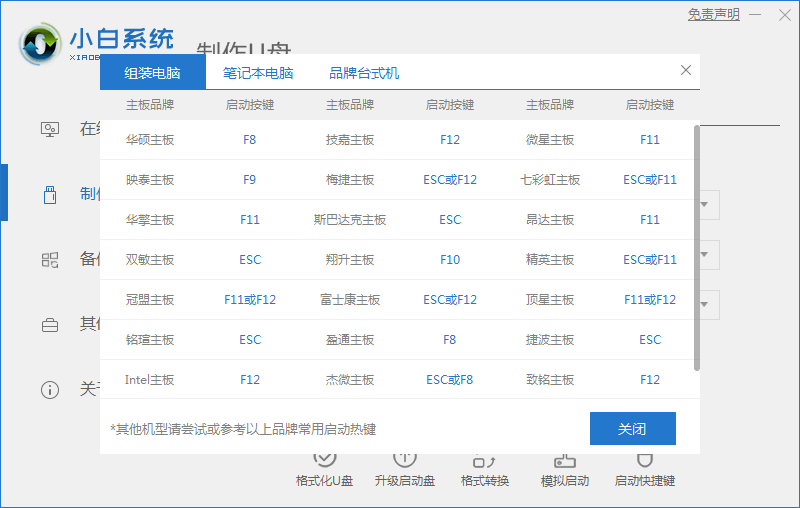
6.當出現預覽時,安裝就完成了,此時我們點擊」立即重啟「。
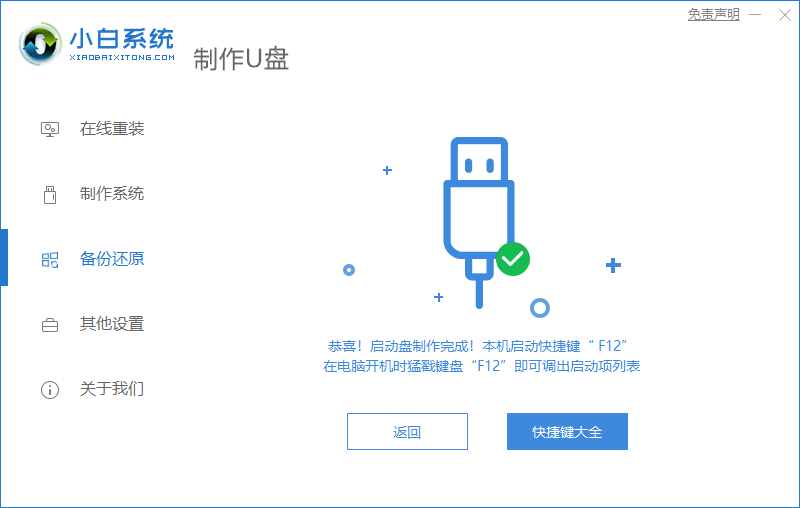
7.重新啟動時我們需要快速點擊F12進入到啟動項目頁面,選擇"usb"u盤啟動盤進入系統。
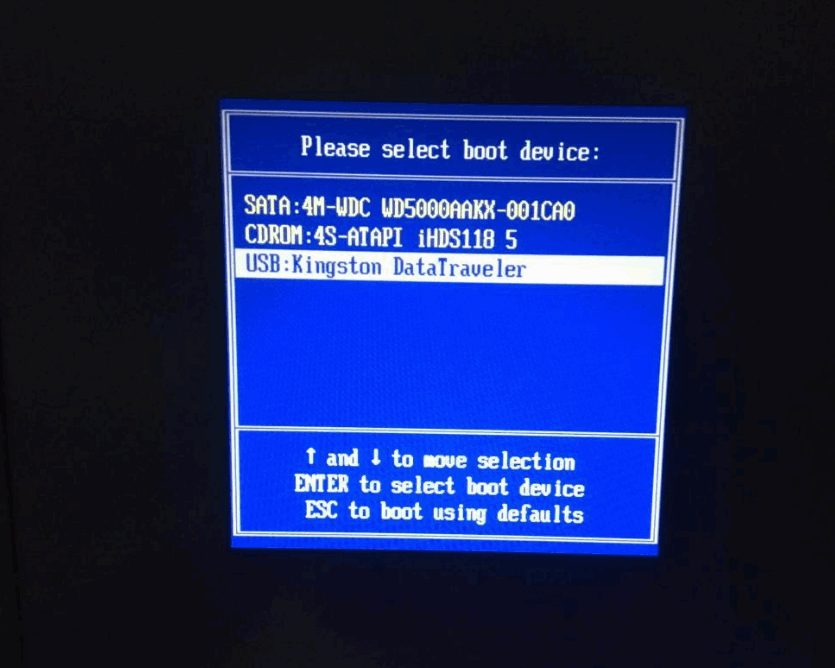
8.然後進入pe系統頁面,我們選擇第一個選項進入。
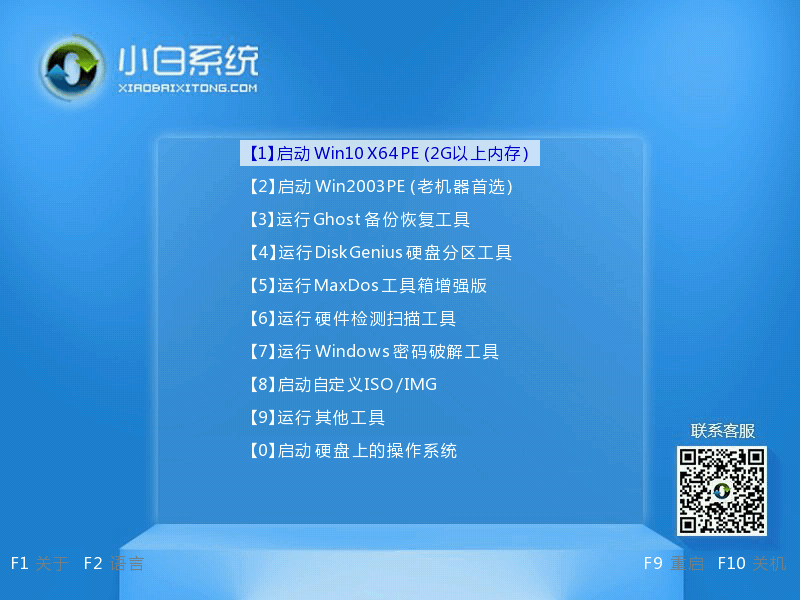
9.進入桌面時會開始自動安裝系統映像檔我們只需耐心等待就好了。
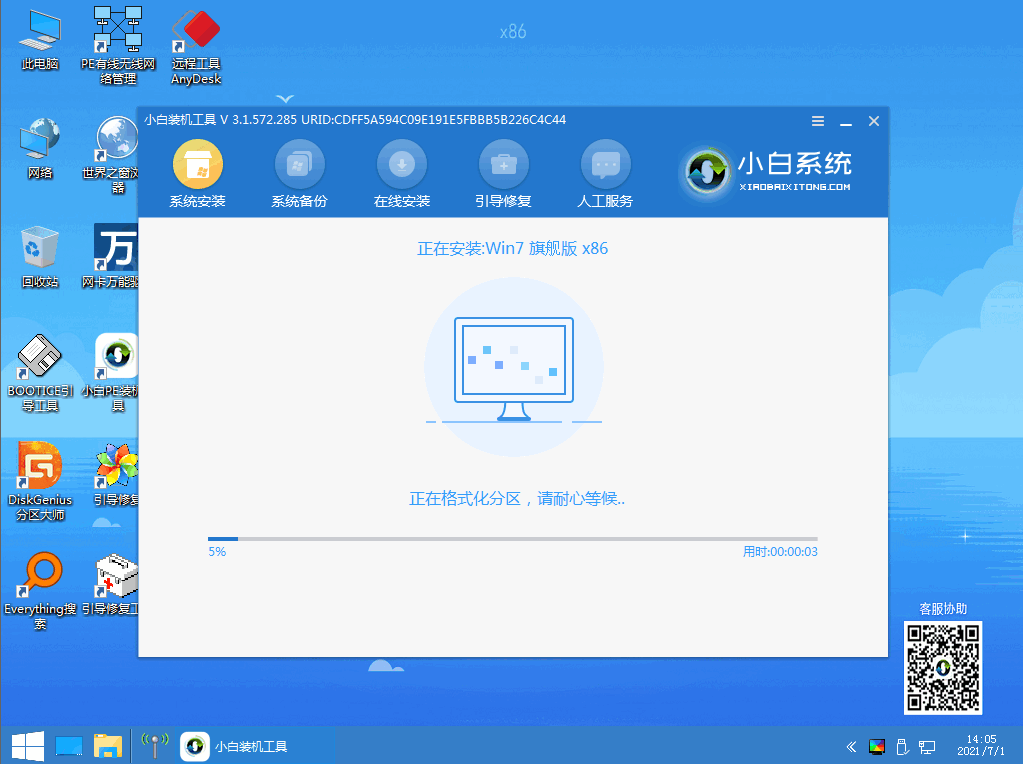
10.當安裝完成後,我們拔出u盤再次重啟電腦,此時進入到系統桌面,安裝就成功啦。
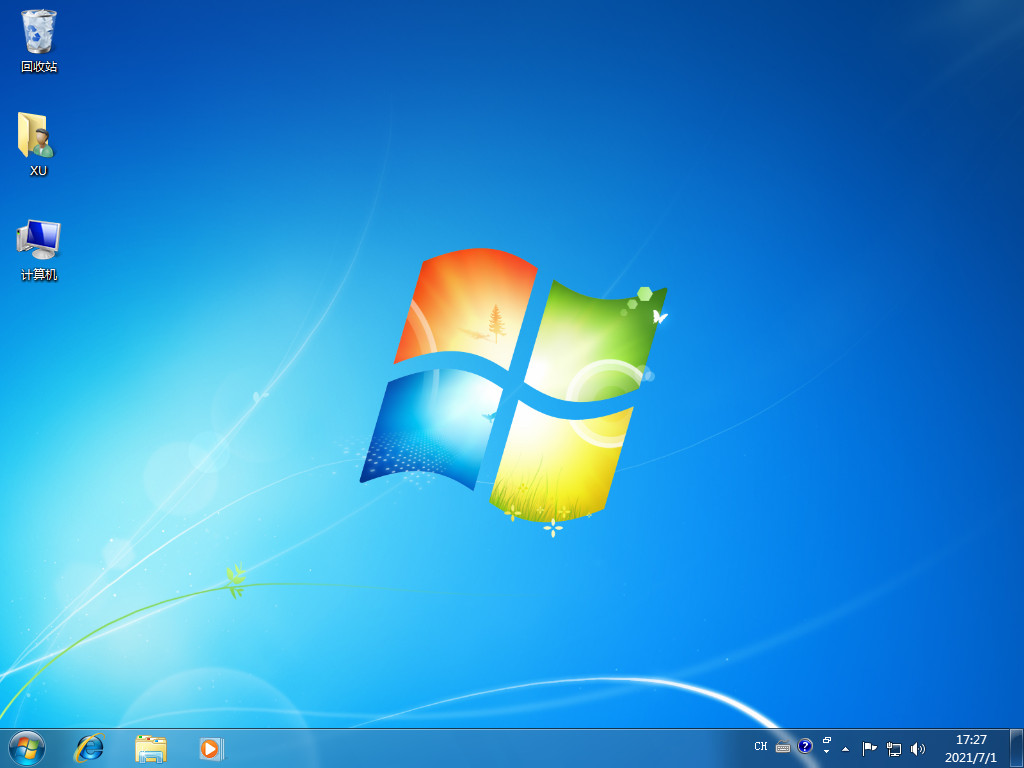
以上就是u盤安裝win7系統的內容,希望能夠幫助大家。
以上是u盤安裝win7系統詳細步驟的詳細內容。更多資訊請關注PHP中文網其他相關文章!

熱AI工具

Undresser.AI Undress
人工智慧驅動的應用程序,用於創建逼真的裸體照片

AI Clothes Remover
用於從照片中去除衣服的線上人工智慧工具。

Undress AI Tool
免費脫衣圖片

Clothoff.io
AI脫衣器

Video Face Swap
使用我們完全免費的人工智慧換臉工具,輕鬆在任何影片中換臉!

熱門文章

熱工具

記事本++7.3.1
好用且免費的程式碼編輯器

SublimeText3漢化版
中文版,非常好用

禪工作室 13.0.1
強大的PHP整合開發環境

Dreamweaver CS6
視覺化網頁開發工具

SublimeText3 Mac版
神級程式碼編輯軟體(SublimeText3)




