許多人在使用電腦時會選擇捷徑來更好地操作,例如使用開始功能表。因此一旦開始功能表出現問題時,對於我們的操作都會比較麻煩,接下來就來教大家win10電腦選單沒反應該如何解決吧。
方法一:
1、右鍵點選工作欄,從彈出的右鍵選單中選擇「工作管理員」項,或直接按「Ctrl」 「Alt」 「Del」組合鍵開啟“任務管理器”介面。

2、 從開啟的“任務管理器”視窗中,切換到“進程”選項卡,選取“桌面視窗管理器”項,點擊“結束進程”按鈕以結果此進程。
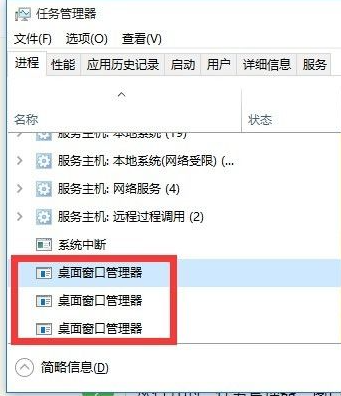
3、此時將彈出如圖所示的「任務管理器」警告窗口,在此直接勾選「放棄未儲存的資料並關閉」項,點選「關閉」按鈕,此時「桌面視窗管理器」將自動重啟,之後就可以正常使用「開始」選單了。
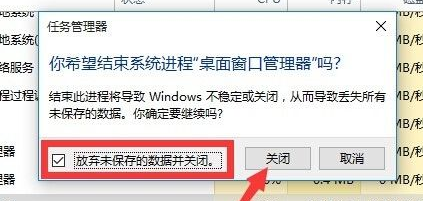
方法二:
1、直接按「Windows R」開啟「執行」窗口,或點選「開始」選單,從其右鍵選單中選擇“運行”項目來開啟。
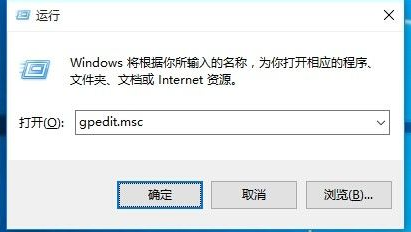
2、從開啟的「群組原則」視窗中,依序展開「電腦管理」-「Windows裝置」-「安全性設定」-「本機原則」-“安全性選項」項,在右側找到「使用者帳戶控制:用於內建管理員帳戶的管理員批准模式」項目並右鍵,從其右鍵選單中選擇「屬性」項目。
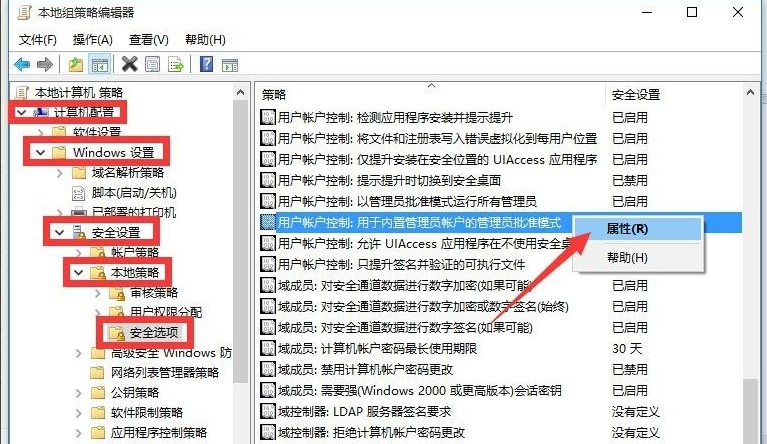
3、此時將開啟「使用者帳戶控制:用於內建管理員帳戶的管理員批准模式」屬性窗口,勾選」已啟用「項,點擊”確定“按鈕。
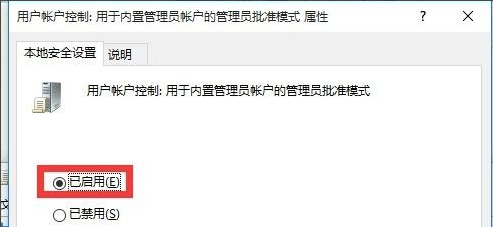
4、接下來只需要重啟一下計算機,就可以正常使用「開始」選單了,右鍵點選「開始」選單,從其右側選單中選擇“關機或登出”-“重新啟動”項目即可重新啟動電腦。
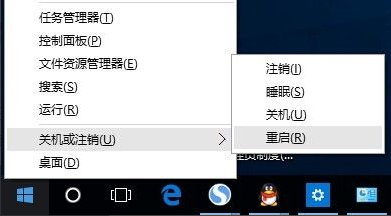
上述內容就是跟大家分享的win10選單選項沒反應的解決方法了,大家如果在使用win10系統的過程中出現這樣問題的話就試試上面的方法吧。
以上是win10開始選單沒反應如何解決的詳細內容。更多資訊請關注PHP中文網其他相關文章!




