win7一鍵還原的方法
使用win7系統一段時間後,電腦開始出現變慢或死機、卡頓等問題,如果不懂重裝系統,那麼我們可以考慮win7一鍵還原,操作簡單快捷,下面小編就來跟大家分享win7怎麼一鍵還原的詳細步驟。
1、先在網路上下載一鍵還原軟體,並執行請雙擊安裝套件執行安裝。
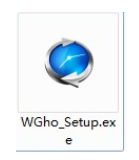
2、第一個介面中點選「下一步」。
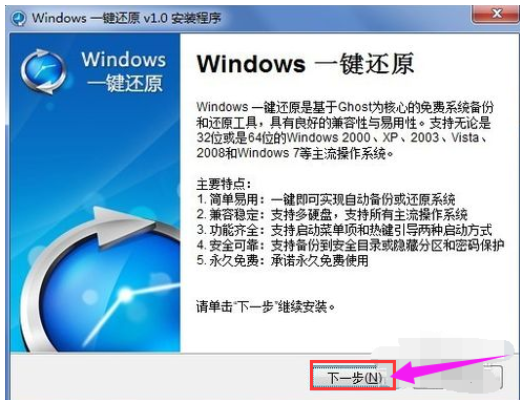
3、選擇“我同意該授權協議的條款”,並點擊“下一步”。
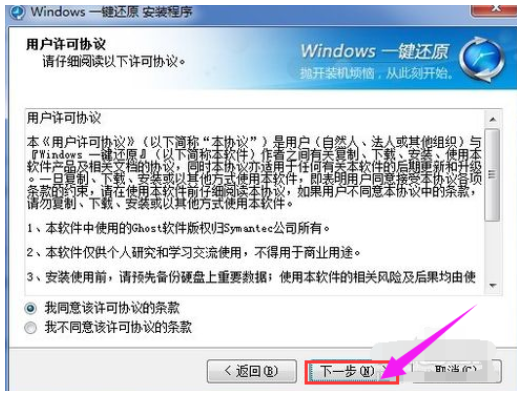
4、安裝完成後,在桌面和開始功能表將建立程式的捷徑。
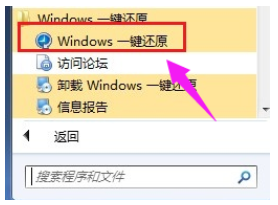
5、首先,開啟軟體主介面,點選「進階選項」按鈕。
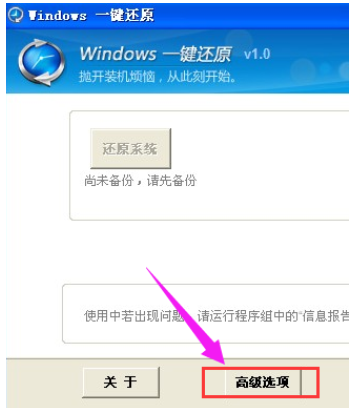
6、設定精靈將進入「進階選項」介面,勾選「新增密碼功能」和「新增開機熱鍵設定」兩個複選框,然後點擊"設定".
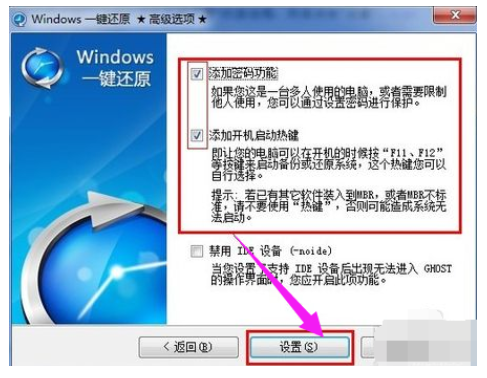
7、選擇了“使用密碼功能”,所以點擊“設定”按鈕後會彈出要求輸入密碼的提示框,在輸入密碼後點擊“OK ”按鈕。
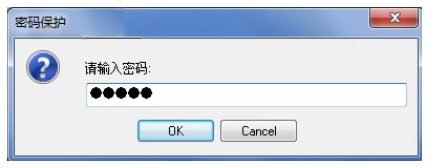
8、再次彈出確認密碼的提示框,再次輸入相同的密碼確認後點選「OK」按鈕。
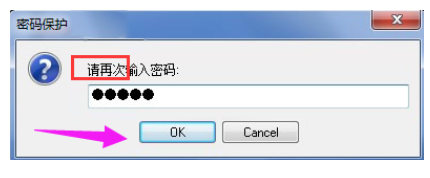
9、由於上面我們勾選了“新增開機熱鍵”,所以此時會彈出選擇熱鍵的對話框,用預設的即可,點選“OK”按鈕。
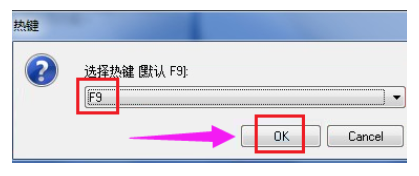
10、彈出設定開機延遲的對話框,點選「OK」按鈕跳出「熱鍵設定結束」的對話框完成設定。
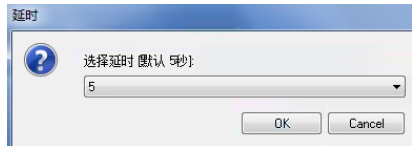
11、開啟一鍵還原軟體,在主介面中點選「備份系統」按鈕。
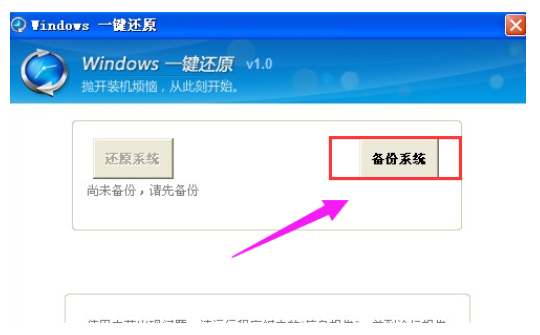
12、彈出「立即重新啟動電腦確認」的對話框,直接點選「是」。
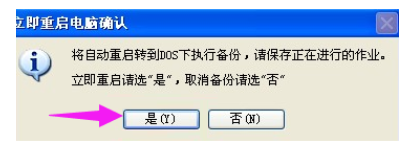
13、將重新啟動電腦並自動進入GHOST備份程式備份系統,備份完成後將自動重新啟動。也可以在啟動電腦時在剛開機顯示按快捷鍵進入一鍵還原的介面時按F11鍵,同樣會自動進行GHOST備份。
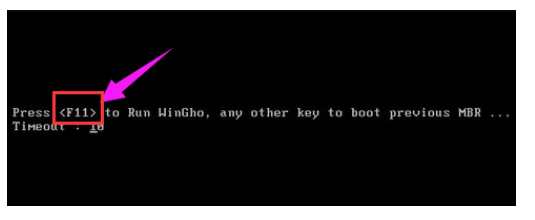
14、也可以開機啟動的時候,顯示啟動選單項目並倒數計時等候5秒時,選擇「Windows一鍵還原」項,選擇「Windows一鍵還原」選單項目後,並按下回車鍵確認,進入GHOST程式開始GHOST備份;
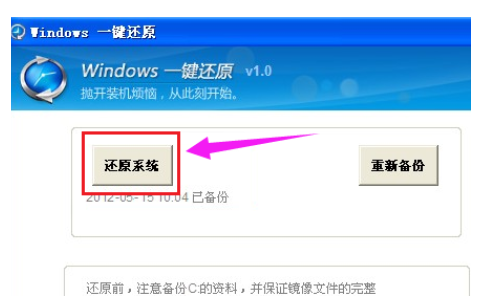
15、還原系統:
按F11鍵即可自動進入系統還原。
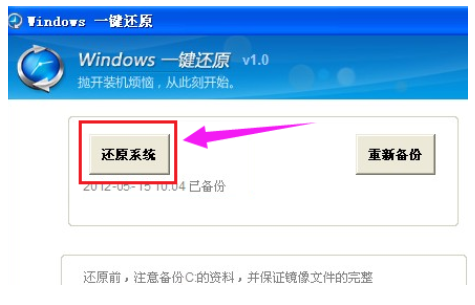
16、也可以在windows系統中,啟動一鍵還原軟體,在主介面中點選「還原系統」
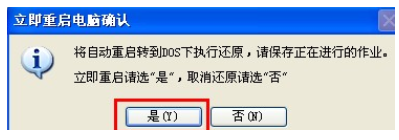
17、彈出「立即重新啟動電腦確認」的對話框,點選「是」按鈕。
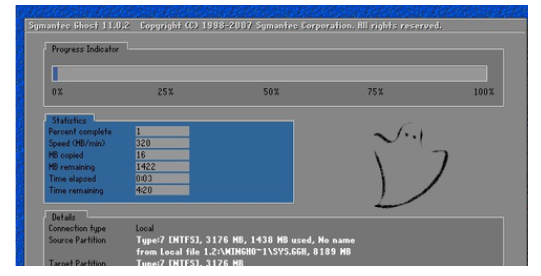
18、電腦將重新啟動並自動進入GHOST系統還原。
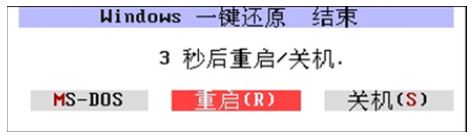
一鍵還原完畢後,還會彈出一鍵還原結束的窗口,點選「重新啟動」或稍等一會電腦會自動重新啟動。
以上就是怎麼一鍵還原windows7系統的操作步驟,大家可以透過上述方法給自己電腦系統win7一鍵還原,操作起來簡單多了。
以上是win7一鍵還原的方法的詳細內容。更多資訊請關注PHP中文網其他相關文章!

熱AI工具

Undresser.AI Undress
人工智慧驅動的應用程序,用於創建逼真的裸體照片

AI Clothes Remover
用於從照片中去除衣服的線上人工智慧工具。

Undress AI Tool
免費脫衣圖片

Clothoff.io
AI脫衣器

AI Hentai Generator
免費產生 AI 無盡。

熱門文章

熱工具

記事本++7.3.1
好用且免費的程式碼編輯器

SublimeText3漢化版
中文版,非常好用

禪工作室 13.0.1
強大的PHP整合開發環境

Dreamweaver CS6
視覺化網頁開發工具

SublimeText3 Mac版
神級程式碼編輯軟體(SublimeText3)

熱門話題
 怎麼在番茄免費小說app中寫小說 分享番茄小說寫小說方法教程
Mar 28, 2024 pm 12:50 PM
怎麼在番茄免費小說app中寫小說 分享番茄小說寫小說方法教程
Mar 28, 2024 pm 12:50 PM
番茄小說是一款非常熱門的小說閱讀軟體,我們在番茄小說中經常會有新的小說和漫畫可以去閱讀,每一本小說和漫畫都很有意思,很多小伙伴也想著要去寫小說來賺取賺取零用錢,在把自己想要寫的小說內容編輯成文字,那麼我們要怎麼樣在這裡面去寫小說呢?小伙伴們都不知道,那就讓我們一起到本站本站中花點時間來看寫小說的方法介紹。分享番茄小說寫小說方法教學 1、先在手機上打開番茄免費小說app,點擊個人中心——作家中心 2、跳到番茄作家助手頁面——點擊創建新書在小說的結
 微信刪除的人如何找回(簡單教學告訴你如何恢復被刪除的聯絡人)
May 01, 2024 pm 12:01 PM
微信刪除的人如何找回(簡單教學告訴你如何恢復被刪除的聯絡人)
May 01, 2024 pm 12:01 PM
而後悔莫及、人們常常會因為一些原因不小心刪除某些聯絡人、微信作為一款廣泛使用的社群軟體。幫助用戶解決這個問題,本文將介紹如何透過簡單的方法找回被刪除的聯絡人。 1.了解微信聯絡人刪除機制這為我們找回被刪除的聯絡人提供了可能性、微信中的聯絡人刪除機制是將其從通訊錄中移除,但並未完全刪除。 2.使用微信內建「通訊錄恢復」功能微信提供了「通訊錄恢復」節省時間和精力,使用者可以透過此功能快速找回先前刪除的聯絡人,功能。 3.進入微信設定頁面點選右下角,開啟微信應用程式「我」再點選右上角設定圖示、進入設定頁面,,
 手機字體大小設定方法(輕鬆調整手機字體大小)
May 07, 2024 pm 03:34 PM
手機字體大小設定方法(輕鬆調整手機字體大小)
May 07, 2024 pm 03:34 PM
字體大小的設定成為了重要的個人化需求,隨著手機成為人們日常生活的重要工具。以滿足不同使用者的需求、本文將介紹如何透過簡單的操作,提升手機使用體驗,調整手機字體大小。為什麼需要調整手機字體大小-調整字體大小可以使文字更清晰易讀-適合不同年齡段用戶的閱讀需求-方便視力不佳的用戶使用手機系統自帶字體大小設置功能-如何進入系統設置界面-在在設定介面中找到並進入"顯示"選項-找到"字體大小"選項並進行調整第三方應用調整字體大小-下載並安裝支援字體大小調整的應用程式-開啟應用程式並進入相關設定介面-根據個人
 Win8如何利用快捷鍵進行截圖?
Mar 28, 2024 am 08:33 AM
Win8如何利用快捷鍵進行截圖?
Mar 28, 2024 am 08:33 AM
Win8如何利用快捷鍵進行截圖?在日常使用電腦的過程中,我們經常需要將螢幕上的內容截圖。對於Windows8系統的使用者來說,透過快捷鍵截圖是一個方便且有效率的操作方式。在這篇文章中,我們將介紹Windows8系統中幾種常用的快捷鍵進行截圖的方法,幫助大家更快速地進行螢幕截圖操作。第一種方法是使用「Win鍵+PrintScreen鍵」組合鍵來進行全
 手機版龍蛋孵化方法大揭密(一步一步教你如何成功孵化手機版龍蛋)
May 04, 2024 pm 06:01 PM
手機版龍蛋孵化方法大揭密(一步一步教你如何成功孵化手機版龍蛋)
May 04, 2024 pm 06:01 PM
手機遊戲成為了人們生活中不可或缺的一部分,隨著科技的發展。它以其可愛的龍蛋形象和有趣的孵化過程吸引了眾多玩家的關注,而其中一款備受矚目的遊戲就是手機版龍蛋。幫助玩家們在遊戲中更好地培養和成長自己的小龍,本文將向大家介紹手機版龍蛋的孵化方法。 1.選擇合適的龍蛋種類玩家需要仔細選擇自己喜歡並且適合自己的龍蛋種類,根據遊戲中提供的不同種類的龍蛋屬性和能力。 2.提升孵化機的等級玩家需要透過完成任務和收集道具來提升孵化機的等級,孵化機的等級決定了孵化速度和孵化成功率。 3.收集孵化所需的資源玩家需要在遊戲中
 Win11小技巧分享:一招跳過微軟帳號登入
Mar 27, 2024 pm 02:57 PM
Win11小技巧分享:一招跳過微軟帳號登入
Mar 27, 2024 pm 02:57 PM
Win11小技巧分享:一招跳過微軟帳號登入Windows11是微軟最新推出的作業系統,具有全新的設計風格和許多實用的功能。然而,對於某些用戶來說,在每次啟動系統時都要登入微軟帳戶可能會感到有些煩擾。如果你是其中一員,不妨試試以下的技巧,讓你能夠跳過微軟帳號登錄,直接進入桌面介面。首先,我們需要在系統中建立一個本機帳戶,來取代微軟帳戶登入。這樣做的好處是
 快速掌握:華為手機開啟兩個微信帳號方法大揭密!
Mar 23, 2024 am 10:42 AM
快速掌握:華為手機開啟兩個微信帳號方法大揭密!
Mar 23, 2024 am 10:42 AM
在現今社會,手機已經成為我們生活中不可或缺的一部分。而微信作為我們日常溝通、工作、生活的重要工具,更是經常被使用。然而,在處理不同事務時可能需要分開兩個微信帳號,這就要求手機能夠支援同時登入兩個微信帳號。華為手機作為國內知名品牌,很多人使用,那麼華為手機開啟兩個微信帳號的方法是怎麼樣的呢?下面就來揭秘一下這個方法。首先,要在華為手機上同時使用兩個微信帳號,最簡
 Win11和Win10系統效能對比,究竟哪一個更勝一籌?
Mar 27, 2024 pm 05:09 PM
Win11和Win10系統效能對比,究竟哪一個更勝一籌?
Mar 27, 2024 pm 05:09 PM
一直以來,Windows作業系統一直是人們在個人電腦上使用最為廣泛的作業系統之一,而Windows10長期以來一直是微軟公司的旗艦作業系統,直到最近微軟推出了全新的Windows11系統。隨著Windows11系統的推出,人們對於Windows10與Windows11系統的效能差異開始感興趣,究竟兩者之間哪一個更勝一籌呢?首先,讓我們來看看W





