win7系統介面美觀,系統效能好,使用者多。即使電腦系統再好,也難免會遇到無法解決的故障。因此,我們可以重新安裝電腦系統。如果您對w7系統的重新安裝步驟不熟悉,可以參考下方的大白菜u盤重新安裝win7教學來了解。
大白菜U盤重裝win7教學。
1.製作uefipe啟動U盤後,將win764位元系統iso映像直接複製到U碟gho目錄下;

2.將U盤插入UEFI計算機,啟動後不斷按F12.F11.Esc等快捷鍵,在彈出的啟動項選擇框中,選擇識別的U盤啟動項,如有UEFI啟動項,則選擇UEFI前綴的啟動項,按回車鍵;
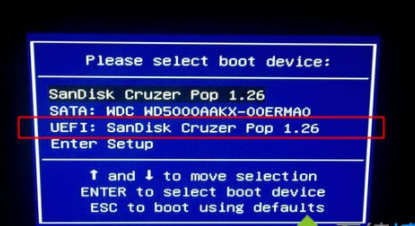
根據製作方法的不同,有些uefipe啟動盤會直接進入pe系統,而其他一些則會先展示主介面。如果顯示此介面,請選擇02返回win8pex64;
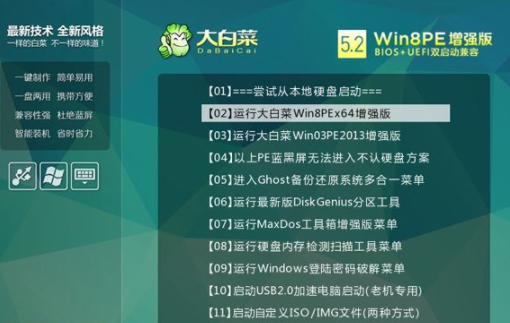
4.進入pe系統後,如果之前是gpt分割區表,直接執行第7步。在桌面上的【DG分割區工具】上雙擊,並透過右鍵選擇硬碟,然後點選【快速分割區】
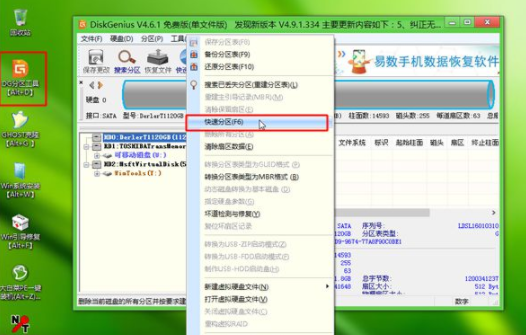
#5.分割表類型選擇GUID,即GPT,然後設定分區數,設定係統盤的大小,固態硬碟也需要檢查對齊分區到此扇區,數字默認,確定;
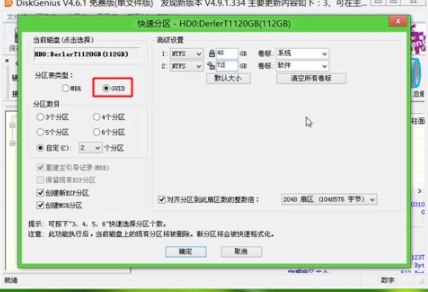
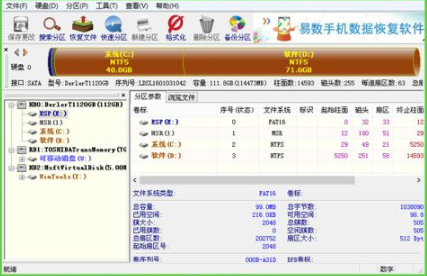
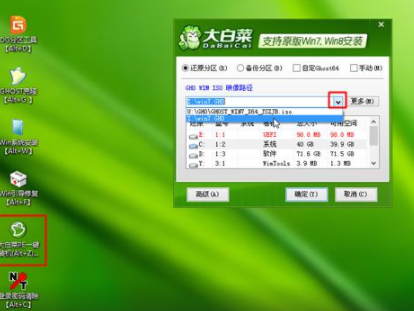
 ##9.彈出對話框,檢查這些項目。如果是usb3.0,可以檢查注入驅動程序,點擊確定;轉到此介面,執行win7系統安裝到C碟的過程,等待進度條完成;操作完成後,電腦將重新啟動。在此情況下,不需要移除USB隨身碟即可自動進入介面並繼續安裝Win7作業系統
##9.彈出對話框,檢查這些項目。如果是usb3.0,可以檢查注入驅動程序,點擊確定;轉到此介面,執行win7系統安裝到C碟的過程,等待進度條完成;操作完成後,電腦將重新啟動。在此情況下,不需要移除USB隨身碟即可自動進入介面並繼續安裝Win7作業系統
10.整個安裝過程需要5-10分鐘。啟動win7桌面後,gpt安裝win7系統。
以上是gptu磁碟安裝win7系統的方法。在uefi啟動後,Win7系統能夠安裝在GPT分區表上。
以上是大白菜U盤重裝win7教程的詳細內容。更多資訊請關注PHP中文網其他相關文章!




