有些win10客戶在使用電腦的情況下遇到了一按w鍵就彈出手寫筆的狀況,那樣應當怎麼關呢?你能透過regedit指令開啟登錄編輯器,隨後精準定位到Microsoft,滑鼠右鍵新建WindowsINKWorkSpace的項,然後滑鼠右鍵新建Dword(32位元)值,並把它命名為AllowWindowsInkWorkspace,將數值資料改成0並重新啟動電腦就可以了。
win10一按w鍵就彈出手寫筆怎麼關:
1、最先開啟應用“win r”開啟運行窗口,隨後輸入命令“regedit”,然後按住回車確定;
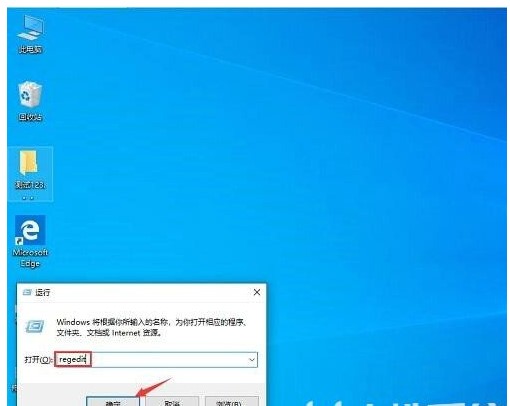
2、開啟登錄編輯程式後,精確定位至「HKEY_LOCAL_MACHINE\SOFTWARE\Policies\Microsoft」;
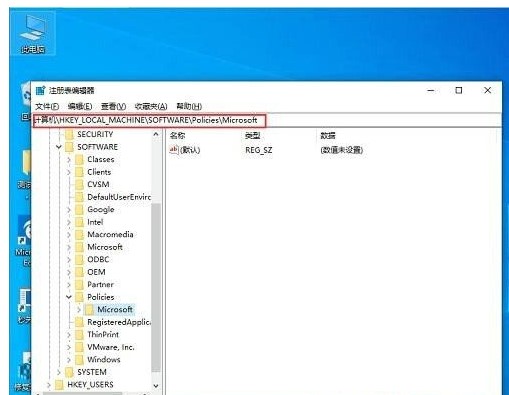
#3、然後滑鼠右鍵點擊“Microsoft”,隨後挑選“新建”,挑選“項目”,新建項目命名為“WindowsINKWorkSpace”;
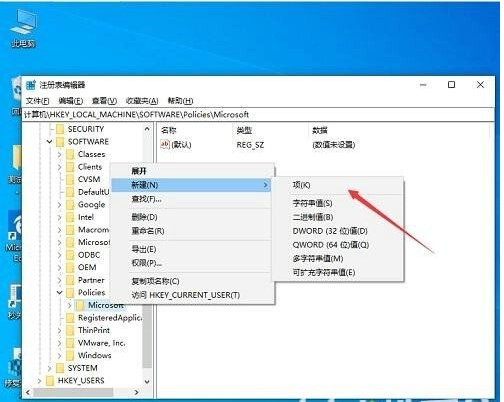
4、在右邊對話框新建“Dword(32位元)值”,命名為“AllowWindowsInkWorkspace”;
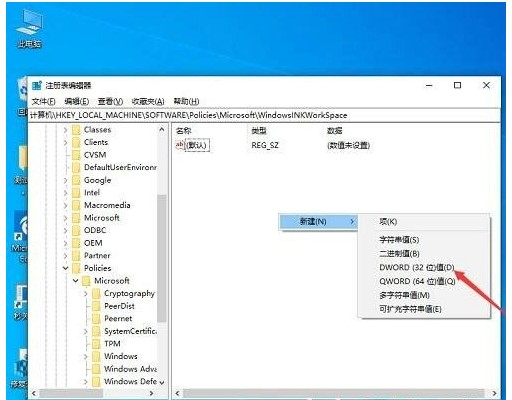
5、最終將“AllowWindowsInkWorkspace”標值改為“0”,最後點擊明確,重開機就可以了。
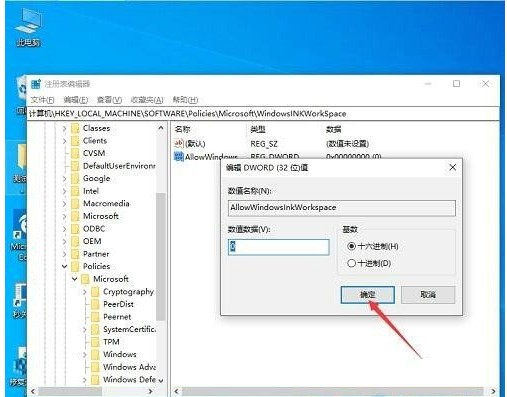
方式二、
1、最先開啟選單欄,接著點選挑選「設定」;
2、在windows設置頁面,點選「機器設備」;
3、隨後點選「筆和windowsink」;
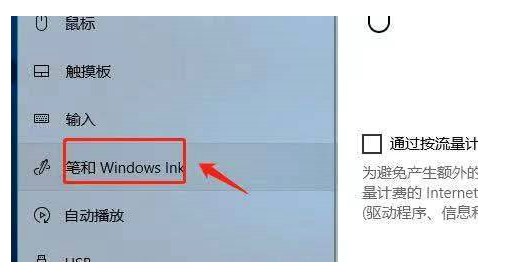
4、在右邊頁面撤銷啟用「在筆寫控制面板上放手指頭撰寫」就可以解決困難;
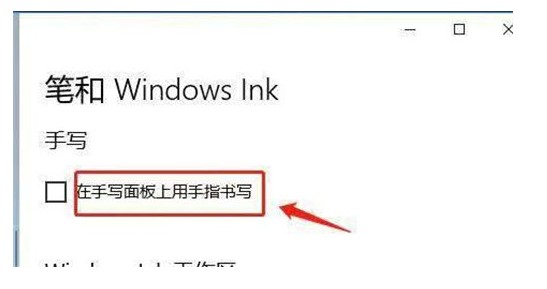
5、假如要想關掉表明推薦使用的運用,可以將下邊的選擇撤銷。
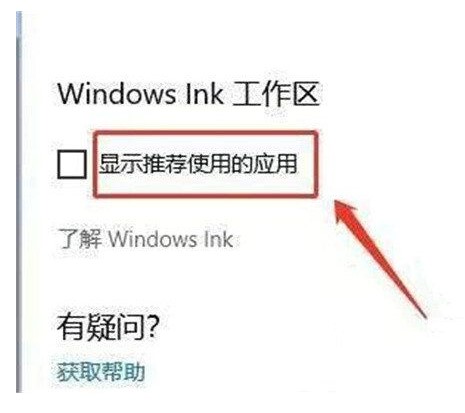
上面便是我們今日為大夥兒產生的win10一按w鍵就彈出手寫筆怎麼關及其windows如何關閉手寫筆所有內容,期待可以協助到大夥兒。
以上是win10一按w鍵就彈出手寫筆怎麼關win10一按w鍵就彈出手寫筆關掉實例教程的詳細內容。更多資訊請關注PHP中文網其他相關文章!




