教你win10網路共享設定的方法
現今許多辦公室已經實現了電腦網路共享,使得文件和印表機可以進行共享操作。有些小夥伴對於win10系統的網路共享設定還不太了解。下面小編就教下大家win10網路共享設定的方法。
具體的步驟如下:
1、點擊桌面左下角的「Windows」按鈕,從其擴充面板中點擊「檔案總管」。
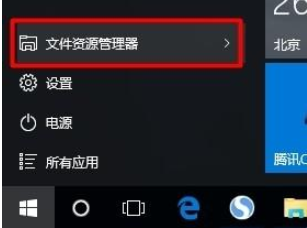
2、待開啟「檔案總管」視窗後,展開「網路」列表,此時將在右側顯示區域網路中所有計算機,同時提示「文件共用已關閉,看不到網路電腦和設備,點選變更」。
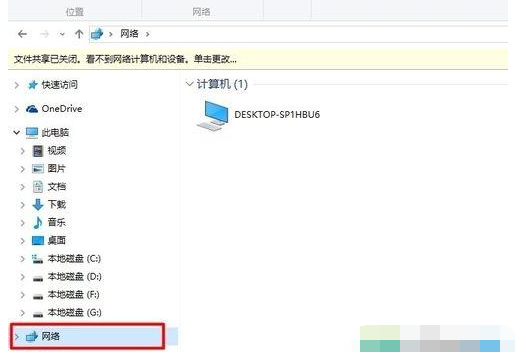
3、點選此狀態提示,從其擴充功能選單中選擇「啟用網路發現和檔案共用」項目以開啟檔案共用功能。

4、接下來找到想要共用的資料夾,右鍵選擇「屬性」項目進入。

5、從開啟的「屬性」視窗中,切換到「共享」選項卡,點擊「網路檔案和資料夾共享」欄位中的「共用」。
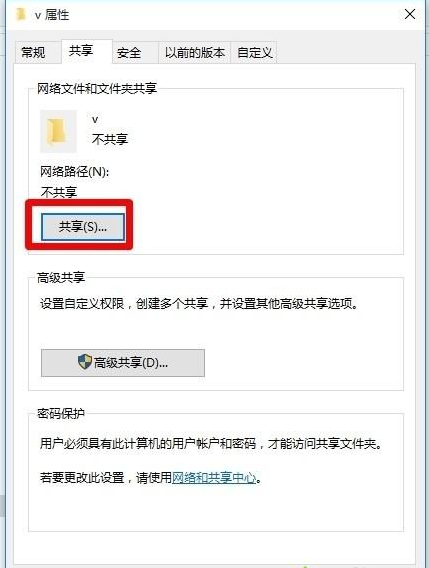
6、待開啟「檔案共用」視窗後,點選對應帳號右側的「權限層級」下拉列表,從中設定共用檔案和資料夾的權限,點選「共享」。
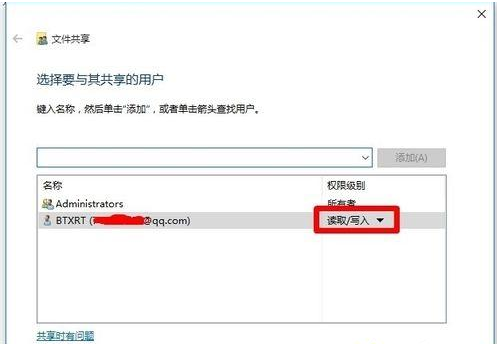
7、此時將提示“你的資料夾已共享”,之後就可以透過“電子郵件”或“共用地址”發送給好友以實現文件共享功能。

8、我們還可以對所共享的檔案或資料夾進行更進階的設置,點選「進階共享」。

9、從開啟的“進階共用”視窗中,可以設定“同時共用的使用者資料限制”,以及“權限”。
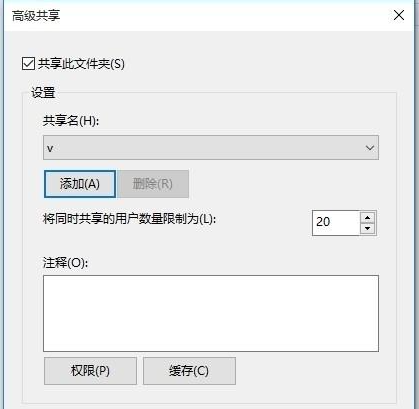
10、如果想為所共享的檔案或資料夾設定“密碼保護”,則點擊“網路的共用中心”按鈕進入。

11、從開啟的「進階共享設定」介面中,展開「公網共享」列表,勾選「啟用密碼保護共享」項,點選「儲存更改”項即可。
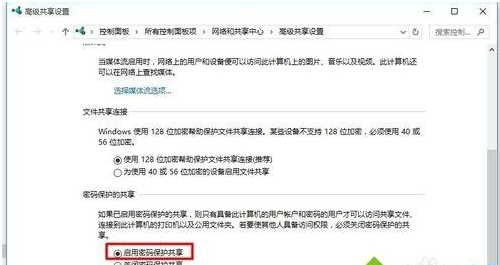

以上便是win10網路共享設定的方法,有需要的小夥伴可以參考教學進行操作。
以上是教你win10網路共享設定的方法的詳細內容。更多資訊請關注PHP中文網其他相關文章!

熱AI工具

Undresser.AI Undress
人工智慧驅動的應用程序,用於創建逼真的裸體照片

AI Clothes Remover
用於從照片中去除衣服的線上人工智慧工具。

Undress AI Tool
免費脫衣圖片

Clothoff.io
AI脫衣器

Video Face Swap
使用我們完全免費的人工智慧換臉工具,輕鬆在任何影片中換臉!

熱門文章

熱工具

記事本++7.3.1
好用且免費的程式碼編輯器

SublimeText3漢化版
中文版,非常好用

禪工作室 13.0.1
強大的PHP整合開發環境

Dreamweaver CS6
視覺化網頁開發工具

SublimeText3 Mac版
神級程式碼編輯軟體(SublimeText3)




