win7原版系統安裝教學
現在的電腦基本上都是預先安裝的win10系統,但是對於用習慣了win7系統的人來說win10系統肯定相對就沒那麼用的順手,那麼電腦上怎麼安裝win7原版系統呢?接下來小編就為大家帶來win7原版系統安裝教程,一起來看看吧。
一:前先準備:
1.Windows7官方原版鏡像,下載位址:http://one.198358.com:7457/iso/764_xb_21_03_18.iso
#2.一個4G或以上的U盤(最好是空白u盤,如有重要資料請先備份)
#3.小白一鍵重裝系統軟體,官網地址:http://www. xiaobaixitong.com/
二:啟動U盤製作過程
1.下載並雙擊運行小白軟體(記得先關閉電腦上的安全防毒軟體,以防其阻止後續安裝進程)
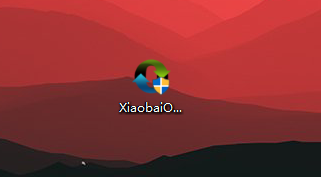
2.如圖所示選擇U盤啟動—ISO模式。
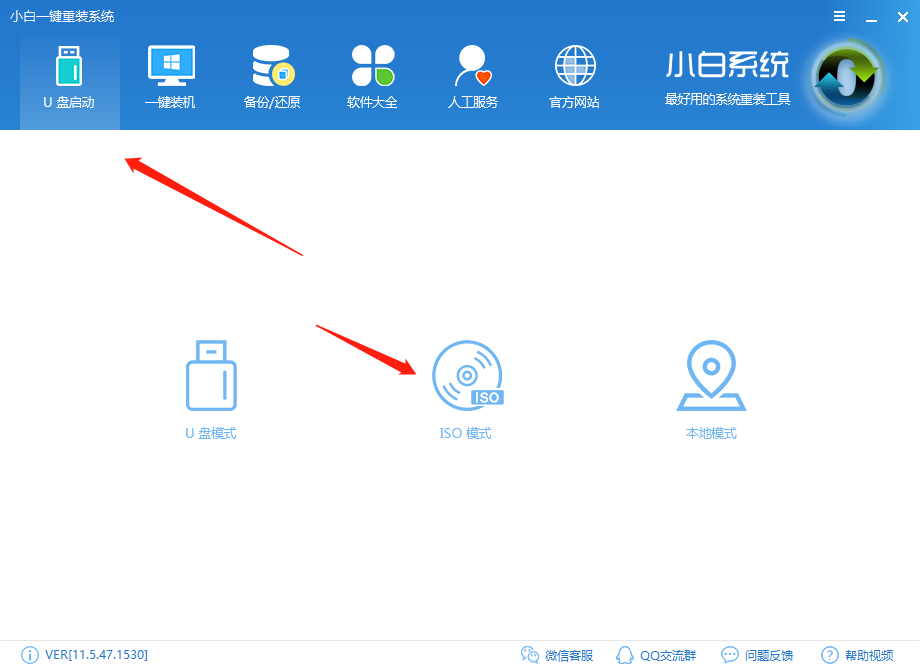
3.如圖點選ISO製作處的瀏覽,找到下載的win7原始系統,載入windows7原始系統
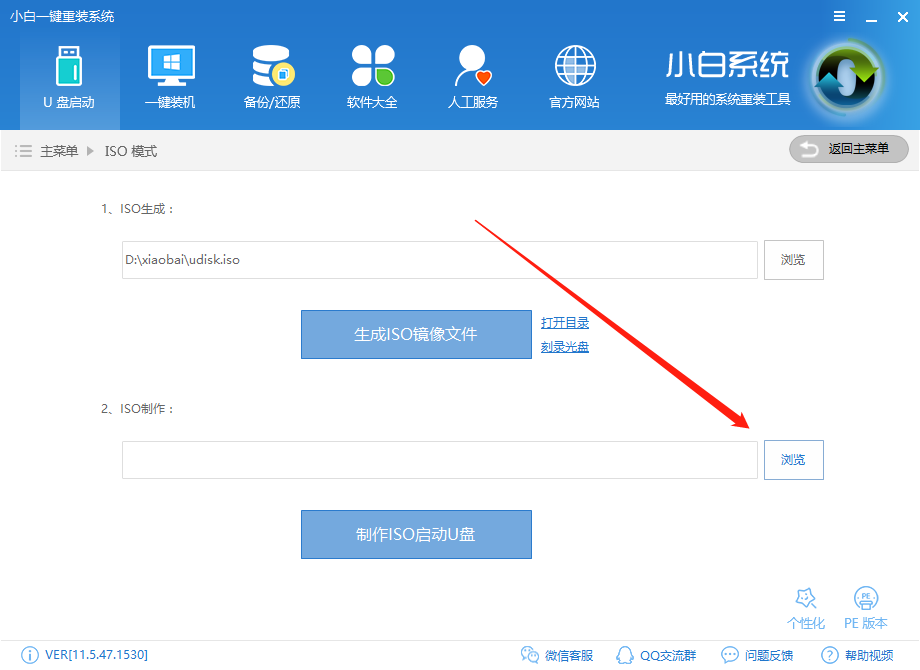
4.選擇好鏡像後點選製作ISO啟動U碟。
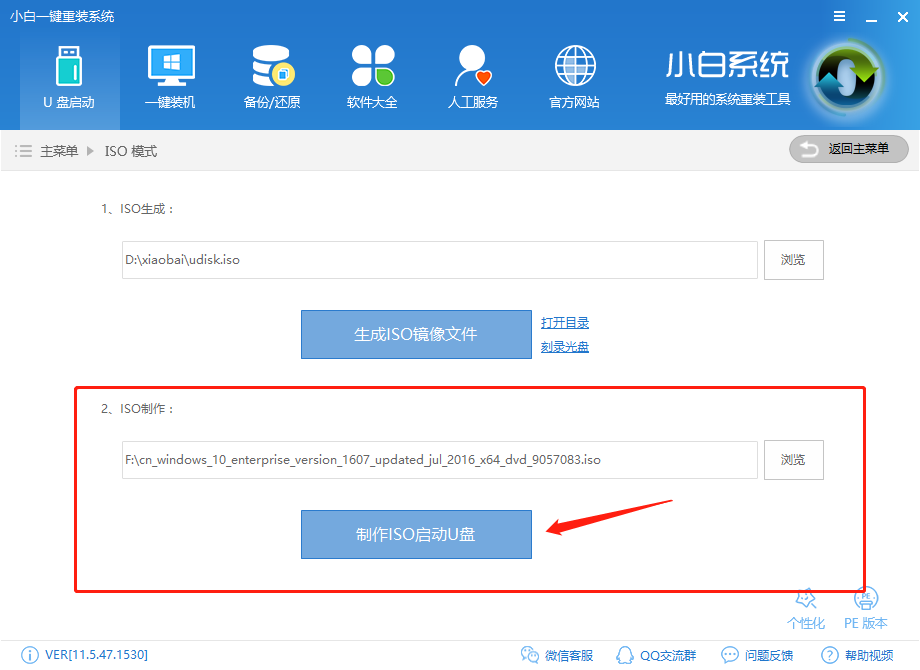
5.寫入映像,一般選擇選擇系統預設即可,然後寫入。
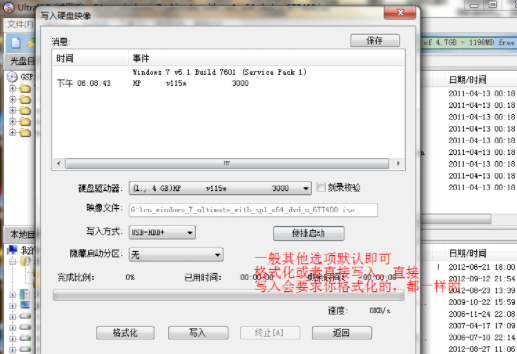
6.系統寫入完成,這個過程大概5-30分鐘。根據個人電腦配置決定。
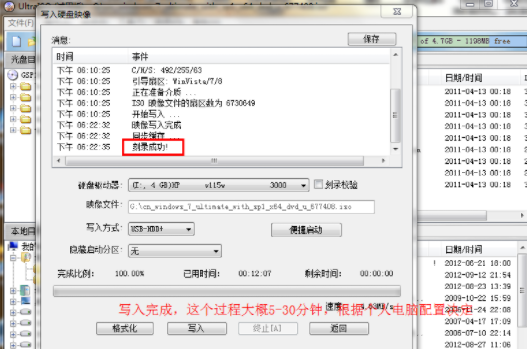
三:windows7原版系統安裝流程
1.重新啟動電腦,依電腦型號不同可以選擇F2、F10、ESC和DEL進入系統bios,把開機啟動項目的首選項選擇為U盤啟動
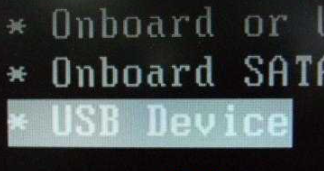
#2.重啟進入系統,選擇開始安裝。

3.勾選方塊,下一步。
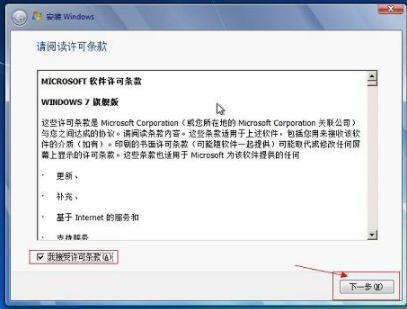
4.選擇自訂安裝,不是升級,切記。 (重要)
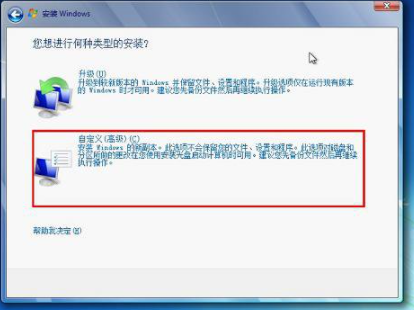
5.選擇系統所安裝的分割區,一般是C磁碟。
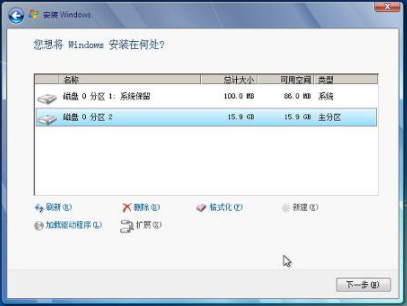
6.安裝過程,耐心等待。
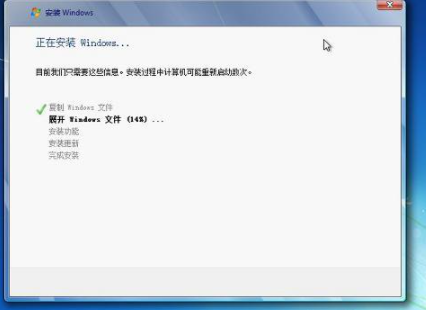
7.選擇windows版本,下一步。

8.輸入使用者名稱和密碼,下一步。
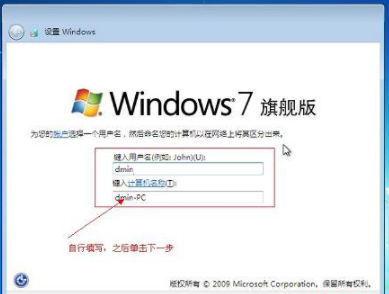
9.輸入密匙,這裡可以暫時不輸入,完成後用啟動工具啟動即可。
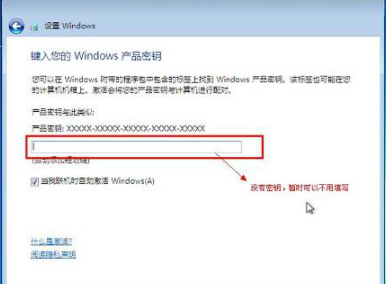
10.設定係統時間,這個自己設定吧。
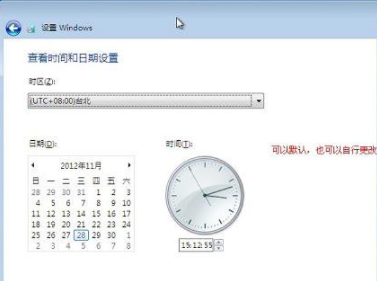
11.重啟設定係統中,耐心等待。

12.最後電腦進入windows7原始系統。

以上就是小編為大家整理的win7原版系統安裝教學,希望能對大家有幫助。
以上是win7原版系統安裝教學的詳細內容。更多資訊請關注PHP中文網其他相關文章!

熱AI工具

Undresser.AI Undress
人工智慧驅動的應用程序,用於創建逼真的裸體照片

AI Clothes Remover
用於從照片中去除衣服的線上人工智慧工具。

Undress AI Tool
免費脫衣圖片

Clothoff.io
AI脫衣器

AI Hentai Generator
免費產生 AI 無盡。

熱門文章

熱工具

記事本++7.3.1
好用且免費的程式碼編輯器

SublimeText3漢化版
中文版,非常好用

禪工作室 13.0.1
強大的PHP整合開發環境

Dreamweaver CS6
視覺化網頁開發工具

SublimeText3 Mac版
神級程式碼編輯軟體(SublimeText3)

熱門話題
 u盤裝系統教學:輕鬆學會如何使用u盤為電腦安裝作業系統
Apr 04, 2024 pm 12:49 PM
u盤裝系統教學:輕鬆學會如何使用u盤為電腦安裝作業系統
Apr 04, 2024 pm 12:49 PM
在現今的科技發展中,作業系統的安裝已經成為了電腦使用上的必備技能。而使用u盤來安裝作業系統已經成為了一種流行的方式。這篇文章旨在向科技愛好者和電腦手機小白用戶介紹如何使用u盤為電腦安裝作業系統,幫助他們更輕鬆地掌握這項技能。工具原料:系統版本:Windows10品牌型號:惠普戰66軟體版本:Rufus3.11一、準備工作1、首先,準備一台運行Windows10作業系統的電腦,一個u碟(建議容量不小於8GB),以及最新版本的作業系統鏡像檔。 2.下載並安裝Rufus軟體,用於製作u盤啟動碟。二
 教你如何安裝windows7系統
Jul 19, 2023 pm 03:37 PM
教你如何安裝windows7系統
Jul 19, 2023 pm 03:37 PM
windows7系統是目前為止相容性特別好的系統,現在還有很多用戶在使用著windows7系統辦公,那麼安裝windows7系統怎麼操作呢,接下來小編就把windows7安裝教程帶給大家。 安裝windows7: 1.首先我們開啟下載好的小白一鍵重裝系統軟體,開啟軟體後,我們選擇需要安裝的系統,在下方點選」安裝此系統「按鈕。 2.接著開始下載系統鏡像檔案及驅動設備,耐心等待下載完成即可。 3.下載完成後,需要重新啟動電腦操作,此時點選」立即重新啟動「選項。 4.當我們重新啟動進入到啟動項頁面時
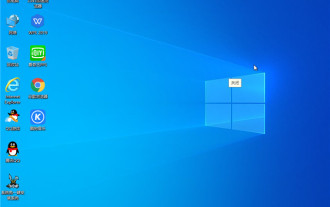 Win10作業系統的雨林木風USB安裝教學
Dec 28, 2023 pm 08:47 PM
Win10作業系統的雨林木風USB安裝教學
Dec 28, 2023 pm 08:47 PM
雨林木風的win10系統還是非常不錯的,使用起來非常的棒,能夠很好的幫助到廣大的用戶們去方便的使用,但是很多的用戶們們在使用U盤安裝win10系統的時候,發現不知道怎麼去操作了,快來看看詳細教學吧~雨林木風u盤系統安裝教學win10:1、製作好U盤啟動盤,這裡以U啟動工具為例。 2.下載好你需要的win10系統,然後將雲林木風系統放置到USB盤。 3.將製作好的u啟動裝置版啟動u盤插入電腦usb介面(如果是桌上型電腦,建議插在主機箱的後置介面)。 4.然後開啟電腦,等到螢幕上出現開機畫面後按U盤啟動快捷鍵進
 win10最新版系統怎麼安裝
Dec 29, 2023 pm 04:13 PM
win10最新版系統怎麼安裝
Dec 29, 2023 pm 04:13 PM
我們在使用電腦的時候,如果遇到了想要為自己電腦安裝作業系統或是重裝系統的情況,很多小夥伴還不知道該怎麼做才可以。那麼對於win10最新版系統怎麼安裝這個問題,小編覺得首先我們可以在本站下載需要的作業系統,然後透過相關的第三方軟體來進行安裝即可。具體操作步驟就來看下小編是怎麼做的吧~win10最新版系統怎麼安裝1.將電腦的硬碟模式設定為ahciahci硬碟模式怎麼設定>>>2.製作一個u盤啟動盤,這裡以大白菜為例。 3.下載你需要的win10系統。 >>>win10200
 USB磁碟系統詳細步驟指南
Apr 05, 2024 pm 12:34 PM
USB磁碟系統詳細步驟指南
Apr 05, 2024 pm 12:34 PM
在科技領域中,裝系統的方式有多種,其中使用U盤裝系統是最常見的一種方式。本文將為科技愛好者和電腦手機小白用戶等提供一份詳細的,幫助他們更了解並掌握這項技巧。工具原料:電腦品牌型號:DellXPS13手機品牌型號:iPhone12作業系統版本:Windows10、iOS14軟體版本:Windows1020H2、iTunes12.11一、準備工作1、備份重要資料:在進行系統裝載之前,一定要提前備份重要數據,以免資料遺失。 2、下載系統鏡像:根據自己需要,從官方網站下載所需的系統鏡像文件,如Wind
 圖文示範win7系統怎麼安裝
Jul 11, 2023 pm 10:33 PM
圖文示範win7系統怎麼安裝
Jul 11, 2023 pm 10:33 PM
win7系統出現了藍屏,黑屏,系統崩潰死機等狀況時,很多人往往不知道該如何解決。其實一般修復不了的情況下我們都可以選擇u盤重裝win7系統解決。那麼具體win7系統要怎麼安裝呢?下面小編就給大家示範下u盤安裝win7系統教學。具體的步驟如下:1、先在一台可用的電腦上下載安裝裝機吧一鍵重裝系統工具並打開,插入一個8g以上的空白u盤,選擇u盤重裝系統模式,點擊開始製作。 (注意備份好u盤重要資料)2、選擇需要安裝的win7系統,點選開始製作,等待製作u盤啟動碟。 3.提示製作u盤啟動盤成功後,可先預覽需要
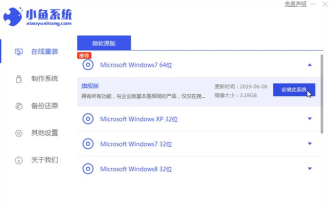 教大家win10如何重裝系統win7系統
Jul 08, 2023 pm 03:45 PM
教大家win10如何重裝系統win7系統
Jul 08, 2023 pm 03:45 PM
win10系統的操作方式相比起win7有大幅度改變,很多用戶用不習慣,因此都想把win10重裝成win7系統,小編就和大家講講如何簡單的將win10系統重裝成win7系統吧。 1.先給自己的桌上型電腦下載小魚系統重裝系統軟體。 2、選擇win7系統,點選「安裝此系統」。 3.然後就開始下載win7系統的鏡像。 4.下載好之後進行環境部署,然後完成後點選立即重新啟動。 5.重新啟動電腦後會出現windows管理器這個頁面,我們選擇第二個。 6.返回電腦pe介面繼續進行安裝。 7、完成之後然後重新啟動電腦。 8.最後來到桌面,
 教你正版win7旗艦版系統安裝教學
Jul 08, 2023 pm 03:01 PM
教你正版win7旗艦版系統安裝教學
Jul 08, 2023 pm 03:01 PM
win7旗艦版系統是win7系統版本中最受歡迎的,也是比較穩定的版本,因此不少網友現在還在下載安裝win7旗艦版系統使用。有小夥伴想了解如何安裝win7旗艦版正版系統,今天小編就教下大家一個簡單的安裝正版win7旗艦版系統的方法。具體步驟如下:1.先在電腦上下載安裝小魚一鍵重裝系統工具並打開,關閉電腦的防毒軟體,備份系統重要資料。然後選擇win7旗艦版原版系統點選安裝此系統。 2.這個介面選擇想要安裝的軟體,點選下一步。 3、軟體自動開始下載系統鏡像資料及驅動程式等。 4.環境部署完成後,選擇立即重新啟動。





