教你win10清理c盤如何操作
隨著我們使用的電腦時間越來越長,c盤安裝的存放的文件也越來越多,電腦運行會變得卡頓影響我們電腦的使用,很多小伙伴都不知道win10清理c盤如何操作,接下來小編就把win10徹底清理c盤垃圾的方法帶給大家。
win10清理c盤:
1.首先我們打開此電腦,然後右鍵選取c盤,點選」屬性「。
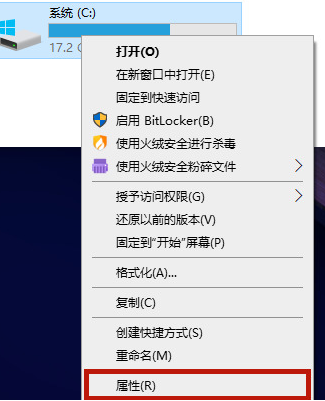
2.在c碟的屬性頁面中,我們找到」磁碟清理「按鈕。
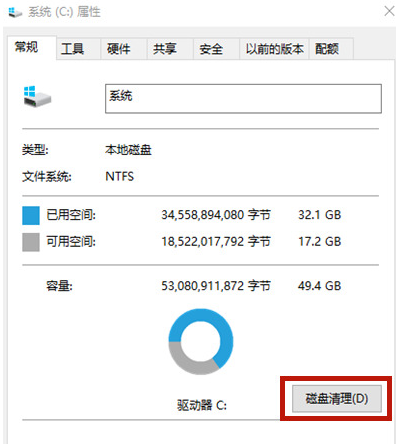
3.當我們進入頁面後,選擇」清理系統檔案「選項。會跳到新頁面。
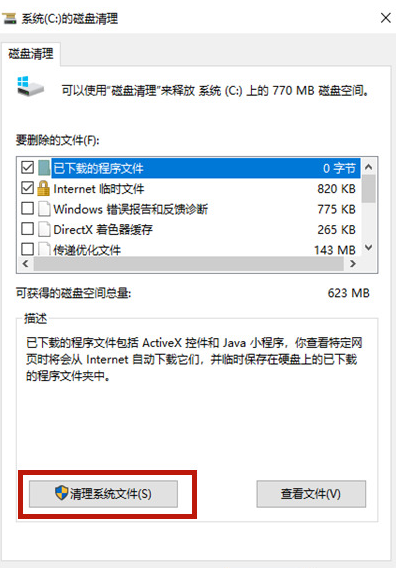
4.我們在新頁面當中勾選」windows更新清理「或」先前的windows安裝“,勾選完後,點選確定即可。
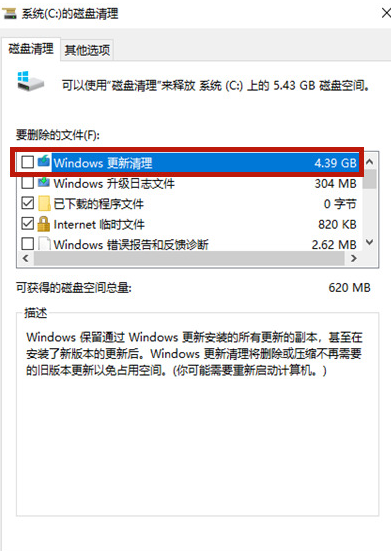
方法二
# 1.我們按win i鍵開啟windows設定選項,找到其中的」系統「。
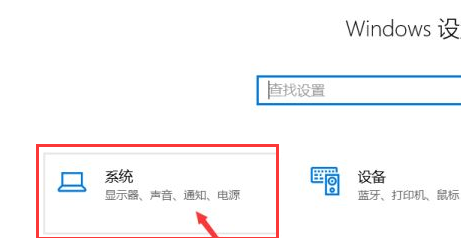
2.然後進入系統的設定頁面中,點選左側的」儲存「功能。
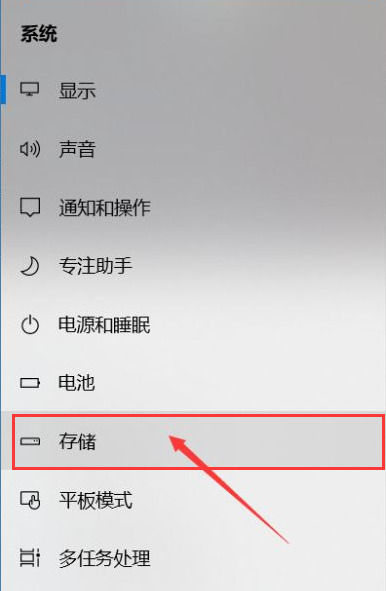
3.要查看本機儲存佔用情況,請點選右側圖示中的C盤,以查看C盤的詳細情況。
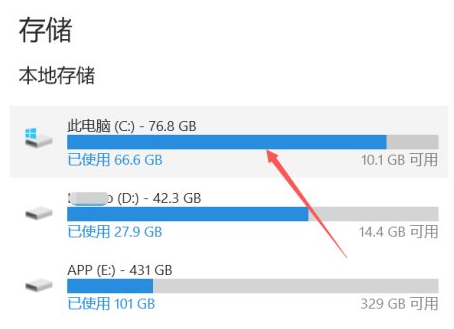
4.我們可以看到c碟的主要記憶體佔用情況為應用程式和暫存檔案佔用較大。
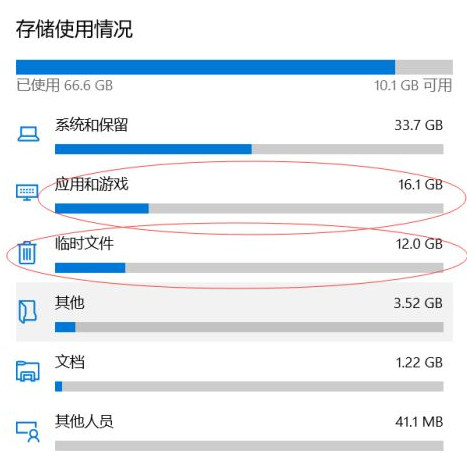
5.我們在上方可以看到,儲存感知功能,這裡打開該功能,即可在需要清理垃圾時,就會自動提示需要清理垃圾。點擊下方的 立即釋放空間 即可進入空間釋放程序。
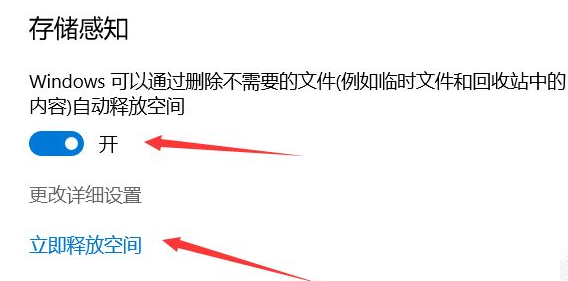
6.已經搜尋出2G 的垃圾,將不需要的檔案勾選刪除即可。
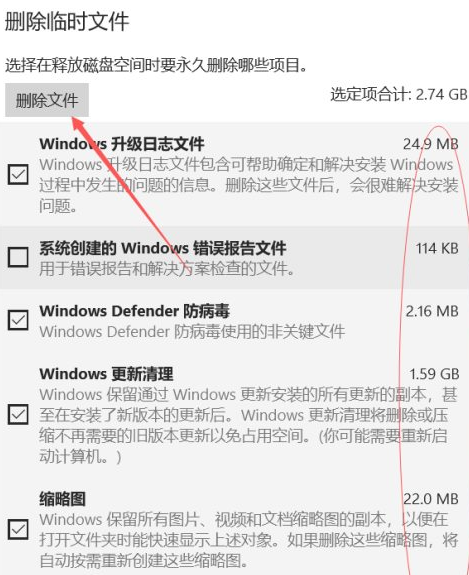
7.接著我們將」回收站「和」以往的windows安裝「勾選,點擊上方的」立即清理「 ,即可對垃圾進行清理。
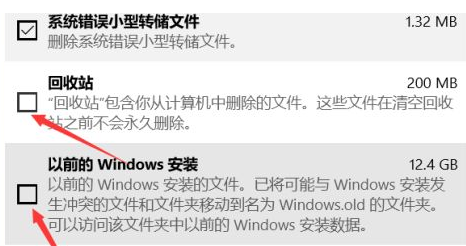
以上就是win10清理c碟的方法和內容,希望能夠幫助大家。
以上是教你win10清理c盤如何操作的詳細內容。更多資訊請關注PHP中文網其他相關文章!

熱AI工具

Undresser.AI Undress
人工智慧驅動的應用程序,用於創建逼真的裸體照片

AI Clothes Remover
用於從照片中去除衣服的線上人工智慧工具。

Undress AI Tool
免費脫衣圖片

Clothoff.io
AI脫衣器

Video Face Swap
使用我們完全免費的人工智慧換臉工具,輕鬆在任何影片中換臉!

熱門文章

熱工具

記事本++7.3.1
好用且免費的程式碼編輯器

SublimeText3漢化版
中文版,非常好用

禪工作室 13.0.1
強大的PHP整合開發環境

Dreamweaver CS6
視覺化網頁開發工具

SublimeText3 Mac版
神級程式碼編輯軟體(SublimeText3)




