傻瓜式一鍵裝機的圖文教程
在我們使用電腦時,難免會碰到一些故障,需要重新安裝系統來解決。許多人仍然不知道如何操作傻瓜式一鍵裝機,他們想要了解詳細的圖文教學。那麼今天小編就來跟大家分享一下!
傻瓜式一鍵裝機的圖文教學:
1、下載開啟魔法豬系統重裝大師,點選線上重裝,選擇需要安裝win10系統,點選安裝此系統。
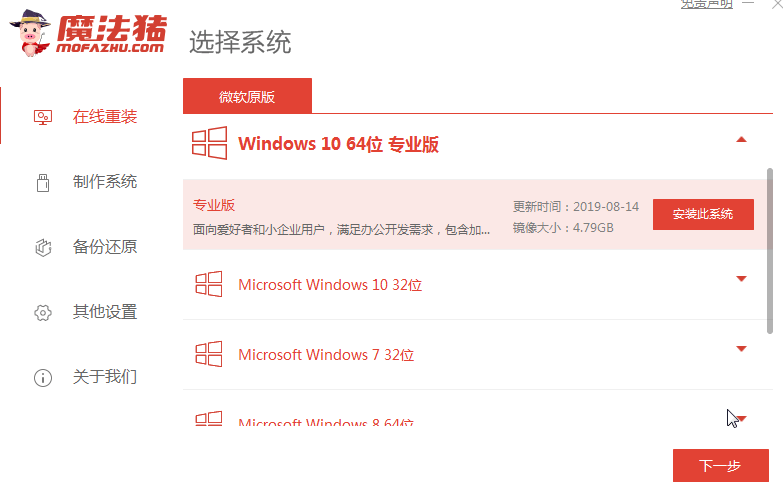
2、選擇已安裝的軟體,選擇後點選下一步。
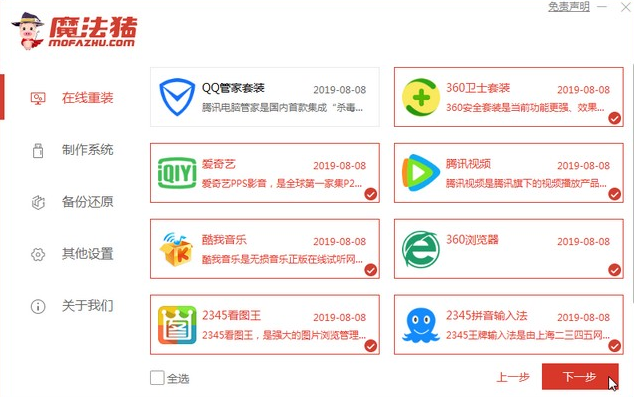
3、等待系統映像安裝完成,點選立即重新啟動。 (到這裡我們就不需要任何操作了)
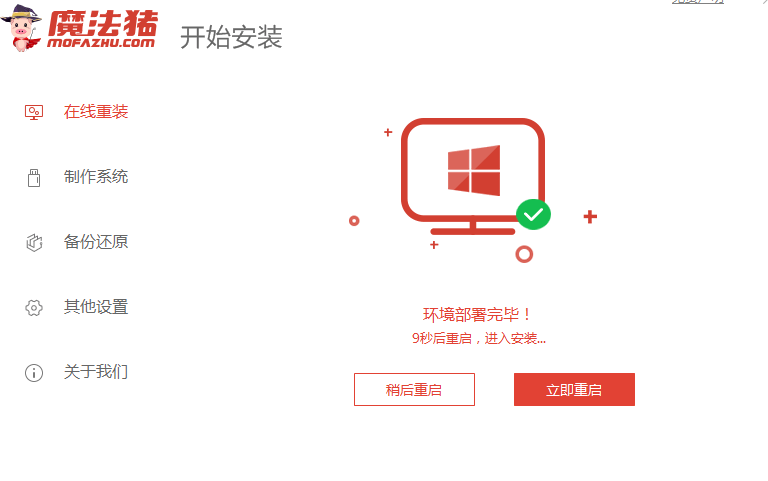
4、選擇mofazhu pe系統進入。
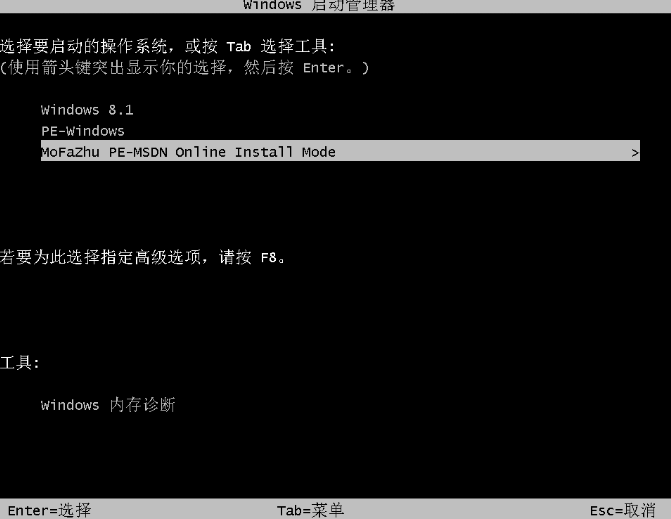
5、進入pe系統魔法豬裝機工具會幫助我們重裝系統,我們無需任何操作。
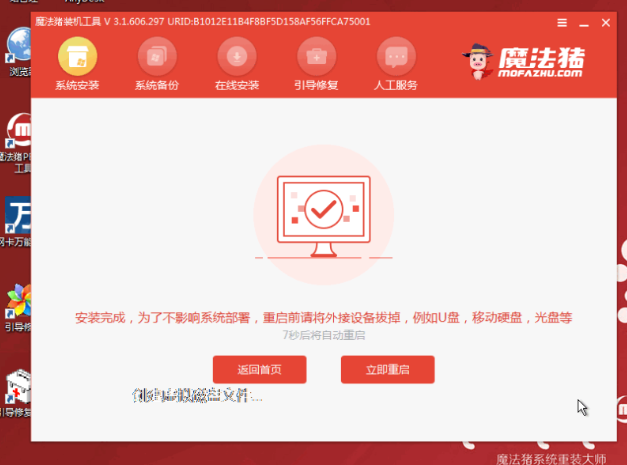
6、等待系統安裝完成進入桌面就表示我們的win10系統已經安裝完成啦!
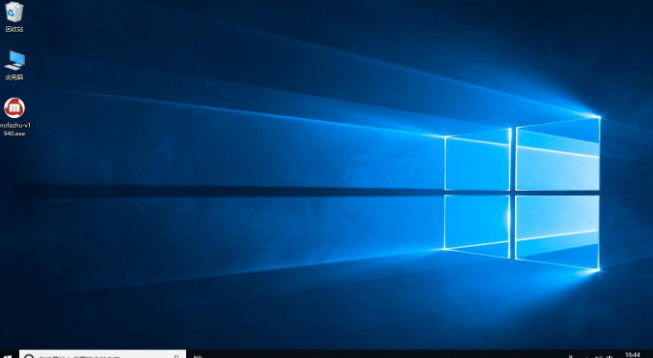
以上就是關於傻瓜式一鍵裝機怎麼操作的詳細教學!希望能夠幫助大家!
以上是傻瓜式一鍵裝機的圖文教程的詳細內容。更多資訊請關注PHP中文網其他相關文章!

熱AI工具

Undresser.AI Undress
人工智慧驅動的應用程序,用於創建逼真的裸體照片

AI Clothes Remover
用於從照片中去除衣服的線上人工智慧工具。

Undress AI Tool
免費脫衣圖片

Clothoff.io
AI脫衣器

Video Face Swap
使用我們完全免費的人工智慧換臉工具,輕鬆在任何影片中換臉!

熱門文章

熱工具

記事本++7.3.1
好用且免費的程式碼編輯器

SublimeText3漢化版
中文版,非常好用

禪工作室 13.0.1
強大的PHP整合開發環境

Dreamweaver CS6
視覺化網頁開發工具

SublimeText3 Mac版
神級程式碼編輯軟體(SublimeText3)
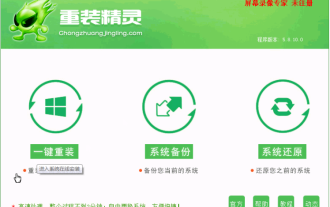 一鍵裝機精靈的使用教學介紹
Jul 14, 2023 am 09:25 AM
一鍵裝機精靈的使用教學介紹
Jul 14, 2023 am 09:25 AM
很多朋友在遇到系統問題時都是使用一鍵重裝系統的方法,雖然一鍵重裝系統操作比較簡單,但還是有很多的朋友不知道怎麼操作,其實也不難,只需要簡單的幾步即可,下面我們就來看看一鍵裝機精靈的詳細介紹吧。使用方法1、點擊下載軟體,並正常打開,點擊軟體主介面的"一鍵重裝"按鈕進入"下一步",如果你本機中已經有過GHO鏡像文件,則可以用第三步的"系統還原"來還原您之前的電腦設定!2、如圖提示:依照您個人喜好和電腦的設定選擇系統,或到百度下載需安裝的正版
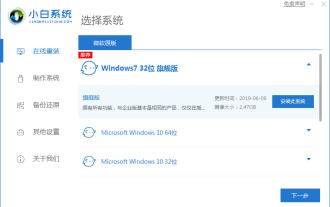 小白三步驟裝機版xp系統鏡像下載安裝圖文教學
Jul 11, 2023 pm 11:25 PM
小白三步驟裝機版xp系統鏡像下載安裝圖文教學
Jul 11, 2023 pm 11:25 PM
越來越多的人喜歡重裝原版系統,但有很多人卻不知道如何下載他們想要的Windows系統。今天我們透過使用小白三步驟裝機版軟體來跟大家分享xp系統鏡像下載安裝圖文教學。 1、關閉電腦的防毒軟體,然後下載安裝小白一鍵重裝系統工具打開,選擇xp系統點選安裝此系統。 (注意安裝前,請備份好系統磁碟機的重要資料) 2、等待軟體下載xp鏡像檔。 3、提示環境部署完成後,立即重新啟動電腦。 4、在該介面,選擇xiaobai-pe系統回車進入。 5、進入pe系統後,小白裝置工具會自動進行xp系統安裝。
 大白菜一鍵重裝系統的圖文教學
Jul 16, 2023 pm 07:01 PM
大白菜一鍵重裝系統的圖文教學
Jul 16, 2023 pm 07:01 PM
在我們使用電腦的過程中,難免會遇到一些問題需要我們重裝系統來解決。而重裝系統的時候,我們就需要使用到一鍵重裝系統工具來幫助我們重裝系統。最近就有用戶問小編大白菜一鍵重裝系統怎麼操作。那麼下面小編就來給大家示範一下。下面就讓我們一起來看看吧!大白菜一鍵重裝系統的圖文教程:1、插入U盤後,雙擊打開大白菜U盤製作工具,點擊“是”在線下載組件,組件更新成功後點擊“一鍵製作成USB啟動盤”即可。 2.製作完U盤啟動盤後,插入u盤,按快捷鍵進入bios。選擇U盤選項後回車進入下一步,注意:通常帶有“USB”字
 Golang安裝指南:簡單易懂,快速掌握安裝技巧
Jan 24, 2024 am 09:28 AM
Golang安裝指南:簡單易懂,快速掌握安裝技巧
Jan 24, 2024 am 09:28 AM
Golang安裝圖文教學:清楚易懂,快速掌握安裝技巧,需要具體程式碼範例一、Golang簡介Golang(又稱Go語言)是Google公司開發的開源程式語言,於2007年開始設計,2009年正式發布。 Golang以其高效的並發程式設計和簡潔的語法而備受開發者青睞,尤其在Web開發領域受到廣泛應用。本篇文章將帶您一步步學習如何安裝Golang,並給出對應的程式碼範例。二、
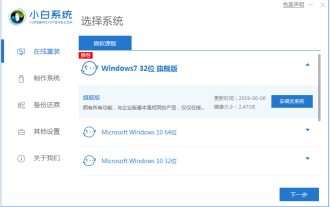 教你電腦新手如何一鍵裝機
Jul 19, 2023 pm 05:57 PM
教你電腦新手如何一鍵裝機
Jul 19, 2023 pm 05:57 PM
對於電腦新手來說,重裝系統還是件比較有挑戰性的問題,今天小編就跟大家介紹一個簡單的適合電腦新手的一鍵重裝系統方法。那麼電腦新手如何一鍵裝機呢?下面是具體的電腦一鍵裝機系統教學示範步驟。具體的步驟如下:1、在電腦上下載安裝小白一鍵重裝系統工具並打開,選擇需要安裝的windows系統,點選安裝此系統。 (注意安裝前,備份好重要資料,關掉電腦上的防毒軟體避免被攔截)2、等待軟體下載系統鏡像檔案資料等。 3.部署完成後,選擇重新啟動電腦。 4.電腦重開機後進入了開機選項介面,選擇xiaobai-pe系統進入。 5、
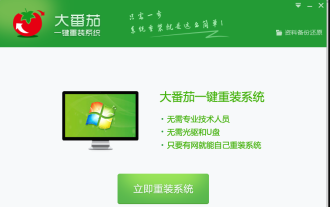 大番茄一鍵裝機詳細教學
Jul 15, 2023 am 09:33 AM
大番茄一鍵裝機詳細教學
Jul 15, 2023 am 09:33 AM
大番茄一鍵重裝系統新推出本地鏡像重裝功能,不論你是毫無專業知識的電腦菜鳥,還是玩轉電腦的大神,大番茄都能幫你輕鬆完成電腦重裝。下面來瞧瞧怎麼使用這個軟體吧。 1.下載大番茄一鍵重裝並安裝到電腦上,打開大番茄後,點擊「立即重裝系統」進入環境檢測,若你的電腦不適用鏡像安裝,將會有提示彈出,防止安裝失敗對你造成困擾。 2.環境偵測通過後點選下一步進入「資料備份」。 3.為防止資料遺失,建議全部勾選。備份後可以透過大番茄主介面右上角的「資料備份還原」來還原資料。 4、備份完成後點選下一步進入“系統選擇”
 dell筆記型電腦安裝win7系統的圖文教程
Jul 12, 2023 pm 10:29 PM
dell筆記型電腦安裝win7系統的圖文教程
Jul 12, 2023 pm 10:29 PM
win7系統不僅系統穩定,而且具備較好的兼容性能,但是如果使用不當,也容易出問題,比如dell筆記本win7系統會出現錯誤,或者一些其它小毛病需要重裝系統,今天我們就來看看dell筆記型電腦安裝win7系統的圖文教程,大家快來學習吧。 1.退出安全軟體後直接啟動軟體,選擇您想重裝的Windows7系統,然後選擇立即重裝。 2、這個時候只需要耐心等待軟體進行下載。 3.下載完成後小白三步驟裝機版軟體會自動執行安裝。 4.一般在部署完成後軟體會提示我們進行重啟,這裡要注意的是重裝系統會刪除桌面和C盤文件
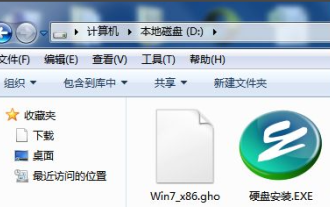 圖文示範ghost一鍵裝機硬碟版安裝教學課程
Jul 20, 2023 pm 04:49 PM
圖文示範ghost一鍵裝機硬碟版安裝教學課程
Jul 20, 2023 pm 04:49 PM
硬碟安裝系統的方法操作較簡單,比較適合已經下載好系統鏡像檔的網友使用。不過很多網友不清楚如何安裝硬碟版系統,其實我們可以採用一鍵ghost工具幫我們安裝系統,以下小編教下大家ghost一鍵裝機硬碟版安裝教學。具體的步驟如下:1、請事先下載好onekeyghost工具及windows系統鏡像文件,並放置於D磁碟根目錄下(或主分割區以外的磁碟)。如下圖:2、雙擊運行ghost工具(硬碟安裝.exe),進入工具主介面,如下圖,選擇「還原系統」到主分割區(C碟)裡(一般會預設選擇好),同時工具會搜尋到





