如何使用如此多的行動數據修復iPhone[已解決]
無論如何,當他們在使用任何應用程式時在iPhone螢幕上收到警報訊息時,任何人都會感到沮喪,這表明您已經完成了當天的行動數據配額。每個人都了解到行動數據的重要性,因為我們可能無所不在地沒有Wi-Fi訊號。
如今,許多iPhone用戶已經注意到,即使他們沒有經常使用行動數據,但是在一天結束之前很久就很快就完成了。下面列出了在iPhone上導致此問題的可能原因。
- 應用程式可能正在消耗大型行動數據。
- 後台應用程式刷新可能已啟用。
- App Store 可能會透過行動數據自動下載/更新應用程式。
- 許多應用程式可能正在使用iCloud備份。
我們將更詳細地討論可以輕鬆幫助您解決此問題的修復程式。
修復1 –更改iPhone上的資料模式選項
步驟1: 透過點選設定圖示啟動「設定」頁面。
步驟2: 開啟後,前往 行動資料 清單中的選項如圖所示。
![如何使用如此多的行動數據修復iPhone[已解決]](https://img.php.cn/upload/article/000/887/227/169085025126302.png)
#步驟3:然後按一下移動資料選項。
![如何使用如此多的行動數據修復iPhone[已解決]](https://img.php.cn/upload/article/000/887/227/169085025276025.png)
步驟4: 現在選擇 資料模式 點選它的選項。
![如何使用如此多的行動數據修復iPhone[已解決]](https://img.php.cn/upload/article/000/887/227/169085025255106.png)
步驟5: 在這裡,您必須點擊清單中的「低資料模式」選項。
![如何使用如此多的行動數據修復iPhone[已解決]](https://img.php.cn/upload/article/000/887/227/169085025284934.png)
注意 – 這樣做將限制使用某些需要足夠資料的應用程式。這只是為了最初限制移動數據作為度量。繼續進一步修復。
修復2 –停止在App Store上自動下載
步驟1: 開啟「設定」頁面,然後選擇「應用程式商店」選項。
![如何使用如此多的行動數據修復iPhone[已解決]](https://img.php.cn/upload/article/000/887/227/169085025288456.png)
步驟2: 透過點選切換按鈕關閉「自動下載」部分下的「應用程式下載」和「應用程式更新」選項,如下所示。
步驟3: 另外,您必須停用「行動資料」區段下的「自動下載」選項。
![如何使用如此多的行動數據修復iPhone[已解決]](https://img.php.cn/upload/article/000/887/227/169085025221124.png)
修復3 –停用後台應用程式刷新選項
#步驟1: 前往「設定」應用,然後點擊「常規 設定".
步驟2: 然後點選 後台應用程式刷新 清單中的選項如圖所示。
![如何使用如此多的行動數據修復iPhone[已解決]](https://img.php.cn/upload/article/000/887/227/169085025239880.png)
步驟3:現在選擇後台應用程式刷新選項。
![如何使用如此多的行動數據修復iPhone[已解決]](https://img.php.cn/upload/article/000/887/227/169085025367390.png)
步驟4:確保您已選擇 關 選項。如果沒有,請單擊它。
![如何使用如此多的行動數據修復iPhone[已解決]](https://img.php.cn/upload/article/000/887/227/169085025330973.png)
修復4 –從iCloud備份關閉大型應用程式
#步驟1: 開啟「設定」應用,然後點選設定頁面頂部的Apple ID名稱,如圖所示。
步驟2: 點選 iCloud 選項。
![如何使用如此多的行動數據修復iPhone[已解決]](https://img.php.cn/upload/article/000/887/227/169085025328280.png)
步驟3: 點選 全部顯示 選項以查看所有使用 iCloud 的應用程式 部分。
![如何使用如此多的行動數據修復iPhone[已解決]](https://img.php.cn/upload/article/000/887/227/169085025373688.png)
步驟4:只需瀏覽應用程式清單即可。
步驟5:如圖所示,透過關閉其開關來停用所有可能消耗大量行動數據的大型應用程式。
![如何使用如此多的行動數據修復iPhone[已解決]](https://img.php.cn/upload/article/000/887/227/169085025365323.png)
修復5 –重置行動數據統計資料
步驟1:前往設定頁面,然後選擇 行動數據 選項。
![如何使用如此多的行動數據修復iPhone[已解決]](https://img.php.cn/upload/article/000/887/227/169085025126302.png)
步驟2: 然後前往行動資料頁面的底部,然後點選 重設統計資料 選項。
![如何使用如此多的行動數據修復iPhone[已解決]](https://img.php.cn/upload/article/000/887/227/169085025369495.png)
步驟3:點選 重設統計資料 在彈出畫面上繼續。
![如何使用如此多的行動數據修復iPhone[已解決]](https://img.php.cn/upload/article/000/887/227/169085025492845.png)
修正6 –透過行動資料關閉iCloud備份
#步驟1:點選設定圖示。
第2步: 選擇 個人檔案名稱 在上方。
步驟3:點選 iCloud Apple ID頁面中的選項。
![如何使用如此多的行動數據修復iPhone[已解決]](https://img.php.cn/upload/article/000/887/227/169085025328280.png)
步驟4: 然後,您必須透過點擊它來選擇iCloud備份選項。
![如何使用如此多的行動數據修復iPhone[已解決]](https://img.php.cn/upload/article/000/887/227/169085025462945.png)
步驟5:但是您需要透過點擊切換開關來停用「透過行動資料備份」選項,如下面的螢幕截圖所示。
![如何使用如此多的行動數據修復iPhone[已解決]](https://img.php.cn/upload/article/000/887/227/169085025443184.png)
以上是如何使用如此多的行動數據修復iPhone[已解決]的詳細內容。更多資訊請關注PHP中文網其他相關文章!

熱AI工具

Undresser.AI Undress
人工智慧驅動的應用程序,用於創建逼真的裸體照片

AI Clothes Remover
用於從照片中去除衣服的線上人工智慧工具。

Undress AI Tool
免費脫衣圖片

Clothoff.io
AI脫衣器

AI Hentai Generator
免費產生 AI 無盡。

熱門文章

熱工具

記事本++7.3.1
好用且免費的程式碼編輯器

SublimeText3漢化版
中文版,非常好用

禪工作室 13.0.1
強大的PHP整合開發環境

Dreamweaver CS6
視覺化網頁開發工具

SublimeText3 Mac版
神級程式碼編輯軟體(SublimeText3)

熱門話題
 如何在iPhone中使Google地圖成為預設地圖
Apr 17, 2024 pm 07:34 PM
如何在iPhone中使Google地圖成為預設地圖
Apr 17, 2024 pm 07:34 PM
iPhone上的預設地圖是Apple專有的地理位置供應商「地圖」。儘管地圖越來越好,但它在美國以外的地區運作不佳。與谷歌地圖相比,它沒有什麼可提供的。在本文中,我們討論了使用Google地圖成為iPhone上的預設地圖的可行性步驟。如何在iPhone中使Google地圖成為預設地圖將Google地圖設定為手機上的預設地圖應用程式比您想像的要容易。請依照以下步驟操作–先決條件步驟–您必須在手機上安裝Gmail。步驟1–開啟AppStore。步驟2–搜尋“Gmail”。步驟3–點選Gmail應用程式旁
 升級微信最新版本的步驟(輕鬆掌握微信最新版本的升級方法)
Jun 01, 2024 pm 10:24 PM
升級微信最新版本的步驟(輕鬆掌握微信最新版本的升級方法)
Jun 01, 2024 pm 10:24 PM
不斷推出新版本以提供更好的使用體驗,微信作為中國的社交媒體平台之一。升級微信至最新版本是非常重要的,家人和同事的聯繫、為了保持與朋友、及時了解最新動態。 1.了解最新版本的特性與改進了解最新版本的特性與改進非常重要,在升級微信之前。效能改進和錯誤修復,透過查看微信官方網站或應用程式商店中的更新說明、你可以了解新版本所帶來的各種新功能。 2.檢查目前微信版本我們需要檢查目前手機上已安裝的微信版本、在升級微信之前。點擊,打開微信應用“我”然後選擇,菜單“關於”在這裡你可以看到當前微信的版本號,。 3.打開應
 此 Apple ID 尚未在 iTunes Store 中使用:修復
Jun 10, 2024 pm 05:42 PM
此 Apple ID 尚未在 iTunes Store 中使用:修復
Jun 10, 2024 pm 05:42 PM
使用AppleID登入iTunesStore時,可能會在螢幕上拋出此錯誤提示「此AppleID尚未在iTunesStore中使用」。沒有什麼可擔心的錯誤提示,您可以按照這些解決方案集進行修復。修正1–更改送貨地址此提示出現在iTunesStore中的主要原因是您的AppleID個人資料中沒有正確的地址。步驟1–首先,開啟iPhone上的iPhone設定。步驟2–AppleID應位於所有其他設定的頂部。所以,打開它。步驟3–在那裡,打開“付款和運輸”選項。步驟4–使用面容ID驗證您的存取權限。步驟
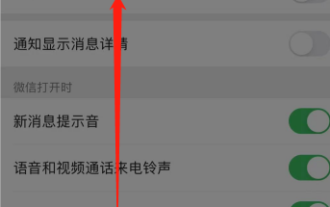 如何關閉微信視訊號碼?微信視訊號關閉的詳細步驟
Jan 02, 2024 pm 11:57 PM
如何關閉微信視訊號碼?微信視訊號關閉的詳細步驟
Jan 02, 2024 pm 11:57 PM
要了解微信視訊號碼的關閉方法,首先需要知道微信這款聊天軟體的功能非常豐富。對於不同的人來說,微信視訊號碼有著不同的作用。對一般人而言,微信影片號碼只是分享個人拍攝的短影片的管道,可以將一些有趣的微信影片分享出去。而對於其他一些人來說,他們利用微信影片號碼來吸引流量。自然而然地,他們可能無法接受噴子和槓精的評論,因此想要關閉微信視頻號。接下來,本站小編將為大家介紹微信視頻號的關閉方法,有興趣的朋友們快來看看吧微信視頻號關閉操作步驟如下:我們首先打開微信,進入主頁面後,點擊底部的"我"按鈕,這將帶我們到一
 Shazam應用程式在iPhone中無法運作:修復
Jun 08, 2024 pm 12:36 PM
Shazam應用程式在iPhone中無法運作:修復
Jun 08, 2024 pm 12:36 PM
iPhone上的Shazam應用程式有問題? Shazam可協助您透過聆聽歌曲找到歌曲。但是,如果Shazam無法正常工作或無法識別歌曲,則必須手動對其進行故障排除。修復Shazam應用程式不會花費很長時間。因此,無需再浪費時間,請按照以下步驟解決Shazam應用程式的問題。修正1–禁用粗體文字功能iPhone上的粗體文字可能是Shazam無法正常運作的原因。步驟1–您只能從iPhone設定執行此操作。所以,打開它。步驟2–接下來,開啟其中的「顯示和亮度」設定。步驟3–如果您發現啟用了“粗體文本
 Win11系統管理員權限取得步驟詳解
Mar 08, 2024 pm 09:09 PM
Win11系統管理員權限取得步驟詳解
Mar 08, 2024 pm 09:09 PM
Windows11作為微軟最新推出的作業系統,深受廣大用戶喜愛。在使用Windows11的過程中,有時候我們需要取得系統管理員權限,以便進行一些需要權限的操作。接下來將詳細介紹在Windows11中取得系統管理員權限的步驟。第一步,點擊“開始功能表”,在左下角可以看到Windows圖標,點擊該圖標即可開啟“開始功能表”。第二步,在「開始功能表」中尋找並點擊「
 iPhone螢幕截圖不起作用:如何修復
May 03, 2024 pm 09:16 PM
iPhone螢幕截圖不起作用:如何修復
May 03, 2024 pm 09:16 PM
螢幕截圖功能在您的iPhone上不起作用嗎?截圖非常簡單,因為您只需同時按住「提高音量」按鈕和「電源」按鈕即可抓取手機螢幕。但是,還有其他方法可以在設備上捕獲幀。修復1–使用輔助觸控使用輔助觸控功能截取螢幕截圖。步驟1–轉到您的手機設定。步驟2–接下來,點選以開啟「輔助功能」設定。步驟3–開啟「觸摸」設定。步驟4–接下來,開啟「輔助觸控」設定。步驟5–打開手機上的「輔助觸控」。步驟6–打開“自訂頂級選單”以存取它。步驟7–現在,您只需將這些功能中的任何一個連結到螢幕擷取即可。因此,點擊那裡的首
 iPhone中缺少時鐘應用程式:如何修復
May 03, 2024 pm 09:19 PM
iPhone中缺少時鐘應用程式:如何修復
May 03, 2024 pm 09:19 PM
您的手機中缺少時鐘應用程式嗎?日期和時間仍將顯示在iPhone的狀態列上。但是,如果沒有時鐘應用程序,您將無法使用世界時鐘、碼錶、鬧鐘等多項功能。因此,修復時鐘應用程式的缺失應該是您的待辦事項清單的首位。這些解決方案可以幫助您解決此問題。修復1–放置時鐘應用程式如果您錯誤地從主畫面中刪除了時鐘應用程序,您可以將時鐘應用程式放回原位。步驟1–解鎖iPhone並開始向左側滑動,直到到達「應用程式庫」頁面。步驟2–接下來,在搜尋框中搜尋「時鐘」。步驟3–當您在搜尋結果中看到下方的「時鐘」時,請按住它並





