Windows 11 自 2021 年首次發布以來,一直是新用戶的絕佳作業系統。但是,自發布以來,進階使用者發現執行在先前的Windows迭代中更容易的任務相當困難。這就是為什麼許多此類用戶選擇安裝有助於克服此警告的第三方應用程式的原因。
Microsoft也盡最大努力提供一個有助於完成這些任務的應用程式:PowerToys,這是一組進階工具,可協助您透過幾次簡單的點擊來執行複雜的任務。在過去的一年裡,PowerToys 透過添加大量旨在幫助改善工作流程的新工具,看到了許多改進。這些新增功能包括註冊表預覽工具。
此工具可以幫助您管理登錄檔並動態編輯它們。如果您是 IT 管理員或必須定期編輯登錄機碼值的人,則可能需要查看 PowerToys 中的登錄機碼預覽工具。以下是您需要了解的所有資訊。
登錄預覽是一種增強的可視化PC註冊表並在需要時對其進行編輯的方式。該工具可讓您視覺化和分析註冊表文件,甚至可以在需要時進行編輯。如果需要,也可以檢視和編輯電腦的登錄值。
如果您希望對PC的註冊表進行更改,註冊表編輯器一直是首選的預設工具,但是,根據您要編輯的值,它可能會非常混亂。這就是註冊表預覽的用武之地,因為它允許您更好地可視化註冊表值,使您可以更輕鬆地找到要編輯的值以及可能依賴它的其他註冊表值。
現在,你已熟悉登錄預覽版,以下介紹如何在電腦上使用它。請按照以下步驟幫助您完成流程。
我們首先需要安裝 PowerToys 並啟用註冊表預覽,然後才能在您的 PC 上使用它。讓我們開始吧。
訪問此鏈接,然後點擊並下載與您的PC相關的PowerToys設定。
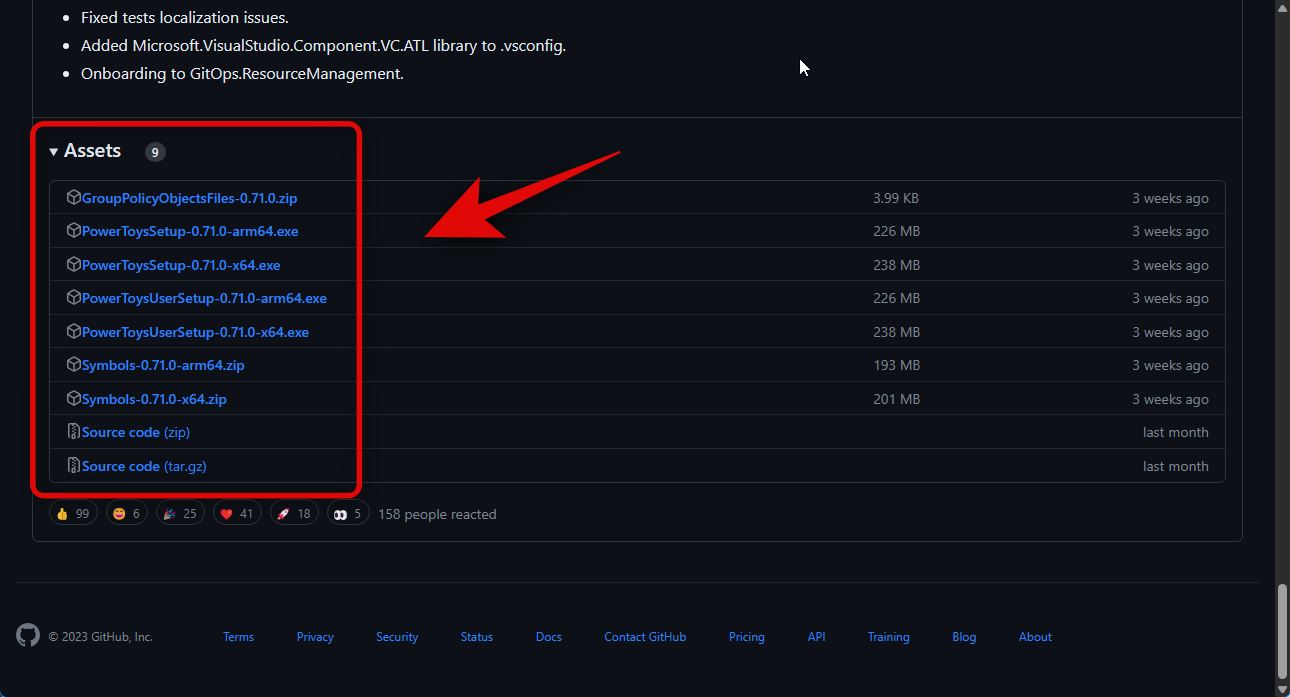
下載後,雙擊並啟動安裝檔。
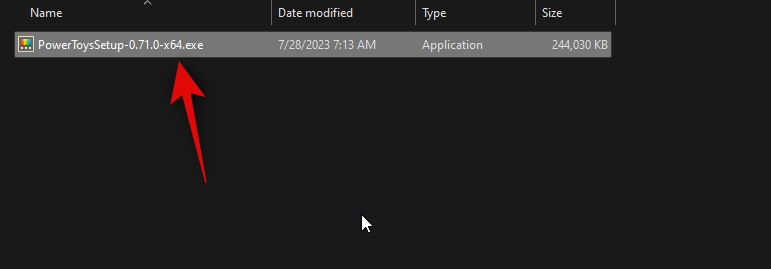
接下來,選取我同意授權條款和協議複選框。
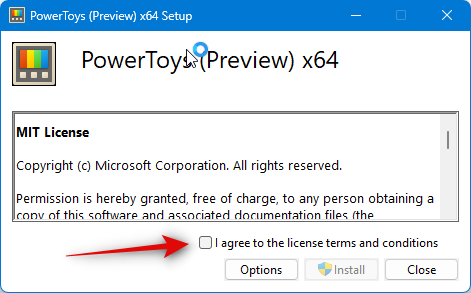
現在點選選項。
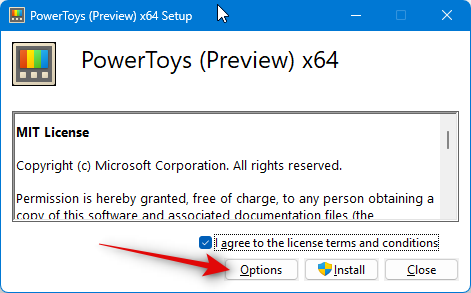
點擊「瀏覽」選擇PowerToys在PC上的安裝位置。
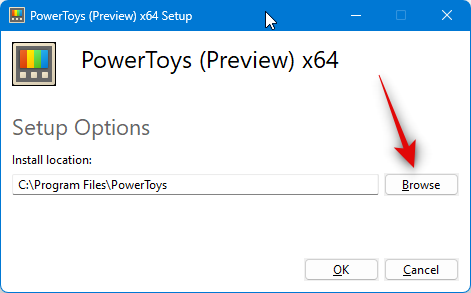
選擇首選位置,然後按一下確定。
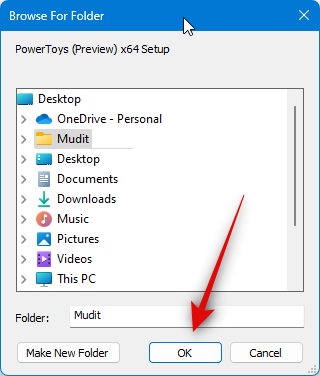
再次點選「確定」。
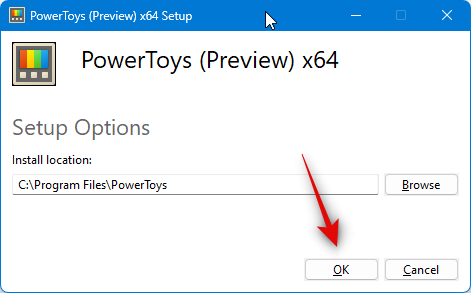
現在點選安裝。
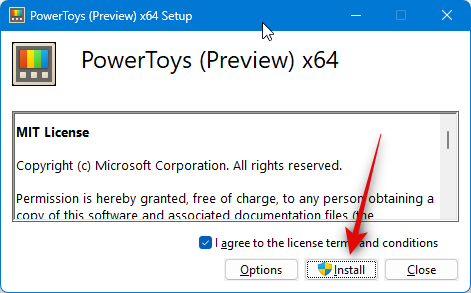
PowerToys現在將安裝在您的PC上。
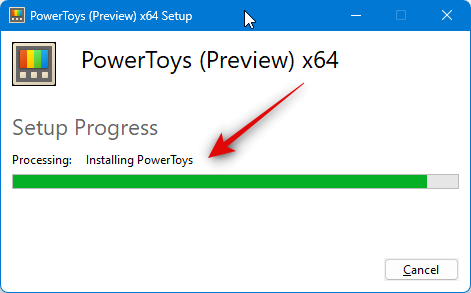
點擊關閉,將其安裝在您的PC上。
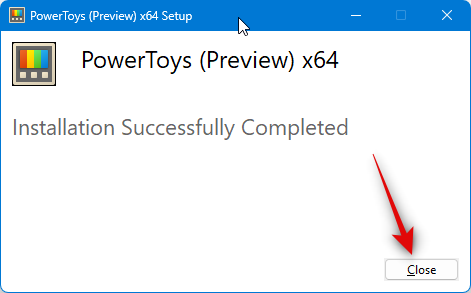
現在啟動「開始」選單並蒐索PowerToys。在搜尋結果中顯示該應用程式後點擊該應用程式。

啟動應用程式後,點擊左側邊欄中的註冊表預覽。

點擊並啟用頂部的啟用註冊表預覽開關。
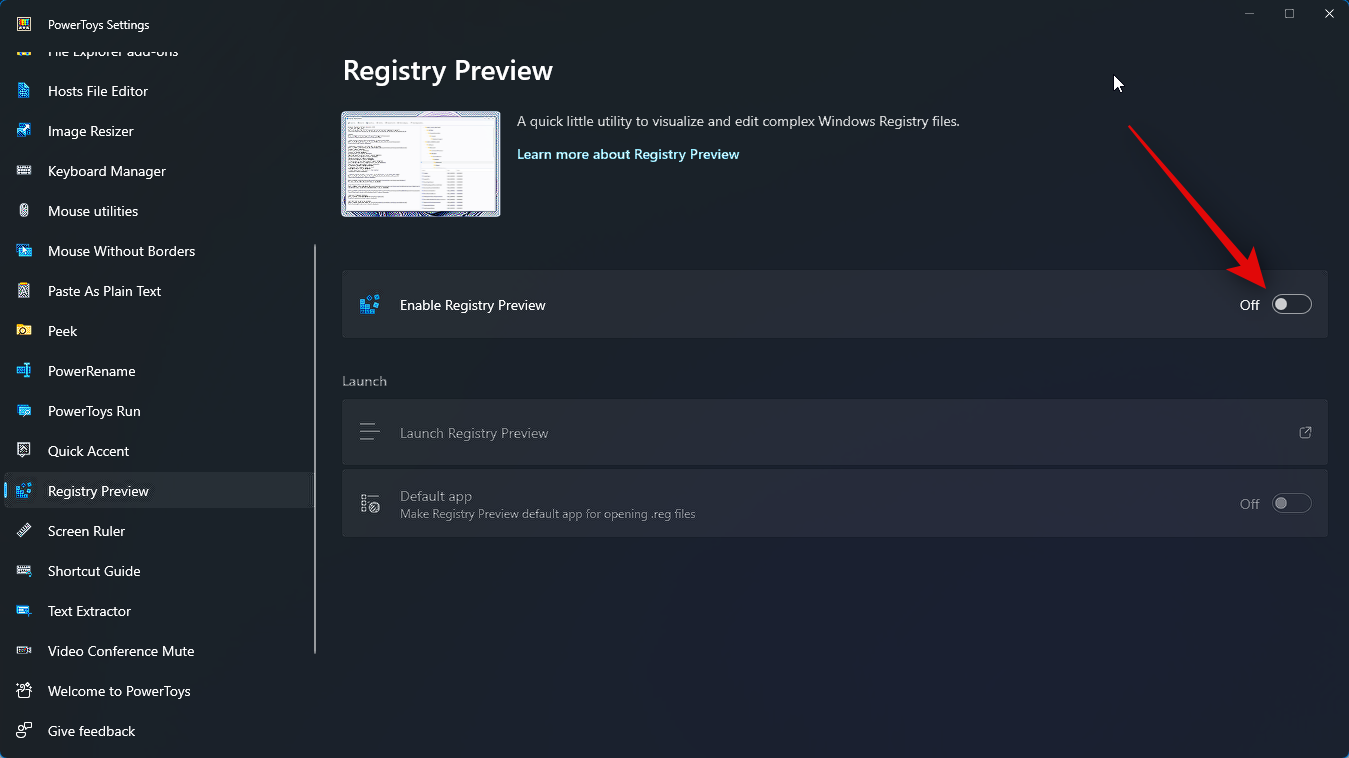
現在點擊並啟用預設應用程式的切換,如果您希望使註冊表預覽成為您希望用於在PC上開啟註冊表文件的預設應用程式。

就是這樣!註冊表預覽現已在您的 PC 上啟用。我們現在可以使用它來視覺化和編輯PC上的註冊表檔案。
以下介紹如何使用登錄機碼預覽版視覺化和編輯電腦上的登錄檔。有兩種方法可以使用註冊表預覽版。您可以啟動它並打開所需的註冊表文件,也可以右鍵單擊並在註冊表預覽中打開註冊表文件。我們將看看這兩種方法。請按照以下步驟幫助您完成流程。
讓我們先來看看如何啟動登錄機碼預覽,然後根據需要編輯所需的登錄檔。首先啟動「開始」選單並蒐索PowerToys。點擊並在應用程式顯示在搜尋結果中後啟動該應用程式。

現在點選左側邊欄中的登錄預覽。

接下來,點選啟動登錄機碼預覽。
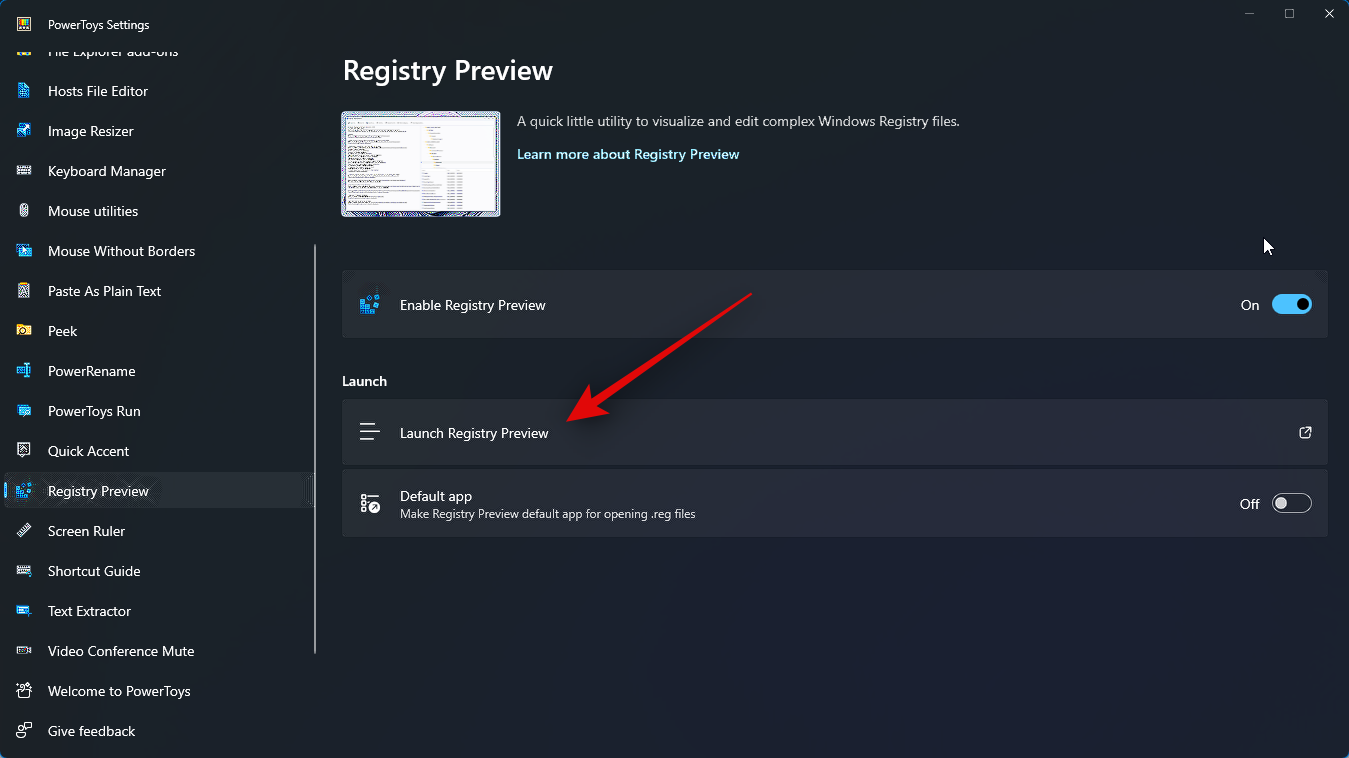
如果您希望每次開啟註冊表檔案時使用註冊表預覽,也可以啟用預設應用程式的切換。

登錄預覽現在將在您的PC上啟動。點選左上角的開啟檔案…。您也可以按鍵盤上的 Ctrl O 開啟所需的註冊表檔案。
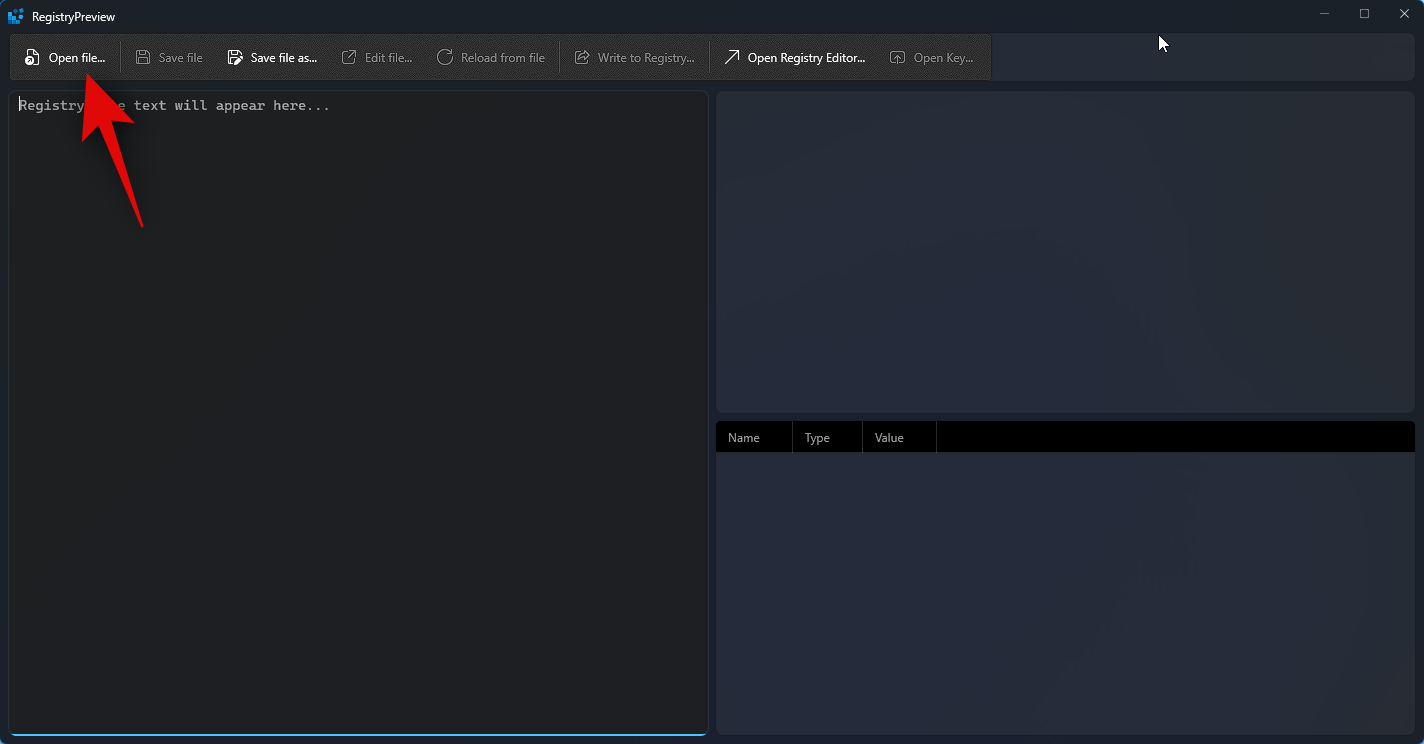
導覽至要編輯的文件,然後按一下並選擇相同的文件。
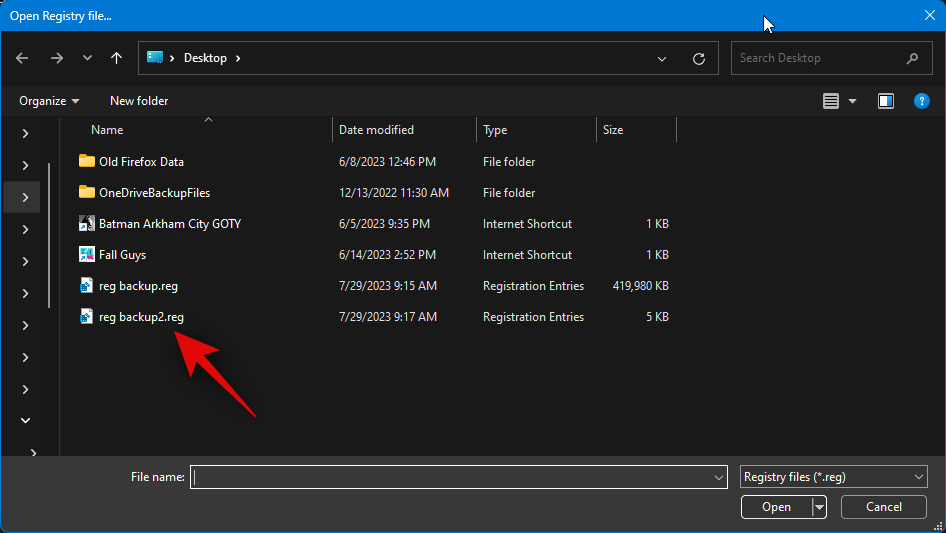
選擇檔案後點選「開啟」。
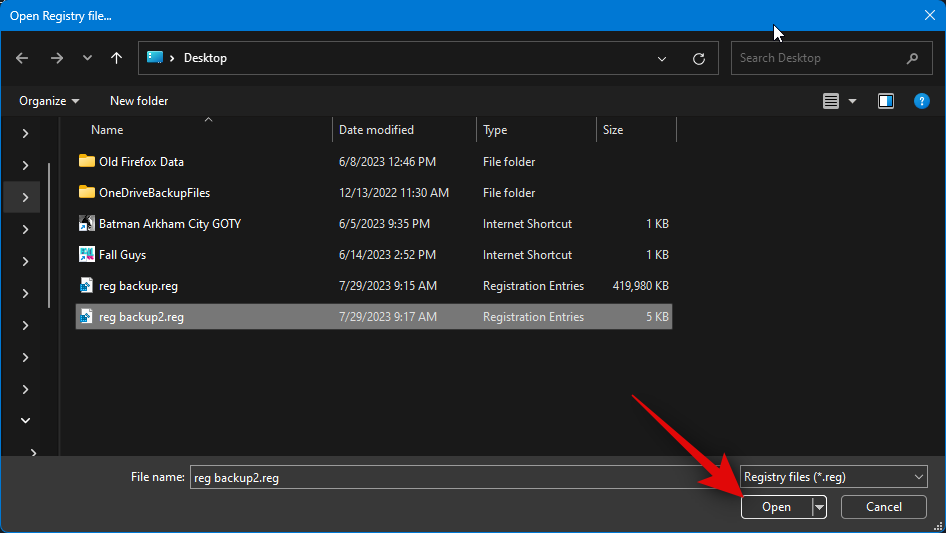
該檔案現在將在註冊表預覽中開啟。現在,您可以在左側查看文件的文字預覽。
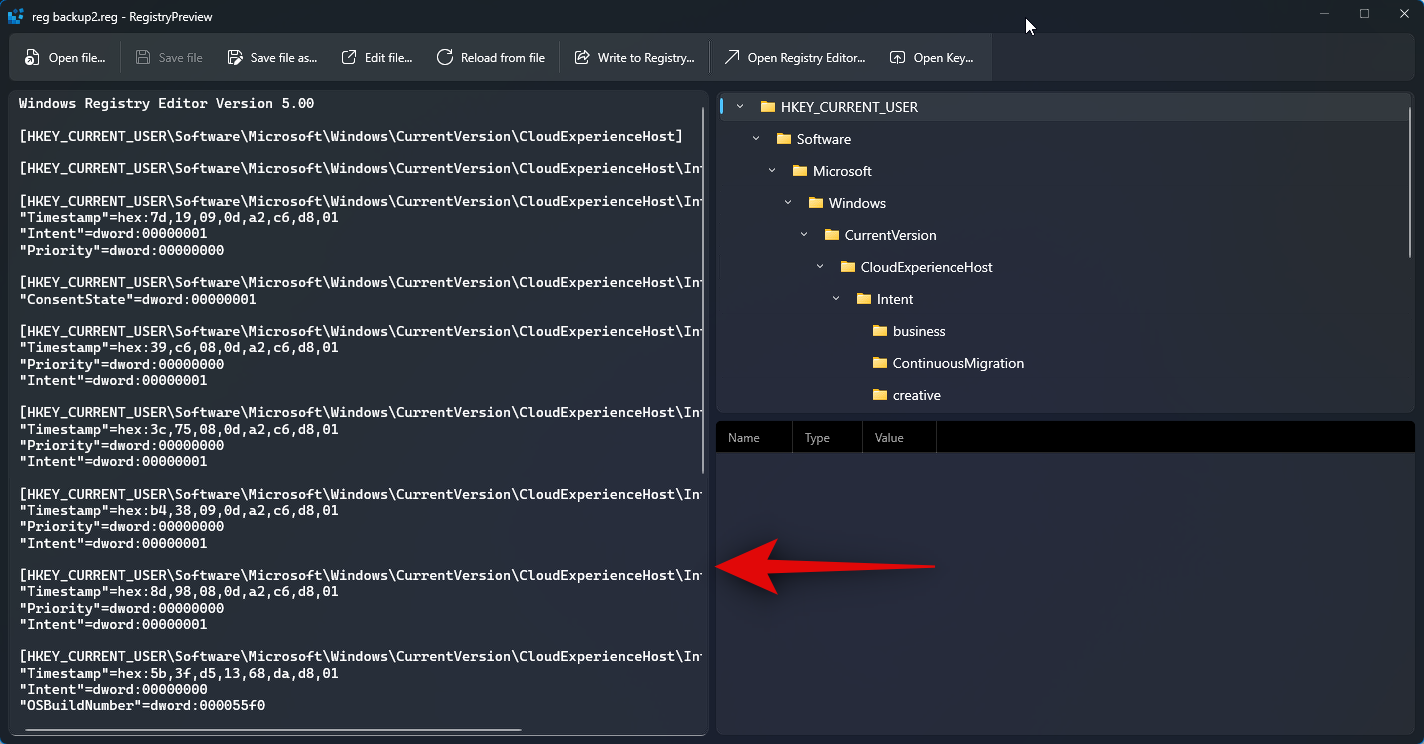
檔案的視覺化預覽也會在您的右側提供。
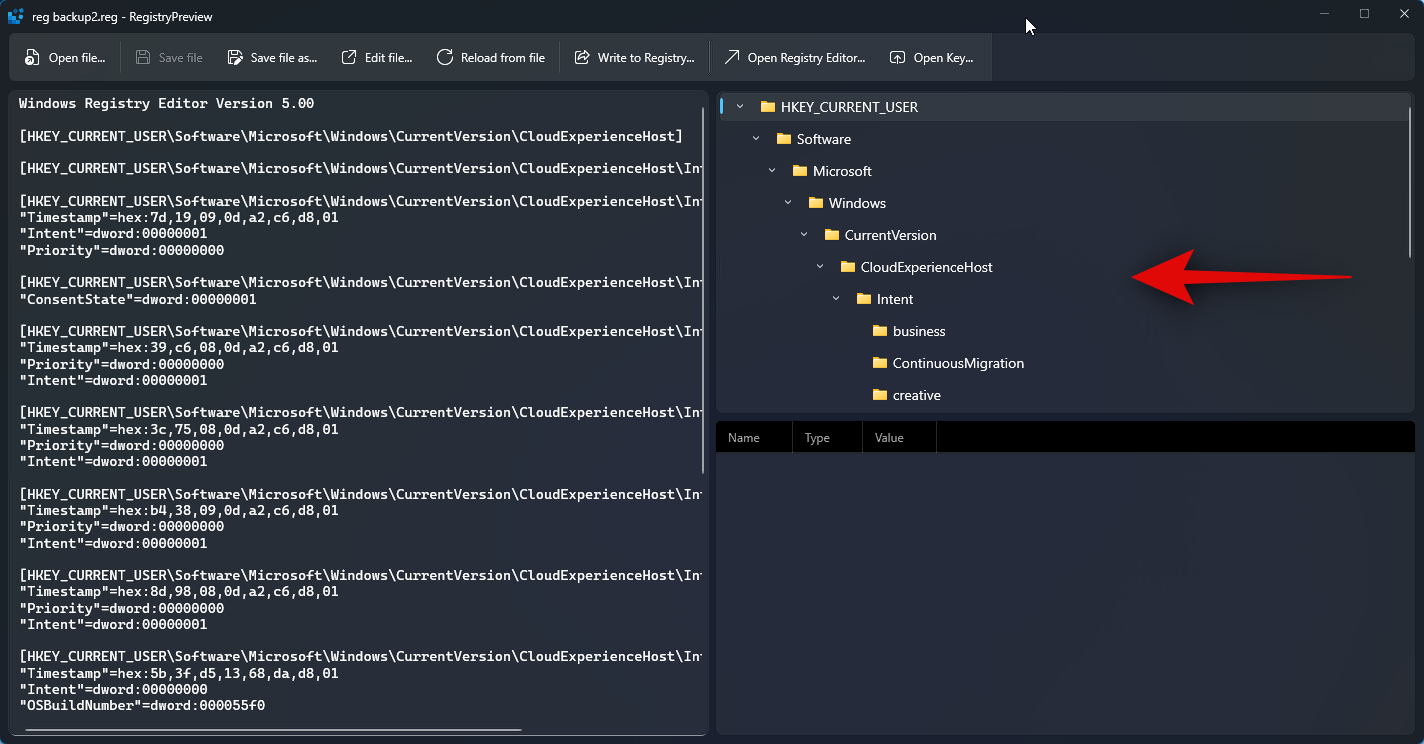
現在,您可以點擊並選擇某個鍵以查看其中包含的值。
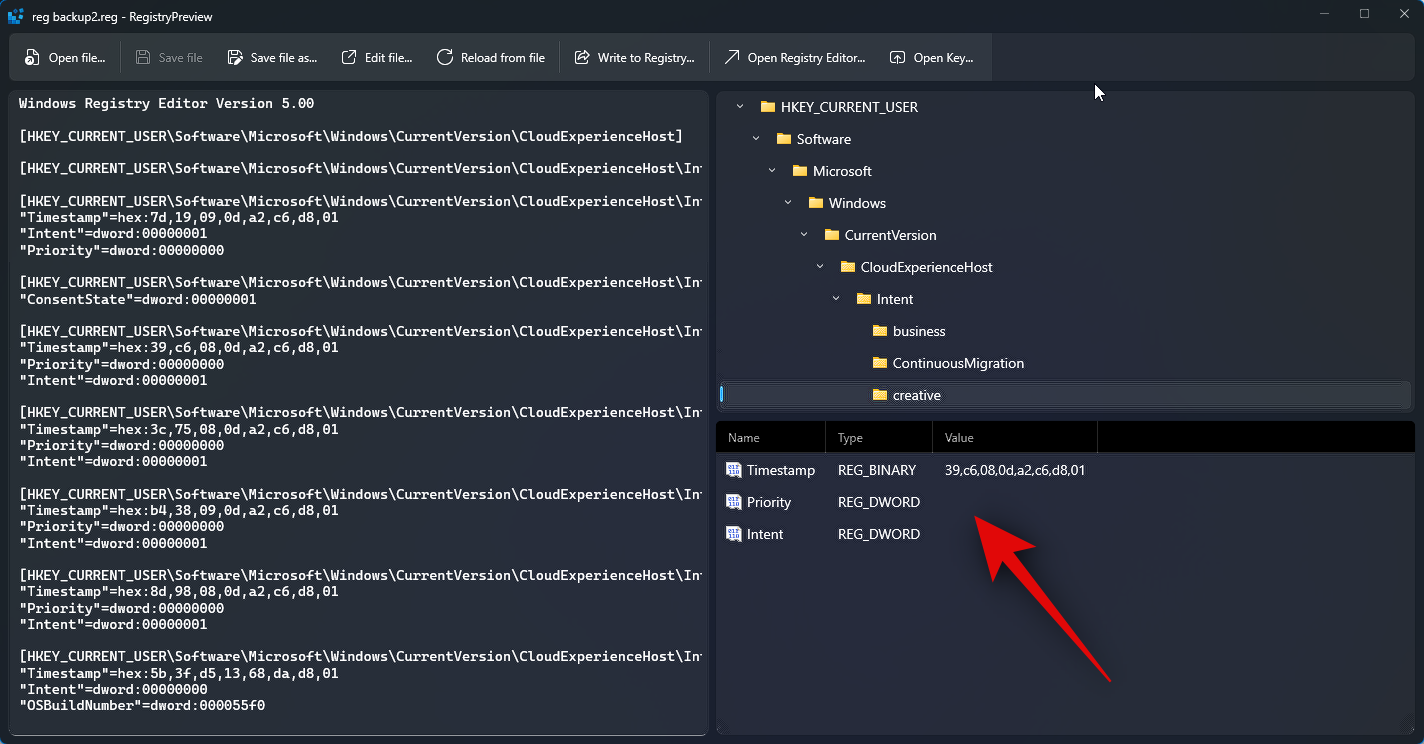
要編輯值,您可以使用左側的文字預覽。您可以單擊遊標並將其放置在您喜歡的位置,並根據需要編輯必要的值。
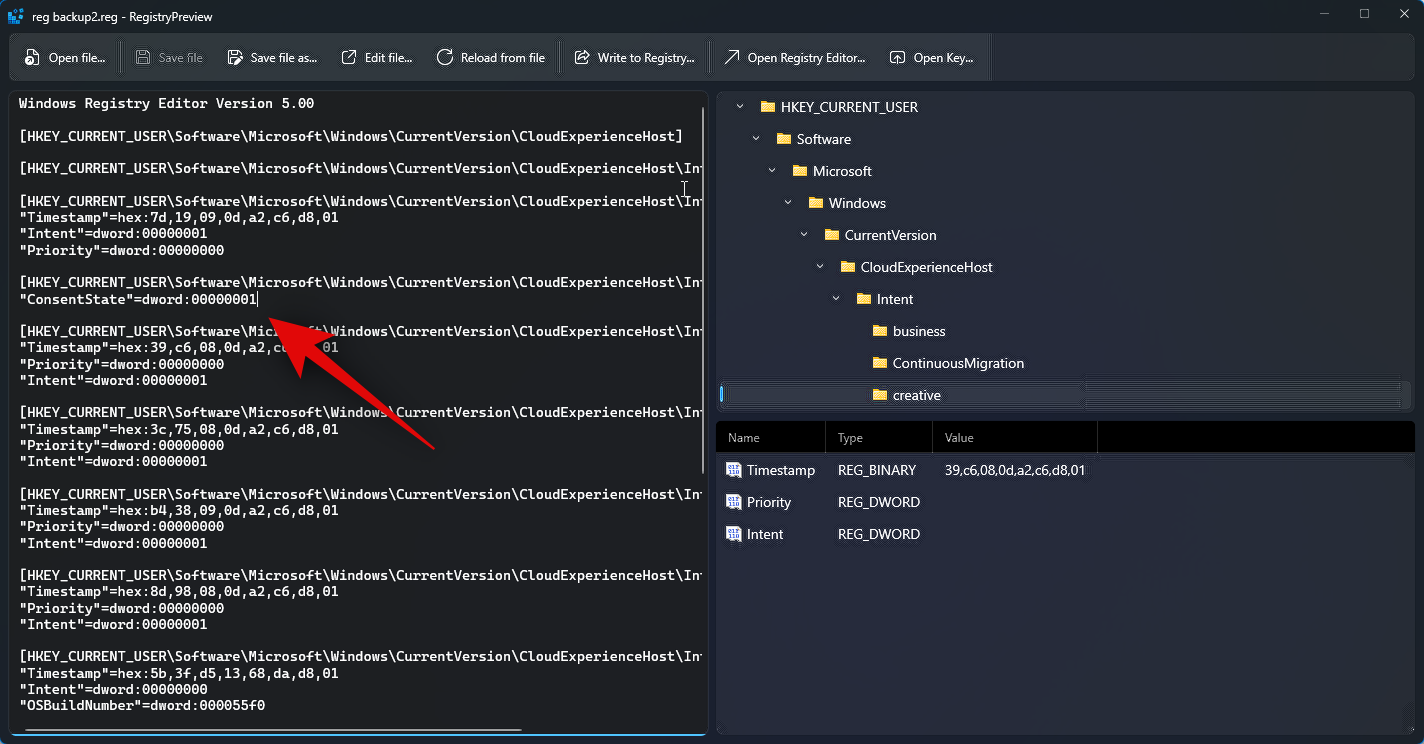
您也可以在記事本中透過點擊編輯檔案… 在頂部。您也可以使用 Ctrl E 鍵盤快速鍵來編輯檔案。
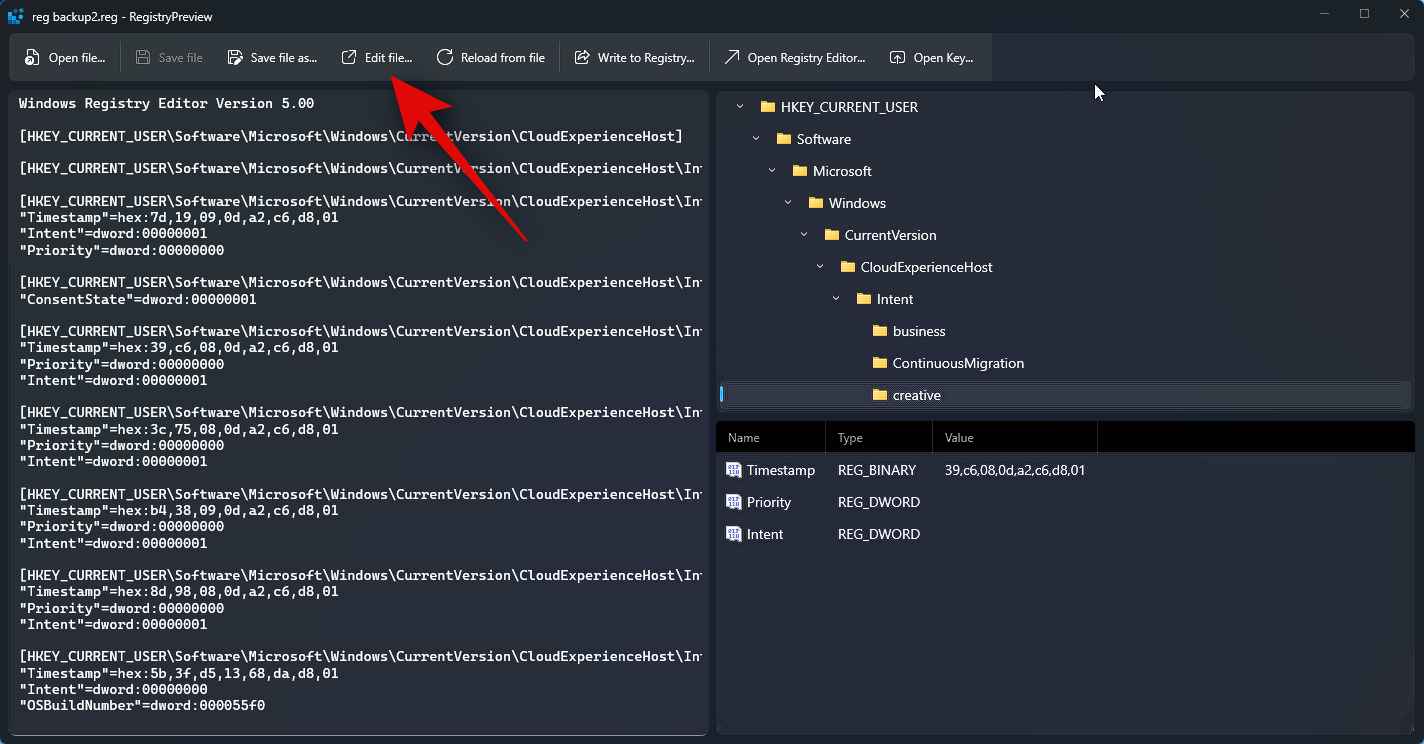
如果PC 的註冊表中存在註冊表值,您可以單擊“打開密鑰… 以在註冊表編輯器中查看它。您也可以使用Ctrl Shift R 鍵盤快捷鍵來執行相同的操作。
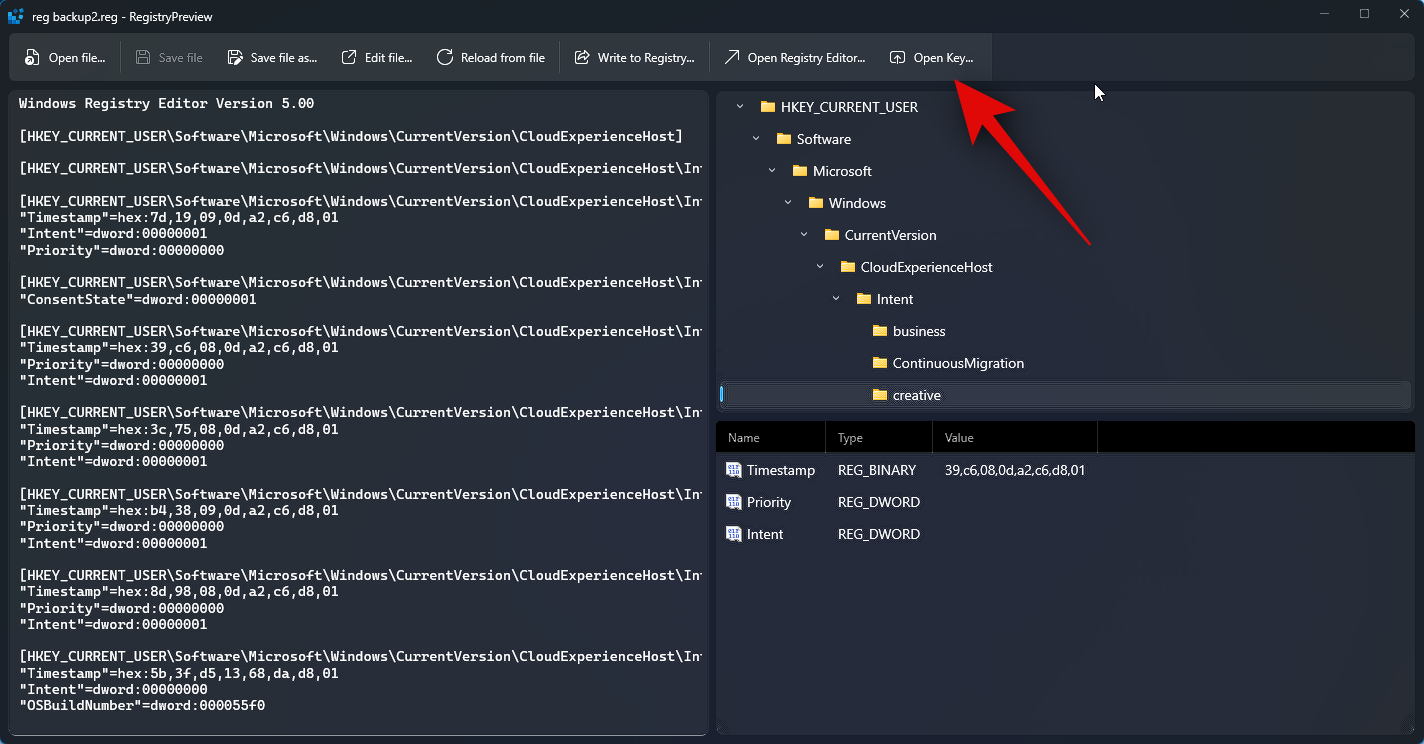
此外,根據需要編輯檔案後,可以點擊「寫入註冊表…」以將值新增至電腦的註冊表中。您還可以使用Ctrl W 鍵盤快捷鍵來執行相同的操作。
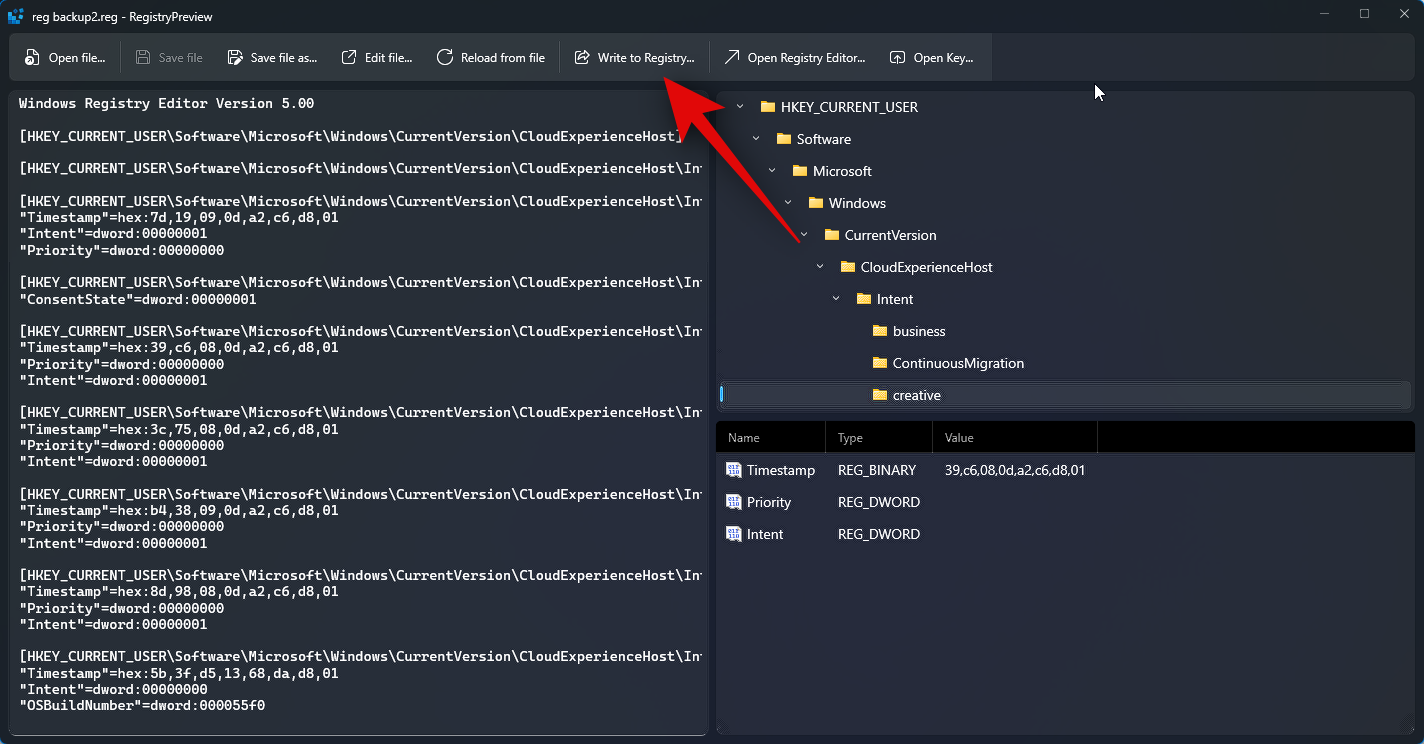
此外,您可以點擊「儲存檔案…」以儲存對登錄檔案所做的變更。同樣還有一個鍵盤快速鍵Ctrl S,您可以使用它來儲存對檔案所做的變更。
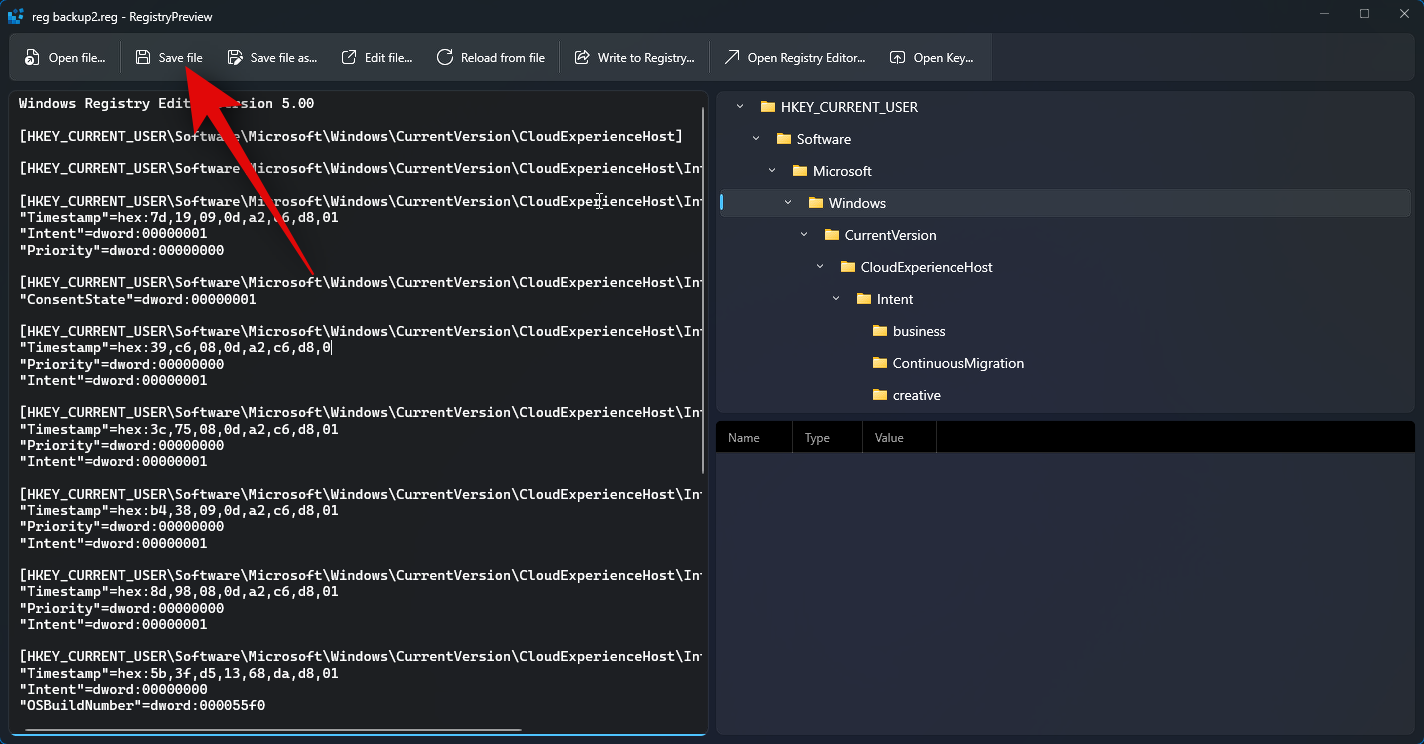
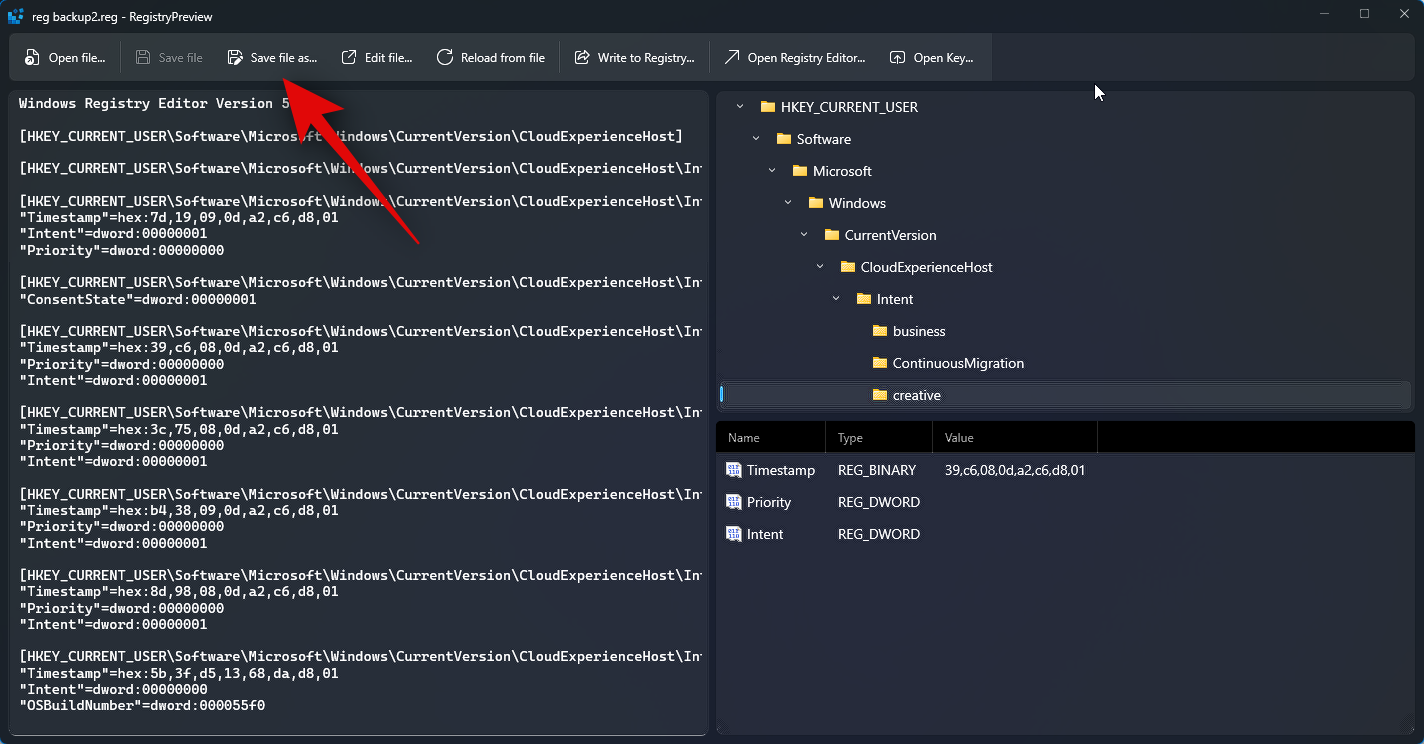
以上是使用 Windows PowerToys 瀏覽和編輯登錄檔文件的方法詳解的詳細內容。更多資訊請關注PHP中文網其他相關文章!




