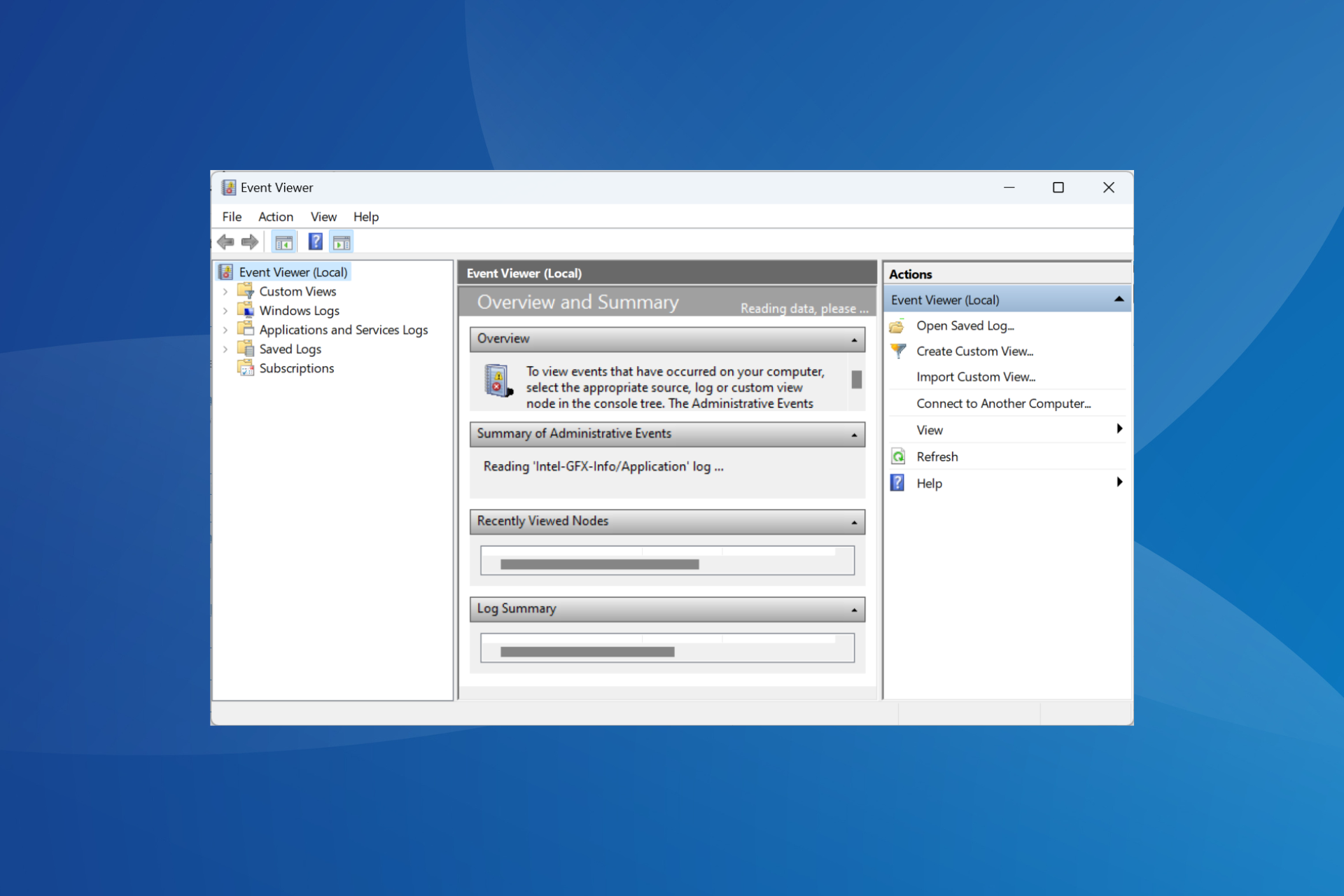
事件日誌是詳細說明主要和次要變更甚至錯誤的報告。如果服務或啟動應用程式在第一次嘗試時無法執行,則會產生日誌。但是,當日誌數量變得很大時,使用者可能想要停用 Windows 事件日誌。
單一日誌在磁碟上佔用的空間很小,但如果每天產生數千個此類報告並將其儲存在 SSD 上,那麼您會看到效能下降。
繼續閱讀以了解如何在 Windows 中關閉事件日誌記錄!
是的,停用事件日誌沒有壞處。請記住,這些日誌只是有助於解決問題的報告。他們不執行任何操作或自動解決手邊的問題。
對許多用戶來說,令人驚訝的是,它們是問題的根源。它們的損壞狀態可能會觸發錯誤或導致系統效能下降。
因此,如果您確定不需要事件日誌,則停用它們不會導致任何問題。但是,如果儲存空間不是問題,我們建議允許 Windows 產生和記錄事件日誌。您可以透過每月左右運行一次磁碟清理來清除它們。
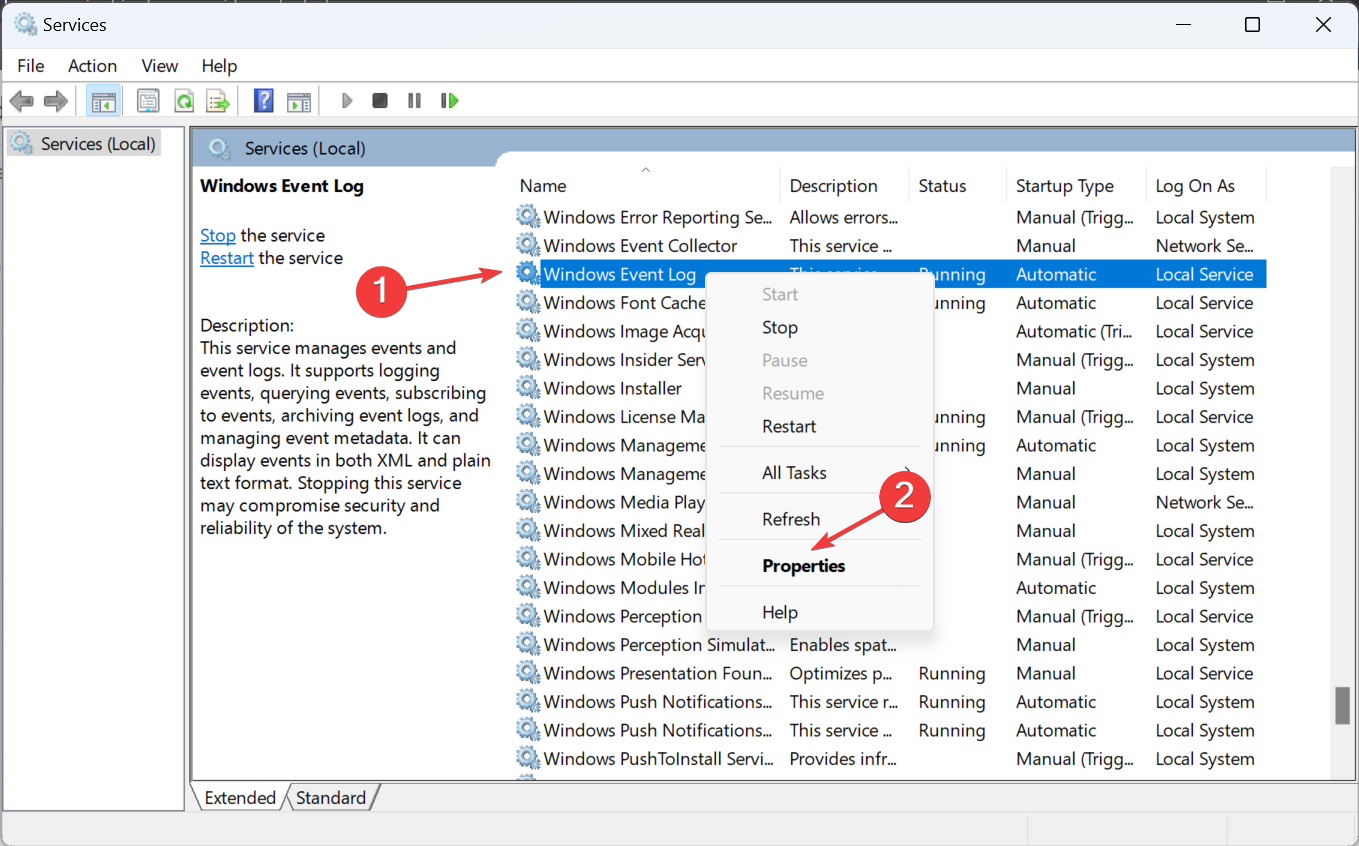
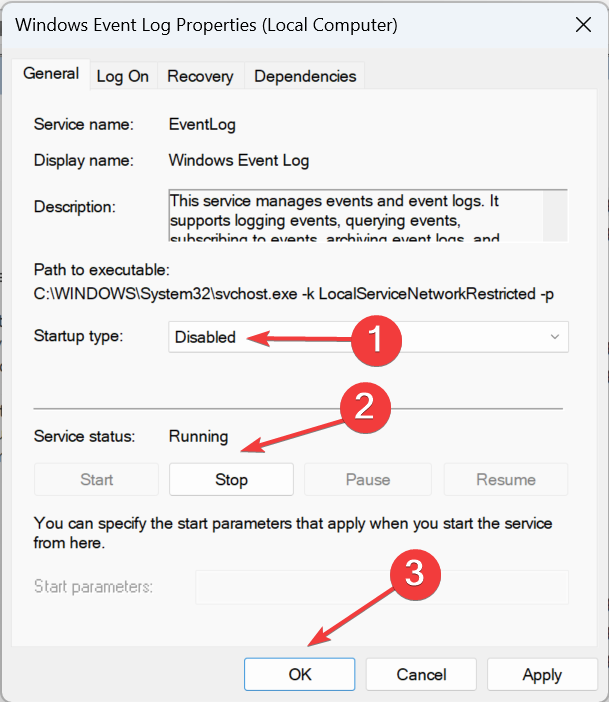
如果要在 Windows 10 或最新版本中停用事件日誌,快速選項是停用所有相關服務。如果沒有日誌,PC 將無法再註冊任何日誌。
<strong>#sc config eventlog start= disabled</strong> <strong>net start eventlog</strong>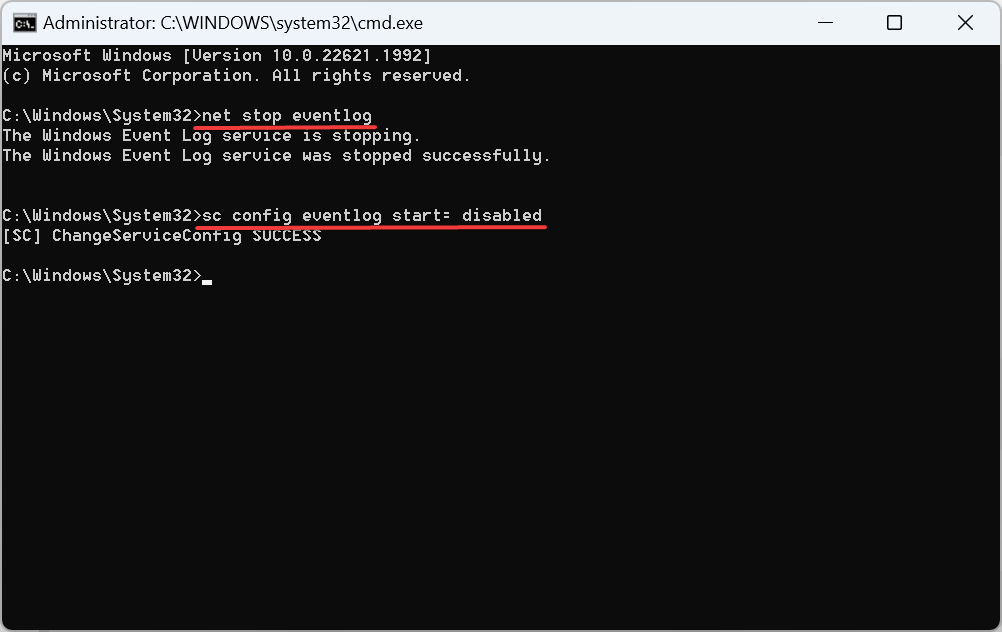
我們執行的兩個命令立即終止了 Windows 事件日誌服務,並禁止它在後續重新啟動時在啟動時執行。
<strong>auditpol /set /subcategory:"Filtering Platform Connection" /success:disable /failure:enable</strong>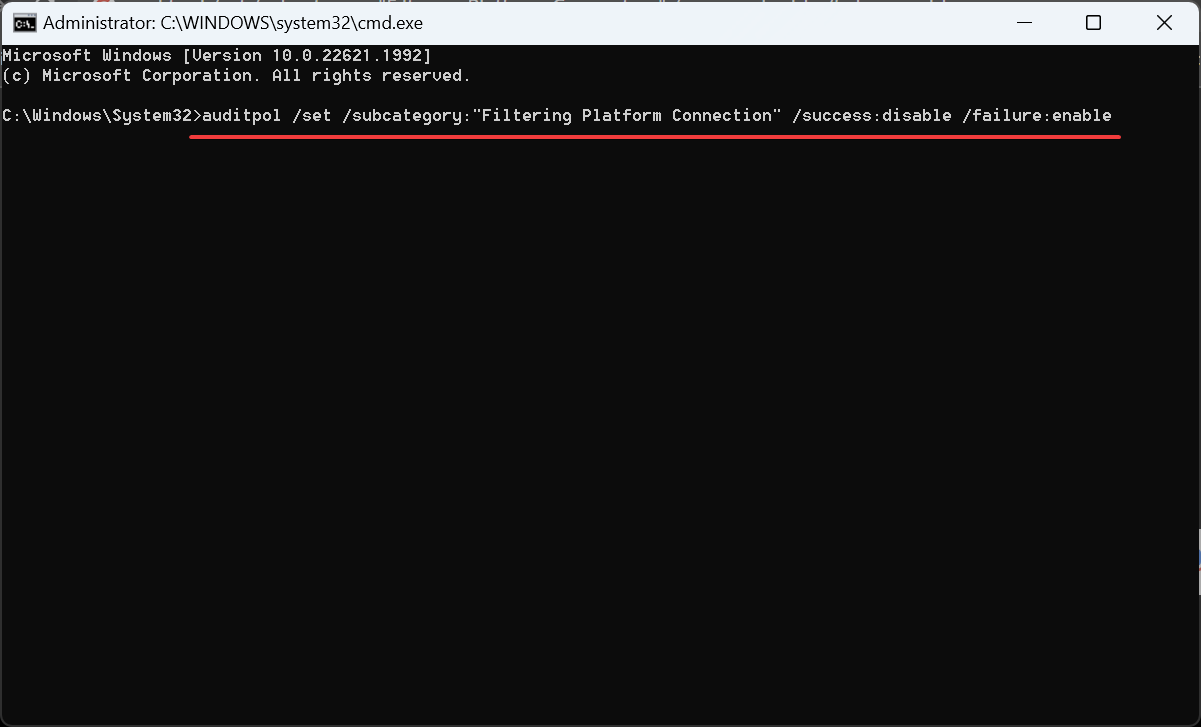
#此指令將阻止Windows 在 Windows 篩選平台中記錄稽核成功,並且只會註冊稽核失敗日誌。請記住,這不會完全停用 Windows 事件日誌,但肯定會減少數量。
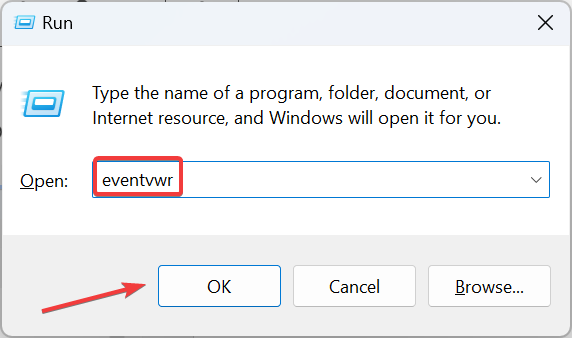
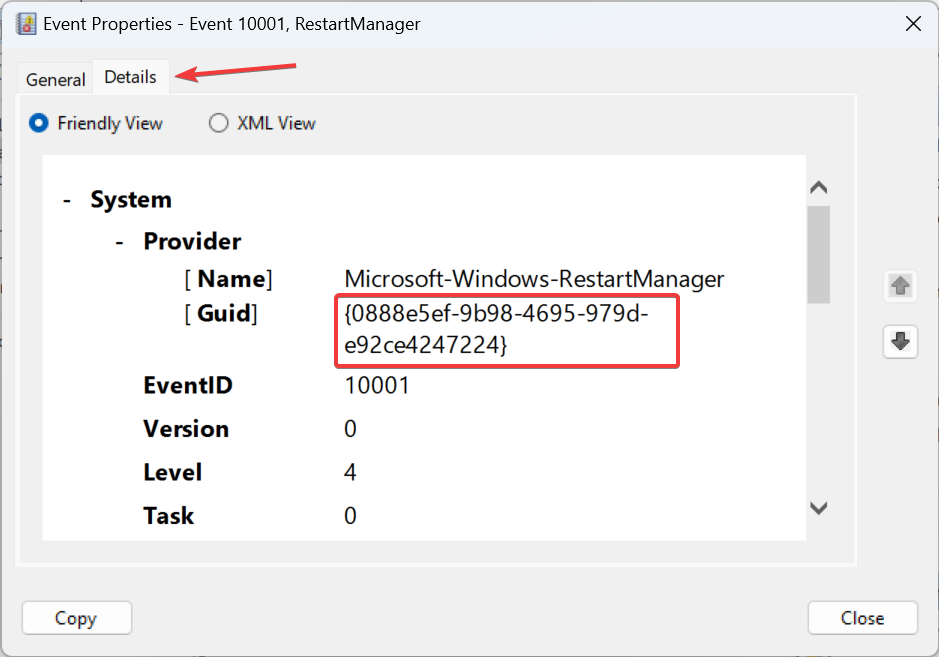
<strong>HKEY_LOCAL_MACHINE\SYSTEM\CurrentControlSet\Control\WMI\Autologger\EventLog -System</strong><strong>HKEY_LOCAL_MACHINE\SYSTEM\CurrentControlSet\Control\WMI\Autologger\EventLog-Security</strong><strong>Computer\HKEY_LOCAL_MACHINE\SYSTEM\CurrentControl</strong>Computer\HKEY_LOCAL_MACHINE\SYSTEM\CurrentControlSet\Control \WMI\Autologger\EventLog-Application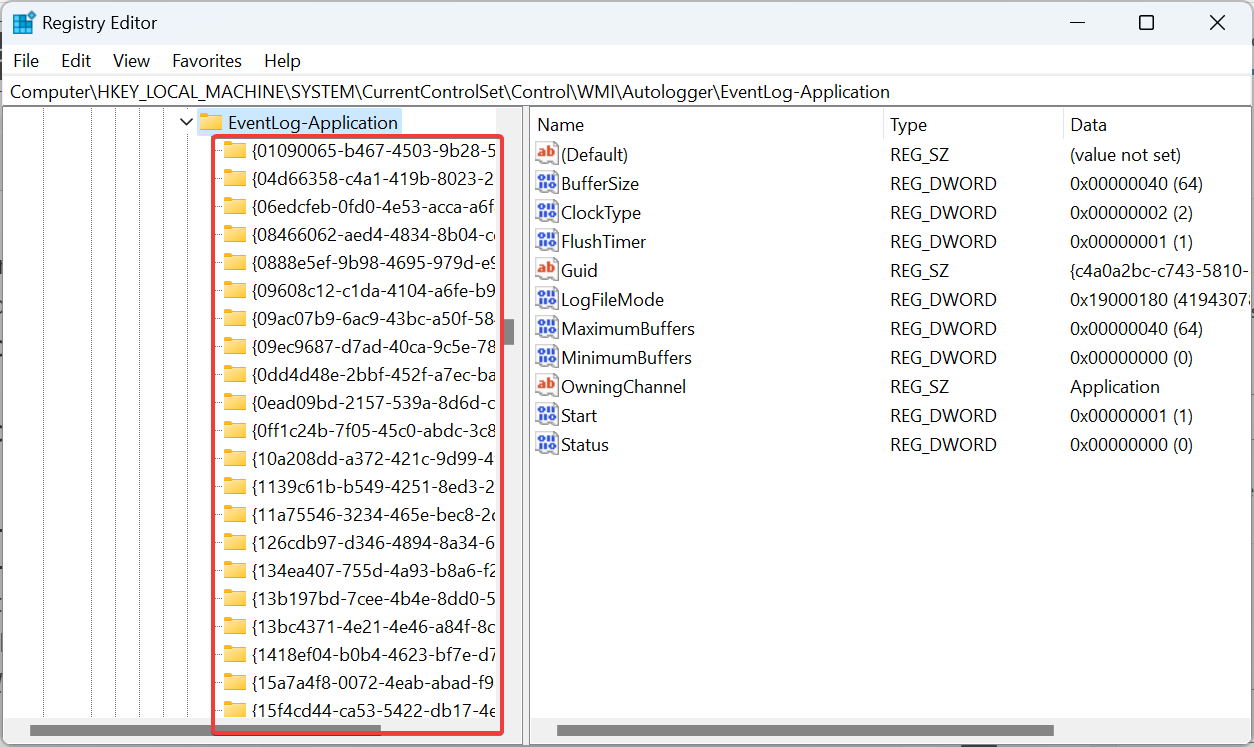
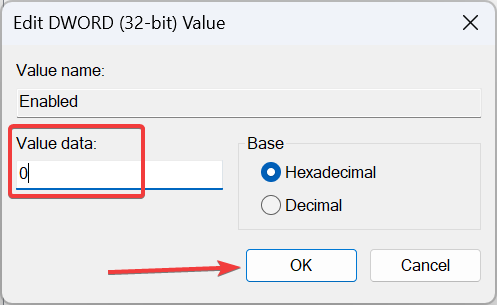 確定
確定就是這樣!使用註冊表,可以停用特定的 Windows 事件日誌,無論是系統、安全性或應用程式。儘管該過程略顯複雜且耗時,但此處所做的更改始終適用。
###在離開之前,請先了解如何檢查 Windows 11 中的錯誤日誌,以確定觸發問題的原因並消除它。 ###以上是Windows 事件日誌停用教學:簡單步驟的詳細內容。更多資訊請關注PHP中文網其他相關文章!




