Vue中如何實現圖片的滾動和縮圖預覽?

Vue中如何實作圖片的捲動和縮圖預覽?
在Vue專案中,我們經常需要展示大量的圖片,並希望使用者能夠輕鬆瀏覽和預覽這些圖片。本文將介紹如何使用Vue元件實現圖片的捲動和縮圖預覽功能。
首先,我們需要安裝並引入合適的Vue庫,以便於實現圖片的滾動和縮圖預覽。在本例中,我們將使用vue-awesome-swiper和vue-image-preview兩個函式庫來實現這個功能。
npm install vue-awesome-swiper vue-image-preview
然後,在需要展示圖片的元件中,引入對應的函式庫:
import VueAwesomeSwiper from 'vue-awesome-swiper' import VueImagePreview from 'vue-image-preview' Vue.use(VueAwesomeSwiper) Vue.use(VueImagePreview)
接下來,我們可以開始編寫程式碼實作圖片的捲動和縮圖預覽。
首先,我們需要準備一組圖片數據,如下所示:
data() {
return {
images: [
'https://example.com/image1.jpg',
'https://example.com/image2.jpg',
'https://example.com/image3.jpg',
// ...
]
}
},然後,在頁面中使用vue-awesome-swiper來展示圖片的滾動效果:
<template>
<div class="gallery">
<swiper :options="swiperOptions" v-if="images.length > 0">
<div class="swiper-wrapper">
<div class="swiper-slide" v-for="(image, index) in images" :key="index">
<img src="/static/imghw/default1.png" data-src="image" class="lazy" : alt="image" @click="previewImage(index)" />
</div>
</div>
<div class="swiper-pagination" slot="pagination"></div>
</swiper>
</div>
</template>
<script>
export default {
data() {
return {
images: [
'https://example.com/image1.jpg',
'https://example.com/image2.jpg',
'https://example.com/image3.jpg',
// ...
],
swiperOptions: {
pagination: {
el: '.swiper-pagination',
clickable: true
}
}
}
},
methods: {
previewImage(index) {
this.$preview({
images: this.images.map(image => ({ url: image })),
startPosition: index
})
}
}
}
</script>以上程式碼中,我們使用了vue-awesome-swiper來創建一個圖片滾動的輪播圖組件,透過循環展示每張圖片,並使用@ click事件來觸發預覽功能。預覽時,我們呼叫了$preview方法來展示縮圖預覽。
最後,在根元件中使用該圖片展示元件:
<template>
<div>
<gallery></gallery>
</div>
</template>
<script>
import Gallery from './Gallery'
export default {
components: {
Gallery
}
}
</script>現在,我們已經完成了圖片的捲動和縮圖預覽功能的實作。當使用者點擊任一圖片時,將會彈出一個浮層,展示所有圖片的縮圖,並且使用者可以透過滑動或點擊縮圖來切換預覽的圖片。同時,使用者也可以透過左右滑動來瀏覽所有的圖片。
總結:
在Vue專案中,透過使用vue-awesome-swiper和vue-image-preview兩個函式庫,我們可以很方便地實現圖片的滾動和縮圖預覽功能。透過簡單的配置和程式碼編寫,我們可以提供一個良好的使用者體驗,讓使用者能夠輕鬆瀏覽和預覽大量的圖片。
以上是Vue中如何實現圖片的滾動和縮圖預覽?的詳細內容。更多資訊請關注PHP中文網其他相關文章!

熱AI工具

Undresser.AI Undress
人工智慧驅動的應用程序,用於創建逼真的裸體照片

AI Clothes Remover
用於從照片中去除衣服的線上人工智慧工具。

Undress AI Tool
免費脫衣圖片

Clothoff.io
AI脫衣器

Video Face Swap
使用我們完全免費的人工智慧換臉工具,輕鬆在任何影片中換臉!

熱門文章

熱工具

記事本++7.3.1
好用且免費的程式碼編輯器

SublimeText3漢化版
中文版,非常好用

禪工作室 13.0.1
強大的PHP整合開發環境

Dreamweaver CS6
視覺化網頁開發工具

SublimeText3 Mac版
神級程式碼編輯軟體(SublimeText3)
 Win11怎麼停用工作列縮圖預覽? 關閉滑鼠移動工作列圖示顯示縮圖技巧
Feb 29, 2024 pm 03:20 PM
Win11怎麼停用工作列縮圖預覽? 關閉滑鼠移動工作列圖示顯示縮圖技巧
Feb 29, 2024 pm 03:20 PM
本文將介紹如何在Win11系統中關閉滑鼠移動工作列圖示時顯示的縮圖功能。這項功能在預設情況下是開啟的,當使用者將滑鼠指標懸停在工作列上的應用程式圖示上時,會顯示該應用程式的目前視窗縮圖。然而,有些用戶可能覺得這個功能不太實用或會幹擾到他們的使用體驗,因此想要關閉它。工作列縮圖可能很有趣,但它們也可能分散注意力或煩人。考慮到您將滑鼠懸停在該區域的頻率,您可能無意中關閉了重要視窗幾次。另一個缺點是它使用更多的系統資源,因此,如果您一直在尋找一種提高資源效率的方法,我們將向您展示如何停用它。不過
 ppt怎麼讓圖片滾動播放
Mar 26, 2024 am 10:38 AM
ppt怎麼讓圖片滾動播放
Mar 26, 2024 am 10:38 AM
在 PowerPoint 中,實現圖片滾動播放效果可透過設定投影片的轉場效果來實現。在「幻燈片放映」標籤下,透過「切片」下拉式選單選擇水平方向的切片效果(如「從右往左」),調整切片速度和其他選項,即可讓投影片以捲動的方式切換播放,從而實現圖片滾動播放的效果。
 如何在 Windows 11 22H2 中自訂資料夾縮圖
Apr 30, 2023 pm 04:52 PM
如何在 Windows 11 22H2 中自訂資料夾縮圖
Apr 30, 2023 pm 04:52 PM
Windows1122H2是Windows11的第一個功能更新,應該會帶來大量新功能和急需的改進。其中一項改進是允許預覽資料夾內文件的資料夾縮圖。如果您不喜歡Windows11中資料夾縮圖的外觀,可以透過以下方式變更它。 Windows11中資料夾縮圖的一組自訂圖示(由Reddit的LEXX911提供)可讓您放大預覽並變更資料夾圖示樣式。您仍然需要處理單一檔案預覽(例如,在Windows7中,資料夾縮圖可以同時顯示多個影像),但您可以將其做得更大更方便。重要提示:
 Vscode怎麼顯示縮圖_Vscode顯示縮圖方法
Apr 02, 2024 pm 02:43 PM
Vscode怎麼顯示縮圖_Vscode顯示縮圖方法
Apr 02, 2024 pm 02:43 PM
1.先進入VisualStudioCode後,點選左上角【檔案】。 2、然後點選【首選項】。 3.點選【設定】項。 4.接著點選【文字編輯器-縮圖】。 5.最後在縮圖項,開啟【控制是否顯示縮圖】。
 PHP產生縮圖的步驟詳解
Sep 13, 2023 am 08:40 AM
PHP產生縮圖的步驟詳解
Sep 13, 2023 am 08:40 AM
PHP產生縮圖的步驟詳解,需要具體程式碼範例在現今互聯網高速發展的時代,圖片是網頁中不可或缺的一部分,但是高解析度的圖片不僅會佔用大量的頻寬,還會影響使用者的網頁加載速度。因此,我們常常需要將原始圖片產生縮圖,以縮小圖片尺寸和檔案大小。 PHP作為一種流行的伺服器端腳本語言,它提供了豐富的影像處理功能,可以用來產生縮圖。以下將詳細介紹PHP產生縮圖的步驟,
 使用JavaScript實現自動縮圖生成
Jun 16, 2023 pm 12:51 PM
使用JavaScript實現自動縮圖生成
Jun 16, 2023 pm 12:51 PM
隨著網路的發展,圖片已成為網頁中不可或缺的一部分。但是隨著圖片數量的增多,圖片的載入速度成為了一個很重要的問題。為了解決這個問題,許多網站都採用了縮圖的方式來展示圖片,但是為了產生縮圖,我們需要使用專業的圖片處理工具,對於一些非專業人士來說,這是一個很麻煩的事情。那麼,使用JavaScript實現自動縮圖產生就成為了一個不錯的選擇。如何使用JavaS
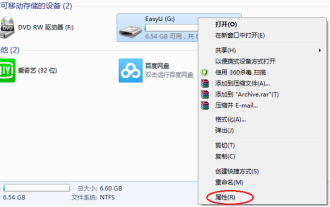 在u盤裡怎樣顯示縮圖
Feb 12, 2024 pm 08:36 PM
在u盤裡怎樣顯示縮圖
Feb 12, 2024 pm 08:36 PM
常常遇到客戶說的,幾個電腦的小問題,關鍵時候非常麻煩。總結下有以下幾種。檔案無法複製到USB可能是因為USB隨身碟的分割格式是FAT32而不是NTFS。你可以嘗試將U盤的分割區格式改為NTFS,這樣就可以複製大檔案了。第二種,圖片顯示不是縮圖,找圖非得一張張點開看。第三種,頁面突然變大變小。這三種情況不知道,簡單的幾個操作就可以解決。一、把U盤分區改成NTFS新購買的U盤預設分區格式一般是FAT32,一般情況下使用是沒有問題的。但是當需要複製大於4G的檔案時,會出現無法複製的提示,這給使用帶來了一些麻煩。為
 PowerToys 0.53.1 為檔案總管中的縮圖和預覽窗格新增了 G 程式碼支持
Apr 13, 2023 pm 11:19 PM
PowerToys 0.53.1 為檔案總管中的縮圖和預覽窗格新增了 G 程式碼支持
Apr 13, 2023 pm 11:19 PM
距離上一個 0.51.1 版本僅一個多月的時間,Microsoft已經繼續並在今天發布了 0.53.1。微軟注意到v0.53 發布週期是為維護衝刺而設計的,但是有了一些“驚人的社區支持”,它最終獲得了巨大的成功!微軟表示他們仍在努力改進安裝程序,但此版本應該會大大改進。檢查出的三個主要事情是在文件瀏覽器預覽窗格和縮圖G代碼的支持,新的網絡,從運行的PowerToys通過搜索插件






