如何加速 Windows 11:十大方法
如何加速Windows 11
預設為啟動時,許多 Windows 選項和功能會顯著降低 PC 的效能。如果您想知道如何加速 Windows 11,請繼續閱讀我們的指南,因為我們將為您提供一些最簡單但有效的方法來改善您的體驗!
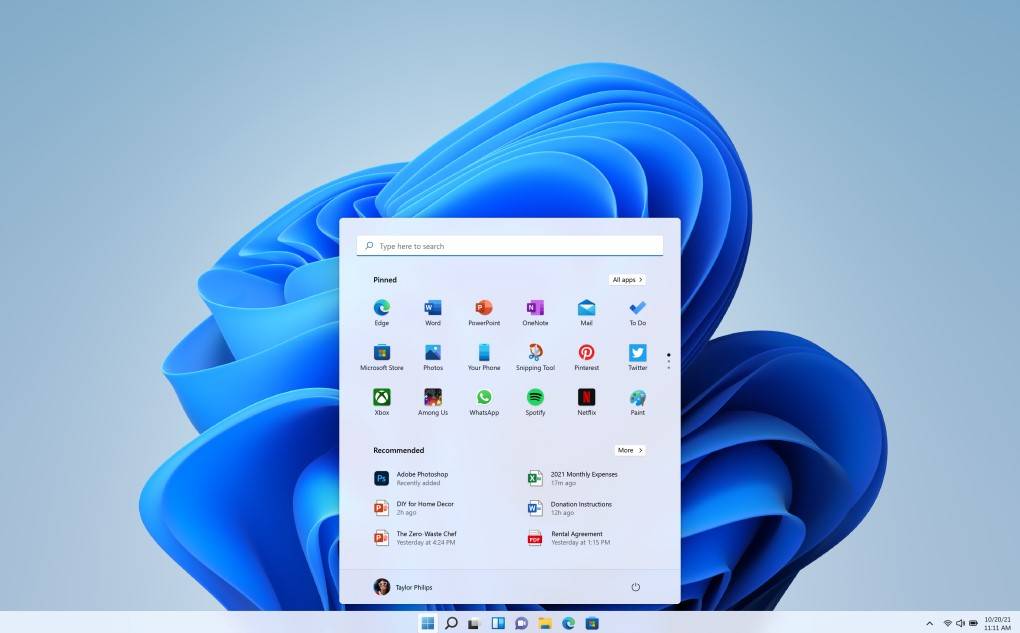
電源設定
讓我們透過調整電源設定來開始工作。 Windows 11 提供了一系列針對你的需求量身訂製的電源計畫。選擇適合你使用情況的電源計劃,選項範圍從節能模式到高效能模式。透過這個微小但強大的變化,您會注意到 PC 的響應能力立即提高。
更改電源設定是我們幫助您展示如何加速 Windows 11 的第一種方法。如果您的PC使用很少的電量,則可能對您的電費有好處,但是在性能方面,您會錯過很多。這僅適用於筆記型電腦用戶,因為他們是面臨能源問題的人。以下是更改電源設定的方法:
- 右鍵點擊螢幕右下角的電池圖示。
- 點擊“電源和睡眠設定。“
- 向下捲動,直到看到“電源模式。“
- 選擇最佳效能。
啟動應用程式
我們都去過那裡 – 不耐煩地等待我們的電腦需要它的甜蜜時間啟動。每當您打開 PC 時,都會執行一些應用程式。是時候負責並擺脫我們不需要的任何啟動應用程式了。以下是擺脫啟動應用程式的方法:
- 按鍵盤上的 Win I 開啟「設定」。
- 選擇左側選單中的「應用程式」。
- 向下捲動,直到看到「啟動」。
- 找到您不需要的應用程式並逐一關閉它們。
您還可以使用任務管理器來擺脫啟動應用程序,為此,請按照以下步驟操作:
- 右鍵單擊您的工作列。
- 點選「任務管理器」。
- 轉到任務管理器視窗左側的「啟動」部分。
- 點擊「狀態」以查看已啟用哪些。
- 點擊要停用的那些,然後點擊頂部的「停用」按鈕。

清理磁碟
隨著時間的推移,您的系統會累積垃圾文件,從而降低其性能。不要害怕,因為 Windows 11 帶有內建的清理工具。只需在“開始”功能表中搜尋“磁碟清理”,選擇您的主驅動器,然後讓工具發揮其魔力。刪除臨時檔案、系統快取和不必要的下載將清理空間並幫助您的 PC 輕鬆呼吸。
關閉不必要的應用程式
同時開啟太多應用程式會大大減慢速度。花點時間關閉您不經常使用的應用程式。您將為最重要的任務釋放記憶體和處理能力,確保更流暢的體驗。
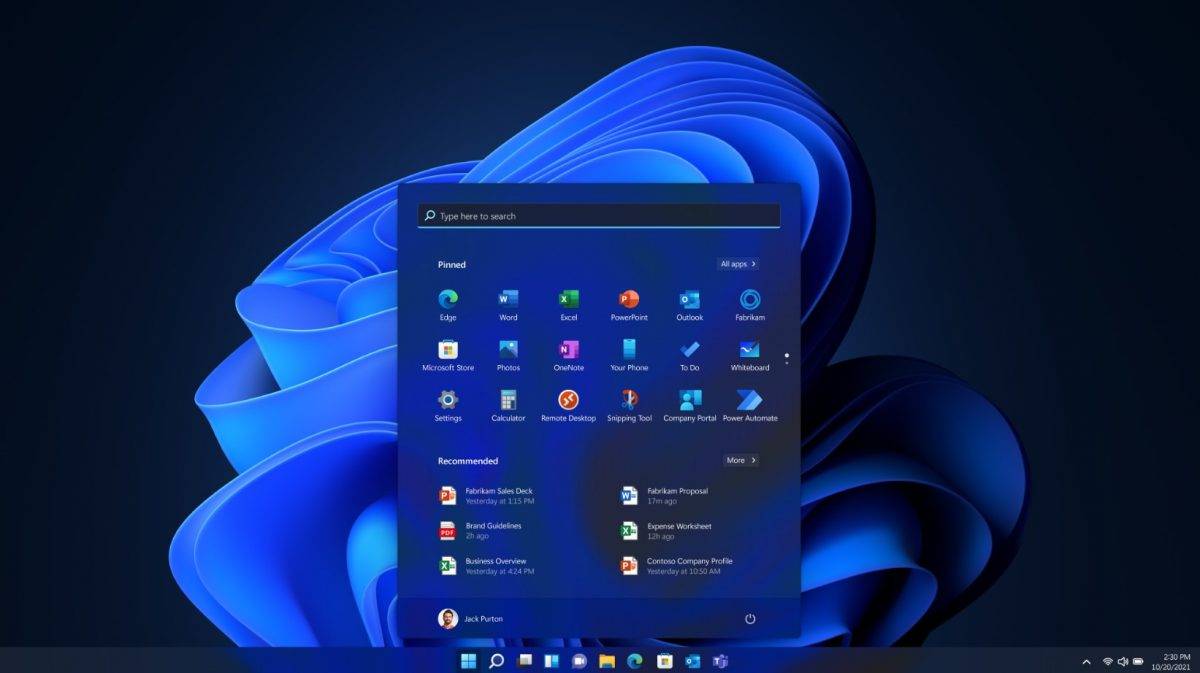
關閉系統托盤應用程式
螢幕的那個小角落隱藏著一個後台進程的世界,其中許多你甚至可能不需要。右鍵單擊系統托盤圖示並關閉任何不必要的應用程式。這將減輕系統的負載,使其更有效地運作。
關閉視覺效果
Windows 11 有引人注目的視覺效果,但它們可能會對系統的效能造成負擔。透過停用或減少其中一些效果(如動畫和透明度),您可以在不犧牲太多美學吸引力的情況下提高 PC 的速度。如果您想知道如何加速 Windows 11,您需要嚴格執行以下步驟,因為它們對您的 PC 有很大幫助:
- 按下鍵盤上的視窗按鈕。
- 鍵入「調整視窗的外觀和效能。「
- 您可以按一下「調整以獲得最佳效能」或選擇要停用的那些。
- 完成後點選「確定」。
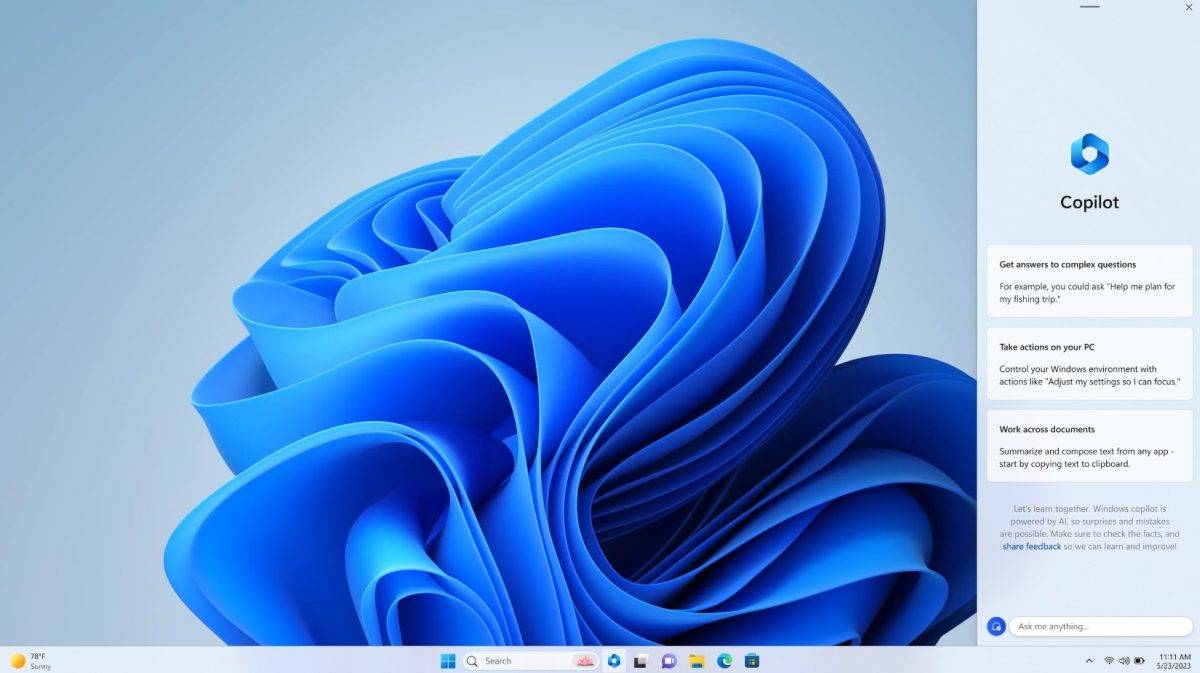
效率模式
Windows 11 提供效率模式,可最佳化系統的效能。它旨在更好地管理程式優先權和電池效率。但是,除了更長的電池壽命之外,有效的資源管理始終可以提高電腦效能。透過降低應用程式和進程的優先順序而節省的資源被引導到更迫切需要它們的其他領域。
- 右鍵點選您的工作列。
- 轉到任務管理器。
- 右鍵點選要在效率模式下執行的應用程式。
- 點選效率模式。
停用後台應用程式
防止程式使用您的電腦資源的另一種技術是防止它們在背景運行。後台程式會佔用您 PC 上的內存,即使它們被優先考慮和優化。
- 前往設定。
- 點擊左側選單上的應用程式。
- 點擊已安裝的應用程式。
- 點擊要停用的應用程式的三點圖示。
- 選擇進階選項。
- 向下捲動,直到看到「後台應用程式權限。「
- #將「讓此套用在背景執行」設定為「從不」。

#更新視窗
確保流暢體驗的最簡單但最有效的方法之一是讓您的Windows 11 保持最新狀態。定期更新可修補安全漏洞、修復錯誤並提高效能。前往“設定”,點擊“Windows 更新”,並確保您的系統設定為自動接收更新。
停用通知
通知很棒,但它們可能會分散注意力並影響 PC 的速度。
- 前往設定。
- 從左側選單中選擇「系統」。
- 點選通知。
- 點選其他設定。
- 取消勾選「在使用 Windows 時取得提示和建議。「
以上是如何加速 Windows 11:十大方法的詳細內容。更多資訊請關注PHP中文網其他相關文章!

熱AI工具

Undresser.AI Undress
人工智慧驅動的應用程序,用於創建逼真的裸體照片

AI Clothes Remover
用於從照片中去除衣服的線上人工智慧工具。

Undress AI Tool
免費脫衣圖片

Clothoff.io
AI脫衣器

Video Face Swap
使用我們完全免費的人工智慧換臉工具,輕鬆在任何影片中換臉!

熱門文章

熱工具

記事本++7.3.1
好用且免費的程式碼編輯器

SublimeText3漢化版
中文版,非常好用

禪工作室 13.0.1
強大的PHP整合開發環境

Dreamweaver CS6
視覺化網頁開發工具

SublimeText3 Mac版
神級程式碼編輯軟體(SublimeText3)
 如何將Apple Vision Pro連接到PC
Apr 08, 2024 pm 09:01 PM
如何將Apple Vision Pro連接到PC
Apr 08, 2024 pm 09:01 PM
AppleVisionPro頭戴式裝置本身與電腦不相容,因此您必須將其設定為連接到Windows電腦。自推出以來,AppleVisionPro一直備受追捧,擁有其尖端功能和廣泛的可操作性,很容易理解原因。雖然您可以對其進行一些調整以適應PC,並且其功能在很大程度上取決於AppleOS,因此其功能將受到限制。如何將AppleVisionPro連接到我的電腦? 1.驗證系統要求你需要最新版本的Windows11(不支援自訂電腦和Surface設備)支援64位元2GHZ或更快的快速處理器高效能GPU,最
 Shazam應用程式在iPhone中無法運作:修復
Jun 08, 2024 pm 12:36 PM
Shazam應用程式在iPhone中無法運作:修復
Jun 08, 2024 pm 12:36 PM
iPhone上的Shazam應用程式有問題? Shazam可協助您透過聆聽歌曲找到歌曲。但是,如果Shazam無法正常工作或無法識別歌曲,則必須手動對其進行故障排除。修復Shazam應用程式不會花費很長時間。因此,無需再浪費時間,請按照以下步驟解決Shazam應用程式的問題。修正1–禁用粗體文字功能iPhone上的粗體文字可能是Shazam無法正常運作的原因。步驟1–您只能從iPhone設定執行此操作。所以,打開它。步驟2–接下來,開啟其中的「顯示和亮度」設定。步驟3–如果您發現啟用了“粗體文本
 Windows10與Windows11效能比較:哪個更勝一籌?
Mar 28, 2024 am 09:00 AM
Windows10與Windows11效能比較:哪個更勝一籌?
Mar 28, 2024 am 09:00 AM
Windows10與Windows11效能比較:哪個更勝一籌?隨著科技的不斷發展與進步,作業系統也不斷更新和升級。微軟公司作為全球最大的作業系統開發人員之一,其發布的Windows系列作業系統一直備受用戶關注。在2021年,微軟發布了Windows11作業系統,引發了廣泛的討論和關注。那麼,究竟Windows10與Windows11在效能方面有何不同,哪個
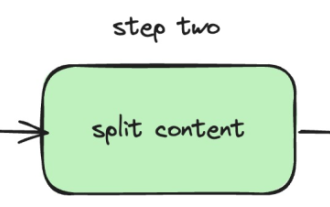 本地運作效能超越 OpenAI Text-Embedding-Ada-002 的 Embedding 服務,太方便了!
Apr 15, 2024 am 09:01 AM
本地運作效能超越 OpenAI Text-Embedding-Ada-002 的 Embedding 服務,太方便了!
Apr 15, 2024 am 09:01 AM
Ollama是一款超實用的工具,讓你能夠在本地輕鬆運行Llama2、Mistral、Gemma等開源模型。本文我將介紹如何使用Ollama實現對文本的向量化處理。如果你本地還沒有安裝Ollama,可以閱讀這篇文章。本文我們將使用nomic-embed-text[2]模型。它是一種文字編碼器,在短的上下文和長的上下文任務上,效能超越了OpenAItext-embedding-ada-002和text-embedding-3-small。啟動nomic-embed-text服務當你已經成功安裝好o
 PHP 陣列鍵值翻轉:不同方法的效能比較分析
May 03, 2024 pm 09:03 PM
PHP 陣列鍵值翻轉:不同方法的效能比較分析
May 03, 2024 pm 09:03 PM
PHP數組鍵值翻轉方法效能比較顯示:array_flip()函數在大型數組(超過100萬個元素)下比for迴圈效能更優,耗時更短。手動翻轉鍵值的for迴圈方法耗時相對較長。
 Win11和Win10系統效能對比,究竟哪一個更勝一籌?
Mar 27, 2024 pm 05:09 PM
Win11和Win10系統效能對比,究竟哪一個更勝一籌?
Mar 27, 2024 pm 05:09 PM
一直以來,Windows作業系統一直是人們在個人電腦上使用最為廣泛的作業系統之一,而Windows10長期以來一直是微軟公司的旗艦作業系統,直到最近微軟推出了全新的Windows11系統。隨著Windows11系統的推出,人們對於Windows10與Windows11系統的效能差異開始感興趣,究竟兩者之間哪一個更勝一籌呢?首先,讓我們來看看W
 不同Java框架的效能對比
Jun 05, 2024 pm 07:14 PM
不同Java框架的效能對比
Jun 05, 2024 pm 07:14 PM
不同Java框架的效能比較:RESTAPI請求處理:Vert.x最佳,請求速率達SpringBoot2倍,Dropwizard3倍。資料庫查詢:SpringBoot的HibernateORM優於Vert.x及Dropwizard的ORM。快取操作:Vert.x的Hazelcast客戶端優於SpringBoot及Dropwizard的快取機制。合適框架:根據應用需求選擇,Vert.x適用於高效能Web服務,SpringBoot適用於資料密集型應用,Dropwizard適用於微服務架構。
 C++ 函式對程式效能有哪些影響?
Apr 12, 2024 am 09:39 AM
C++ 函式對程式效能有哪些影響?
Apr 12, 2024 am 09:39 AM
函数对C++程序性能的影响包括函数调用开销、局部变量和对象分配开销:函数调用开销:包括堆栈帧分配、参数传递和控制权转移,对小函数影响显著。局部变量和对象分配开销:大量局部变量或对象创建和销毁会导致堆栈溢出和性能下降。





