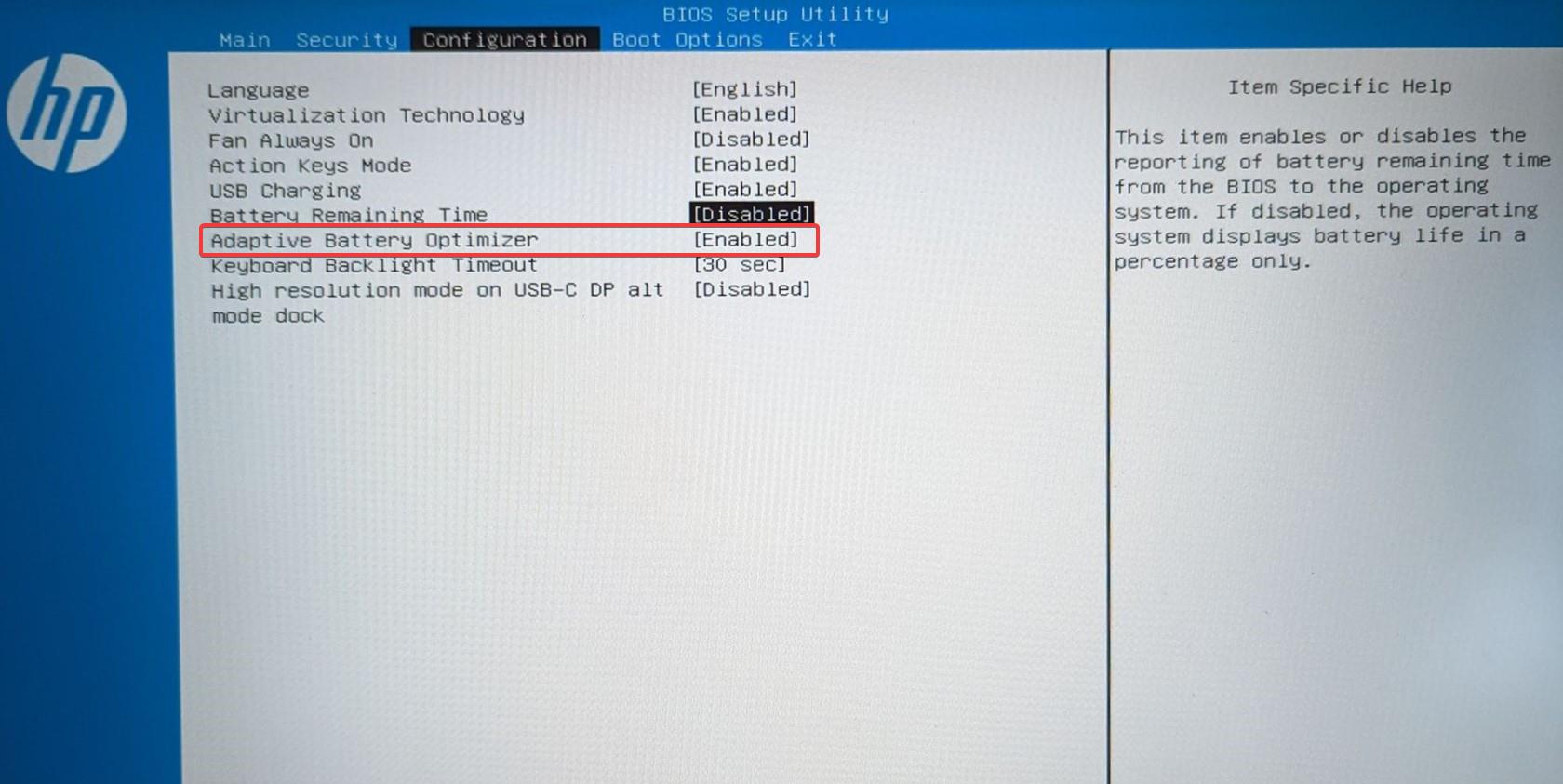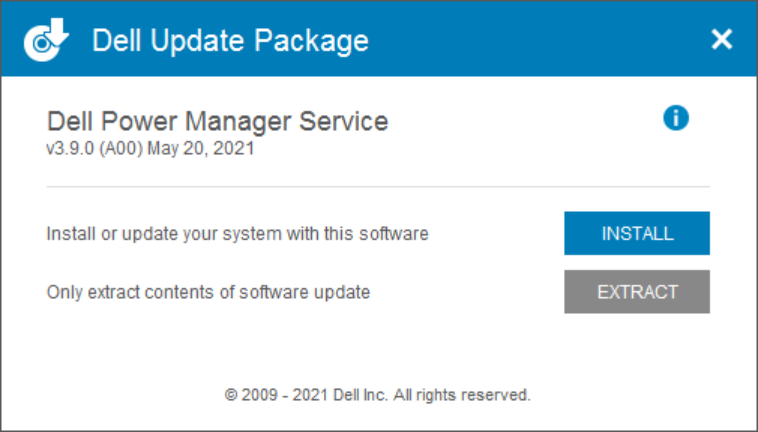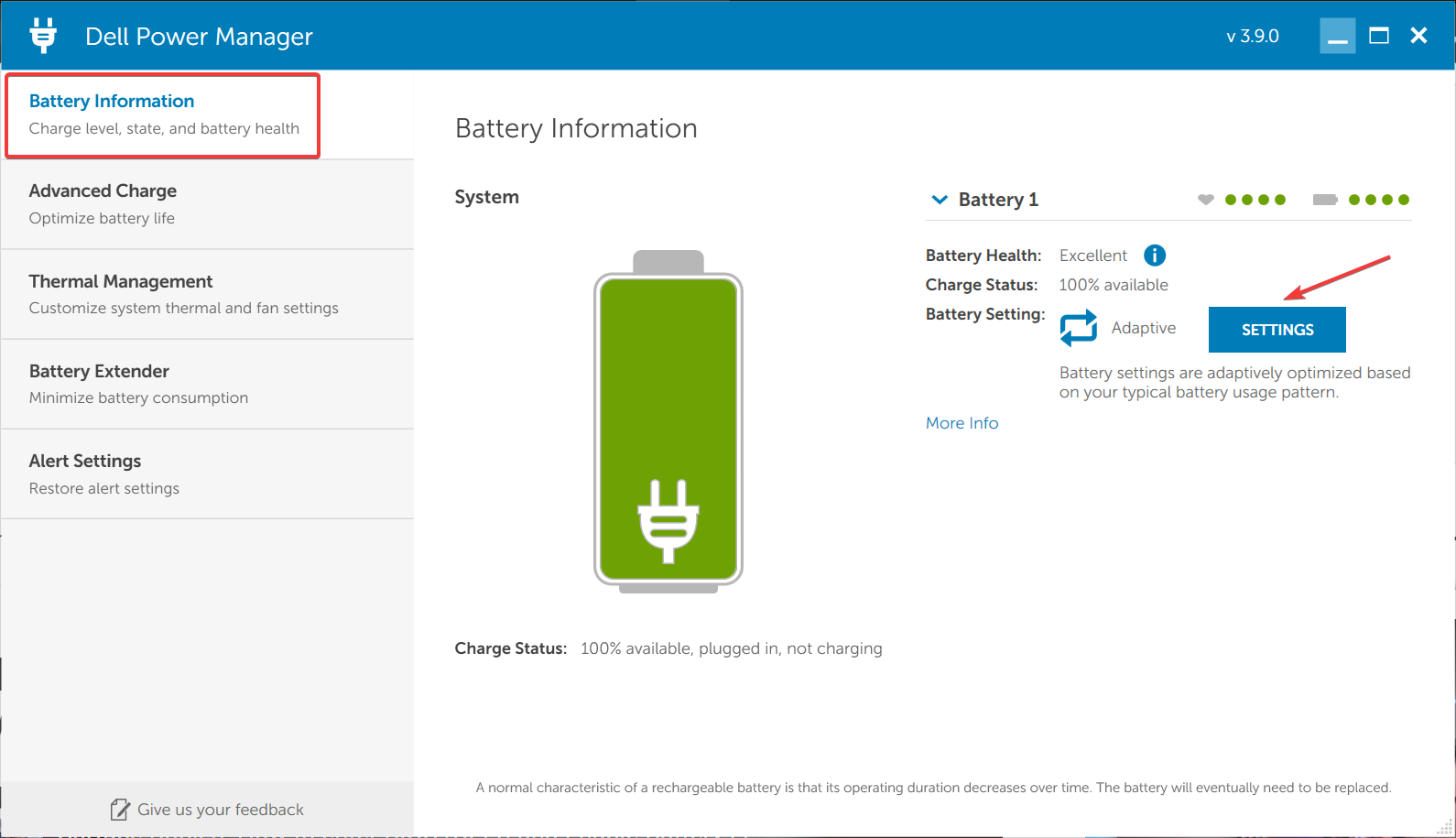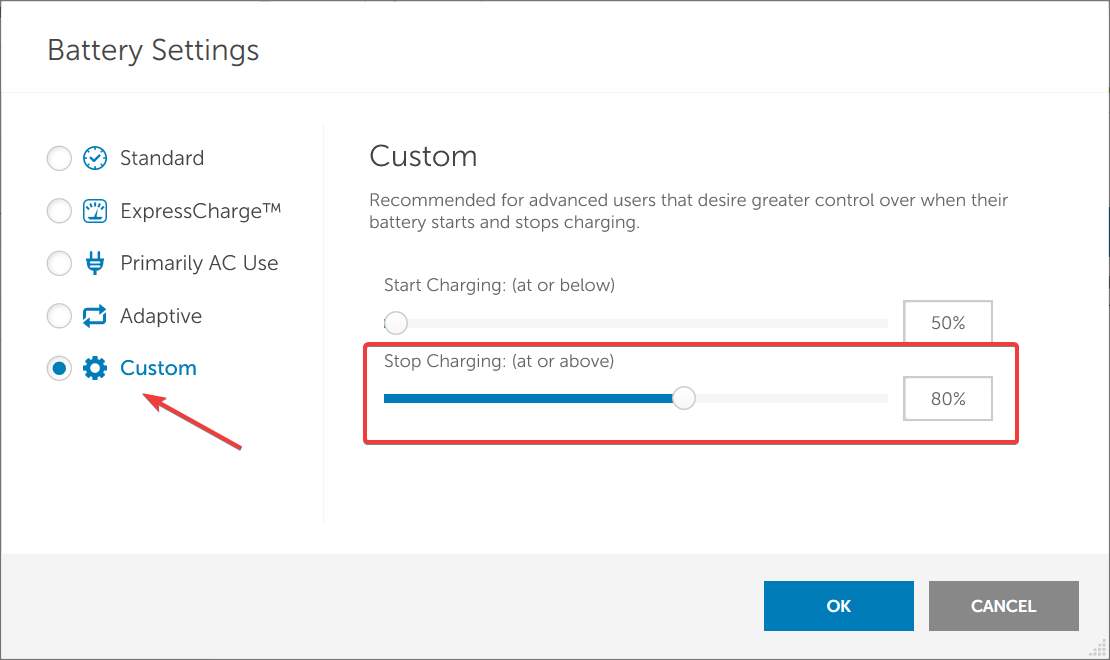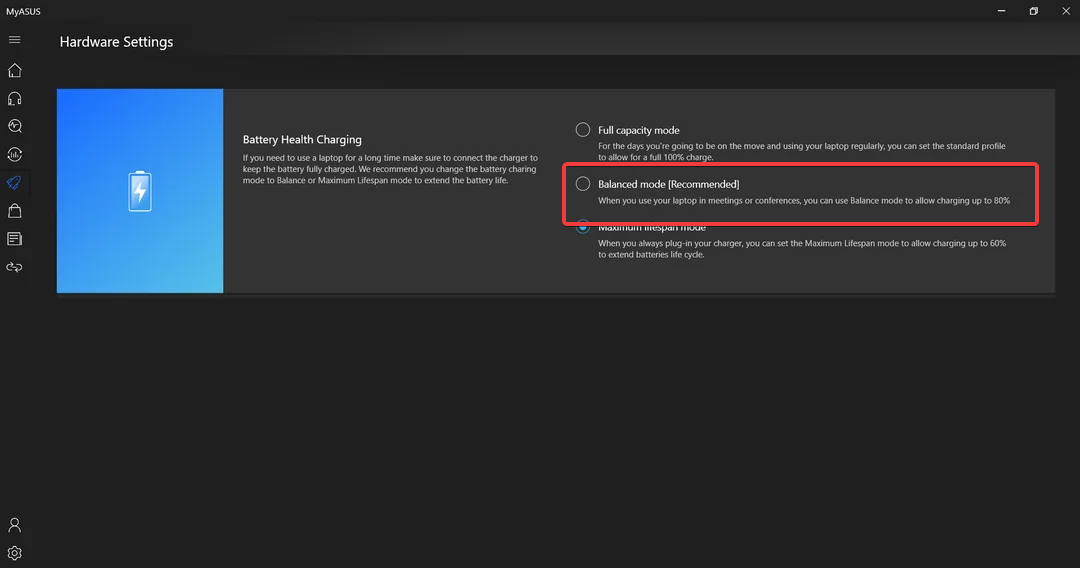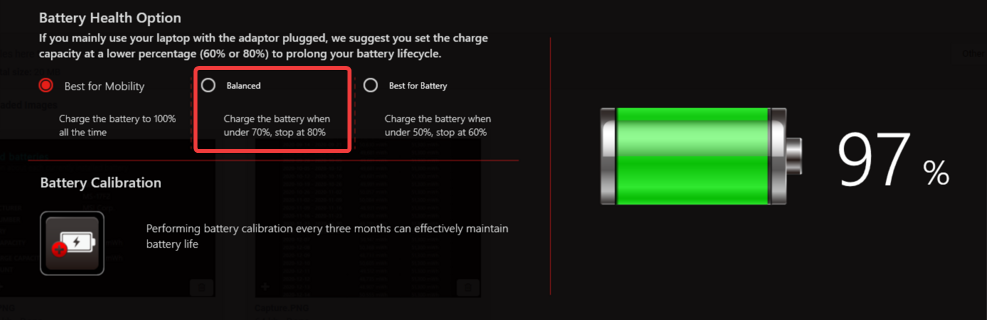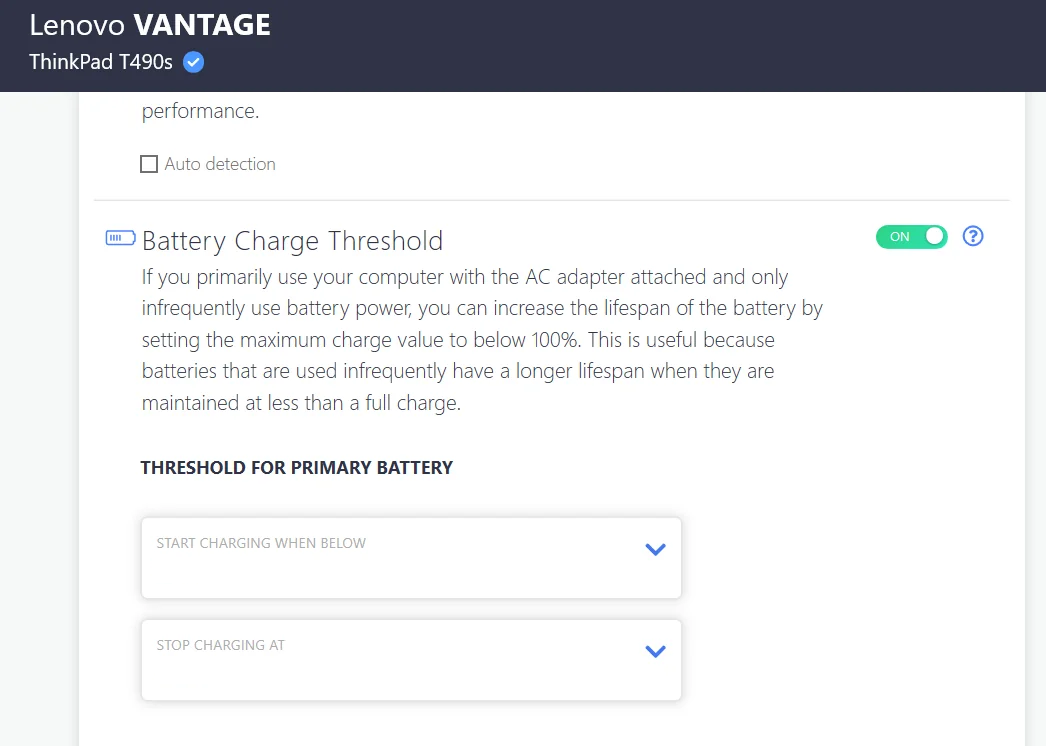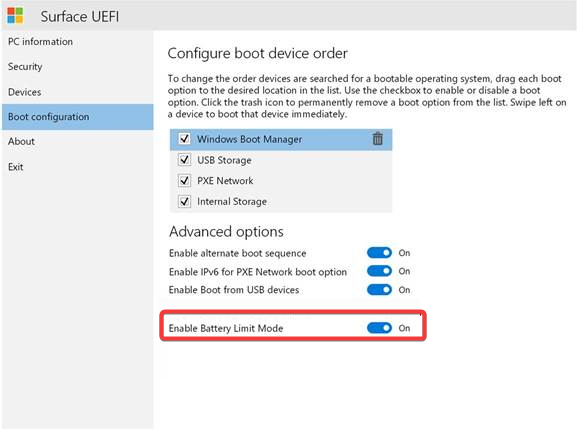限制 Windows 11 上電池電量為80% 的方法
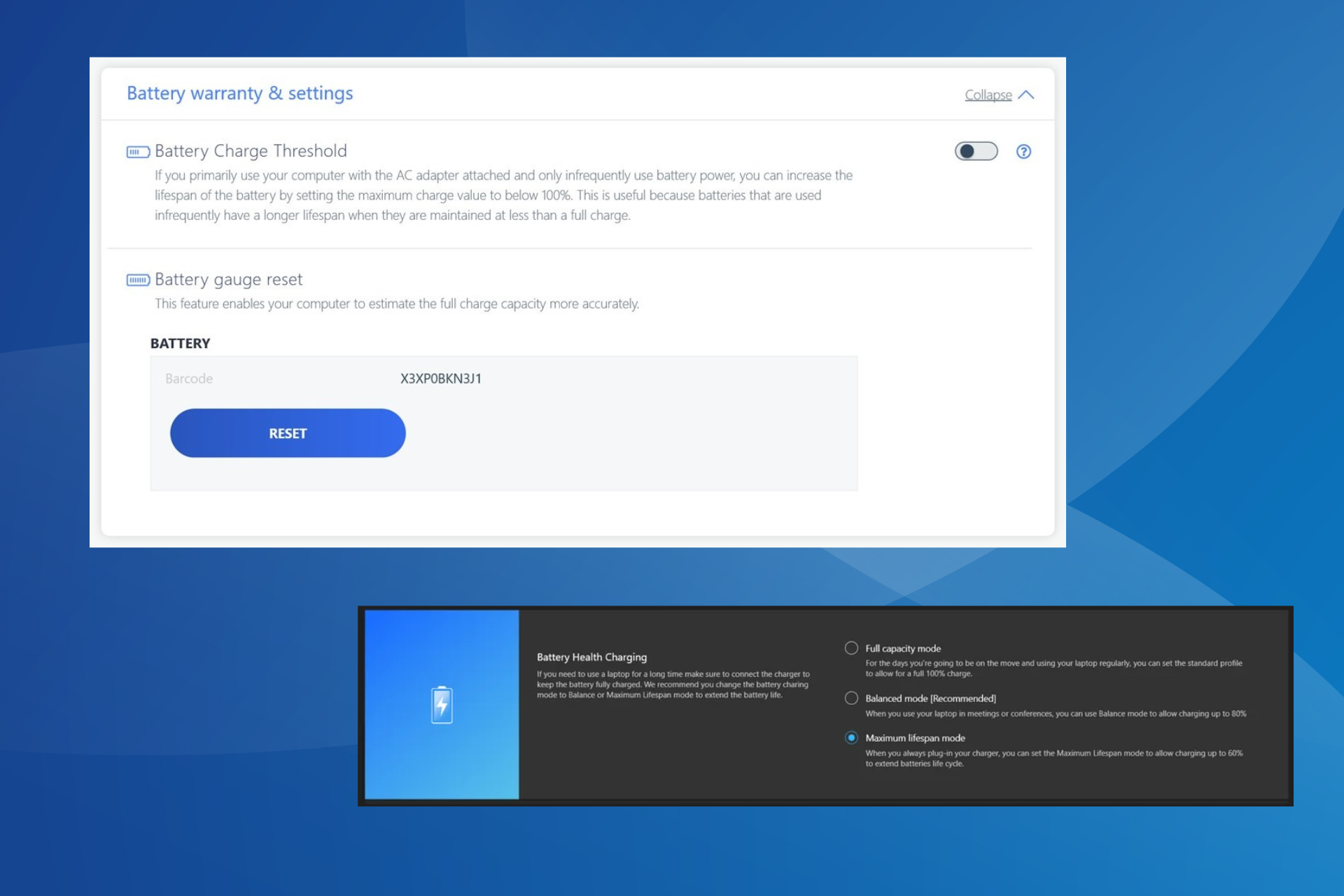
筆記型電腦上的電池健康至關重要。電池壽命延長將幫助您節省很多錢。對於長時間插入 Windows 11 筆記型電腦的用戶,將電池電量限制在 80% 非常重要。
雖然作業系統沒有提供內建方法來設定自訂電池充電限制,但仍有一些方法可以在Windows 11 中配置電池設定並將其限制為80%,或者對於某些筆記型電腦製造商,設定另一個限制。繼續閱讀以了解有關它的所有資訊!
Windows 如何處理電池設定?
Windows 11 和 Windows 10 都提供了多種電池設置,但沒有設置充電限制的選項。這本來是一個很好的補充,但到目前為止它已經缺少了。然而,MacOS也有類似的功能。
Windows 中的電源選項在某種程度上傾向於低電池電量、要執行的操作以及如何通知使用者。當您想在 Windows 80 中將電池電量限制為 11% 時,這些在當前情況下無關緊要。
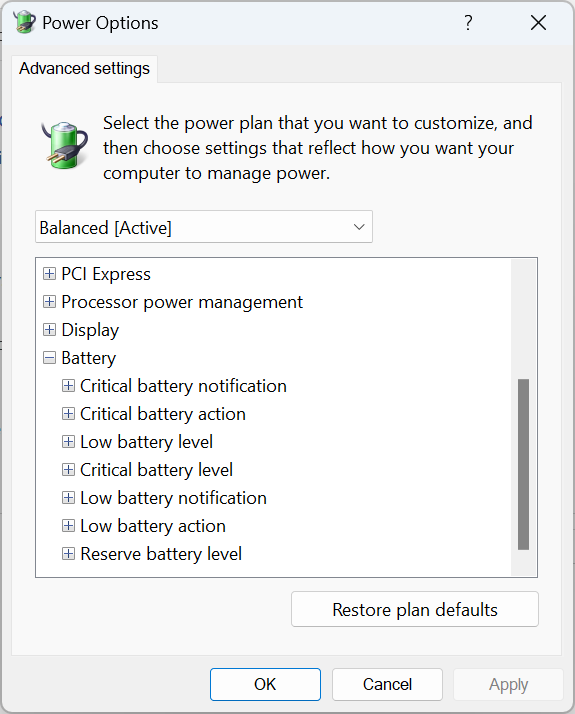
此外,重要的是要了解為什麼需要在筆記型電腦上設定充電限制。

大多數現代筆記型電腦使用鋰離子電池,透過交流電源轉接器充電。當電池長時間保持充滿電或充電閾值時,鑑於其承受的高壓力,它可能會膨脹或開始故障。
請記住,經常為鋰離子電池充電是一種更好的方法,而不是使其充滿電。而前者也將改善Windows 11中的電池健康狀況。
如何在 80% 後自動停止充電?
 提示一些筆記型電腦製造商提供內建方法來設定充電限制,而對於其他製造商,您必須使用專用或第三方程式。前往筆記型電腦的部分,如果該方法不起作用,請嘗試最後一個解決方案。
提示一些筆記型電腦製造商提供內建方法來設定充電限制,而對於其他製造商,您必須使用專用或第三方程式。前往筆記型電腦的部分,如果該方法不起作用,請嘗試最後一個解決方案。
1. 在惠普筆記型電腦上
- 按電源按鈕關閉計算機,然後將其打開,一旦顯示器亮起,反覆按鍵即可訪問BIOS。 F10
- 前往「設定」或「進階」選項卡,以存在者為準。
- 現在,使用箭頭鍵前往自適應電池優化器並將該功能設定為啟用。

- 對於某些用戶,有電池保養功能選項。在這種情況下,將其設定為 80%,一旦達到此限制,筆記型電腦將停止充電。
惠普是為數不多的透過BIOS在Windows中提供內建電池充電限制器的筆記型電腦製造商之一。
儘管隨著 BIOS 更新、UI 和專用設置發生了一些變化,您仍然應該在此處找到相關的設置,並且能夠在 Windows 80 中將電池電量限制為 11%。
2. 在戴爾筆記型電腦上
- 前往戴爾官方網站並下載戴爾電源管理器服務。
- 運行安裝程式並按照螢幕上的指示完成該過程。

- 啟動應用程序,然後點擊「電池資訊」標籤中右側的「設定」按鈕。

- 導覽至自訂選項卡,然後將停止充電的滑桿拖曳到 80%。

- 完成後,按一下「確定」儲存更改,終止實用程式並重新啟動電腦以使更改完全反映。
對於那些想知道如何在戴爾的Windows 80中將電池電量限制在11%的人,戴爾電源管理器實用程式可以提供幫助。您也可以將筆記型電腦的電池配置為在高於 55% 的任何等級停止充電。
你們中的一些人可能已經預先安裝了該實用程序,其他人應該在從戴爾網站安裝安裝程序後使其運行,而有些人也必須從Microsoft商店下載戴爾電源管理器。
3. 在華碩筆記型電腦上
- 前往Microsoft商店並下載MyASUS應用程式。
- 完成後,啟動應用程式並登入。
- 從導覽窗格中選擇自訂,然後按一下電源和效能。
- 現在,在電池健康充電下選擇平衡模式。

華碩筆記型電腦用戶需要下載MyASUS應用程式才能在Windows 80中將電池電量限制在11%。這將確保電池壽命並延長使用壽命。此外,華碩電池健康充電下的三個選項是:
- 全容量模式:這是預設設置,會將電池充電至滿閾值,即 100%。建議在移動時使用。
- 平衡模式:此模式將華碩筆記型電腦的電池電量限制為 80%。建議在會議和視訊通話中使用筆記型電腦時使用。
- 最長使用壽命模式:使用此模式,您可以將電量限制為 60%。建議使用模式以延長電池壽命,應在筆記型電腦始終插入時進行設定。
如果該實用程式不起作用,請檢查您的筆記型電腦是否支援電池健康充電。
4. 在微星筆記型電腦上
- 從官方網站下載微星龍中心(如果尚未安裝)。
- 點擊底部的電池圖示。
- 在電池健康選項下選擇平衡模式。

- 重新啟動筆記型電腦以套用變更。
對於微星筆記型電腦用戶,限制電池電量的快速選項是透過微星龍中心。雖然該實用程式預先安裝在大多數裝置上,但您可能需要手動下載它。
微星龍中心電池健康選項下的設定包括:
- 最適合移動性:充電至 100%,最大電池充電水平。最好在旅途中,但它會使電池保持壓力。
- 平衡:在 MSI 筆記型電腦中將電池充電至 80%,並在電量降至 70% 時重新開始充電。
- 最適合電池:當電量降至 50% 並在 60% 時停止,此模式將開始充電。最適合延長電池壽命。
5. 在聯想筆記型電腦上
- 從Microsoft商店下載聯想Vantage應用程式。
- 點擊右上角附近的裝置選單,然後選擇電源。
- 啟用電池充電閾值的切換開關。
- 現在,從下面的開始充電下拉選單中選擇 60%(或依需求),然後將停止充電設定為 80%。

Levono Vantage 應用程式允許使用者個性化 PC、配置所需的設置,甚至在 Windows 80 或任何其他作業系統迭代中將電池電量限制為 11%。該應用程式之前可在官方網站上取得,現已專門移至Microsoft商店。
6. 在Microsoft表面上
- 關閉 Microsoft Surface 筆記型電腦的電源,按住按鈕,然後按下電源按鈕。 Volume Up
- 一旦出現 Surface 標誌,請放開按鈕。 Volume Up
- 前往啟動配置,然後選擇進階選項。
- 現在,開啟啟用電池限制模式條目。

Microsoft Surface 筆記型電腦隨附兩個內建選項來限制電池電量。啟用電池限制模式功能將在 50% 時停止充電。
如果要在 Surface 筆記型電腦上將電池電量限制為 80%,請從專用的 Surface 應用程式中開啟電池智慧充電功能。
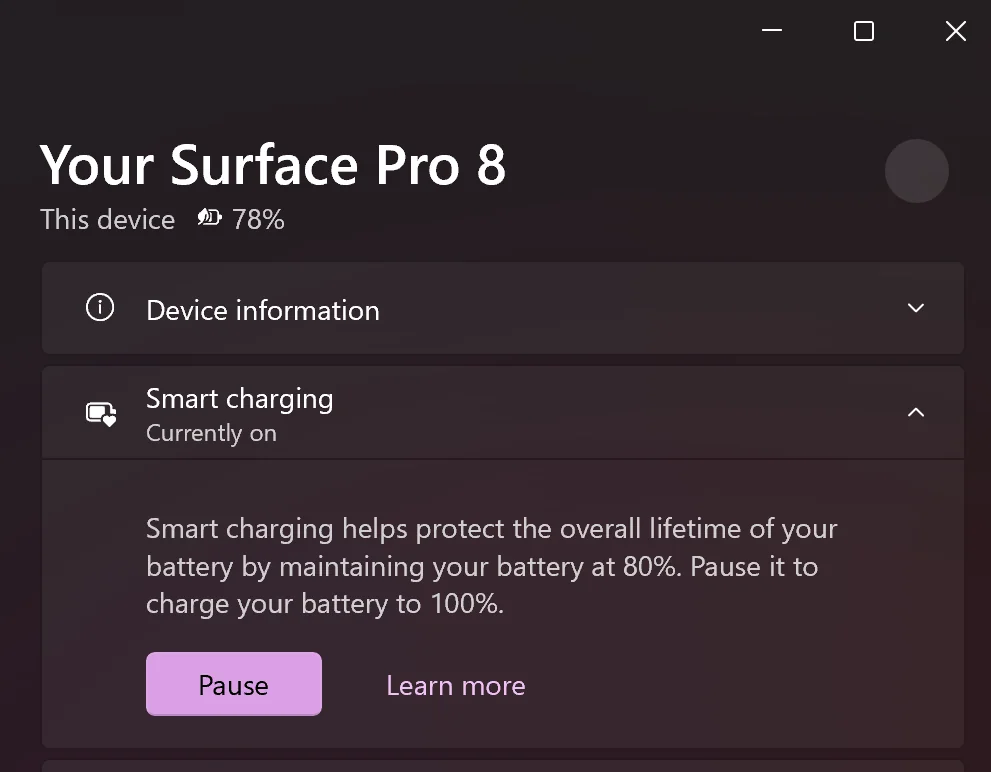
儘管在大多數情況下,預設會啟用該功能。
7. 使用第三方解決方案
如果您的筆記型電腦製造商不在清單中,但您仍然希望節省電池電量,請下載最好的電池管理工具之一。即使如此,內建解決方案也不適用於所有型號,第三方選項變得至關重要。
某些管理工具也會執行診斷程式並消除任何與電池相關的問題。例如,電池充電緩慢或筆記型電腦充電然後自動停止。
兩個突出的選項包括:
- 電池優化器
- 電池限制器
#請記住,這些理想情況下不會將電池電量限制在80% 或Windows 11 中的任何其他水平,而更像是通知系統。當電池電量達到用戶預設的目標時,它們將觸發警報。
這樣,您可以拔下筆記型電腦的插頭並防止電池長時間充電,從而延長電池壽命。
您現在知道如何限制所有筆記型電腦品牌的 Windows 11 中的電池電量。這將減少任何異常腫脹的可能性,從長遠來看有助於節省幾美元。
在您離開之前,請找出一些快速提示,以防止筆記型電腦的電池電量過快耗盡。
以上是限制 Windows 11 上電池電量為80% 的方法的詳細內容。更多資訊請關注PHP中文網其他相關文章!

熱AI工具

Undresser.AI Undress
人工智慧驅動的應用程序,用於創建逼真的裸體照片

AI Clothes Remover
用於從照片中去除衣服的線上人工智慧工具。

Undress AI Tool
免費脫衣圖片

Clothoff.io
AI脫衣器

Video Face Swap
使用我們完全免費的人工智慧換臉工具,輕鬆在任何影片中換臉!

熱門文章

熱工具

記事本++7.3.1
好用且免費的程式碼編輯器

SublimeText3漢化版
中文版,非常好用

禪工作室 13.0.1
強大的PHP整合開發環境

Dreamweaver CS6
視覺化網頁開發工具

SublimeText3 Mac版
神級程式碼編輯軟體(SublimeText3)
 Acer宏碁筆電關閉安全啟動,Bios去除密碼
Jun 19, 2024 am 06:49 AM
Acer宏碁筆電關閉安全啟動,Bios去除密碼
Jun 19, 2024 am 06:49 AM
修了台宏碁筆記本,進PE時要關安全啟動,記錄如何關閉安全啟動和Bios移除密碼。開機,在未亮屏時,不停的按F2鍵,進入BIOS。宏碁筆電關閉安全啟動按方向鍵上方選單切換到進入Boot,如SecureBoot為灰色不可點的狀態,切換到Security頁面,選擇SetSupervisorPassword回車設定密碼。再切換到Boot,SecureBoot可選擇Disabled,按F10儲存即可。宏碁筆電修改、清除BIOS密碼切換到Security選單,選擇SetSupervisorPasswo
 性能釋放更出色,COLORFIRE 橘寶 MEOW R16 雪影白評測
Jun 19, 2024 pm 02:18 PM
性能釋放更出色,COLORFIRE 橘寶 MEOW R16 雪影白評測
Jun 19, 2024 pm 02:18 PM
今年3月份,帶來了COLORFIRE橘寶MEOWR152024全能遊戲本評測,COLORFIRE作為七彩虹旗下專為年輕用戶打造的個性化品牌,MEOWR15不僅有著高顏值潮流外觀,更有銳龍78845HS+RTX4070的高性能配置。而最近更大一號的MEOWR16全能本也正式上架,其配備銳龍97845HX處理器+RTX4070,搭配230W的電源轉接器,有著更優異的效能釋放。而618首發最低價則僅為6999元。接下來為大家帶來這款新品的上手體驗。設計收到的是雪影白配色的COLORFIREMEO
 vivo S19系列新品發布:首發6000mAh新藍海電池 續航、使用場景行業領先
May 31, 2024 pm 06:45 PM
vivo S19系列新品發布:首發6000mAh新藍海電池 續航、使用場景行業領先
May 31, 2024 pm 06:45 PM
5月30日,今晚vivo在線上舉行新品發表會,而大家期待多時的S19系列正式揭曉。外型設計仍是S19系列的一大賣點,不過輕薄、長續航力也是這次vivo升級的一大重點。 S19機身厚度只有7.19mm,但vivo依然配備了6000mAh容量電池,而且還是旗下新一代藍海電池。根據官方公告,這顆新的6000mAh容量電池,採用了二代矽碳負極材料,業界首款電池能量密度超過800Wh/L。續航力方面,vivo獲吉尼斯世界紀錄稱號,成功挑戰最長的玩手遊馬拉松接力,實測S19一次充電暢玩《王者榮耀》14小時。
 榮耀 MagicBook Art 14 筆電開啟預售:7,999 元起,集多項創新突破於一身
Jul 16, 2024 pm 07:58 PM
榮耀 MagicBook Art 14 筆電開啟預售:7,999 元起,集多項創新突破於一身
Jul 16, 2024 pm 07:58 PM
本站7月12日消息,榮耀Magic旗艦新品發表會在深圳舉行,推出了「更輕更薄更AI」的全新高端旗艦輕薄本榮耀MagicBookArt14,以及輕薄折疊旗艦榮耀MagicV3、榮耀MagicVs3、榮耀平板MagicPad2等全線旗艦家族新品。身為榮耀首款高階旗艦輕薄本,榮耀MagicBookArt14集極致輕薄、靈動慧眼、護眼螢幕、影音體驗及高效強大的AI能力等產品特性於一身。榮耀MagicBookArt14售價7999元起,7月12日16:18全通路開啟預售,7月26日10:00正式首銷。榮耀C
 預計 7 月上市,華碩 TUF A16、ROG 幻 16 Air 等新品銳龍 AI 300 筆電通過 3C 認證
Jun 15, 2024 pm 06:03 PM
預計 7 月上市,華碩 TUF A16、ROG 幻 16 Air 等新品銳龍 AI 300 筆電通過 3C 認證
Jun 15, 2024 pm 06:03 PM
本站6月15日消息,華碩於Computex2024台北國際電腦展發布的多款採用AMD銳龍AI300系列「StrixPoint」處理器的新品筆記型電腦現已通過3C認證。 TUFGamingA16(FA608)認證資訊顯示TUFGamingA16遊戲本國內應歸屬天選系列,原廠240W(20V12A)電源供應器,由廣達生產。 ROG幻16Air(GA605)認證資訊確認幻16Air(海外稱為ZephyrusG16)遊戲本原廠200W(20V10A)電源轉接器,由廣達生產。 ProArt創162024(H760
 聯想 ThinkPad T14p、X1 Carbon 等多款新版筆電今日開賣,搭載酷睿 Ultra 處理器
Apr 23, 2024 pm 02:55 PM
聯想 ThinkPad T14p、X1 Carbon 等多款新版筆電今日開賣,搭載酷睿 Ultra 處理器
Apr 23, 2024 pm 02:55 PM
本站4月23日消息,聯想ThinkPadT14p、X1Carbon等多款2024新品筆電今天14:00正式開賣。 ThinkPadT14p2024ThinkPadT14p2024筆記本,搭載酷睿Ultra5125H與Ultra9185H處理器,可選RTX4050獨立顯示卡,售價7499元起:核顯版Ultra5125H/32+1T/2.5K90Hz/2.5K9018498 Ultra5125H/RTX4050/16+1T/2.5K90Hz:99
 全新堆疊工藝!小米MIX Fold 4首搭金沙江「立體異型」電池
Jul 20, 2024 am 03:20 AM
全新堆疊工藝!小米MIX Fold 4首搭金沙江「立體異型」電池
Jul 20, 2024 am 03:20 AM
7月19日消息,小米MIXFold4首旗艦折疊新機今晚正式發布,首次搭載「立體異形電池」。據介紹,小米MIXFold4在電池技術上實現了重大突破,專為折疊螢幕設計了創新的「立體異形電池」。傳統折疊式螢幕設備多採用常規方形電池,空間利用效率較低。為解決此問題,小米沒有採用常見的捲繞式電芯,而是全新開發疊片製程,打造全新形態的電池,大幅提升了空間利用率。電池技術創新為了實現精確交替堆疊正負極片,確保鋰離子安全嵌入,小米開發了新型超音波焊接機和疊片機,提高了焊接和裁切精
 2024 年 Q1 全球筆記型電腦出貨量達到 4,610 萬台:年成長 7%,聯想持續領先
Apr 29, 2024 pm 09:20 PM
2024 年 Q1 全球筆記型電腦出貨量達到 4,610 萬台:年成長 7%,聯想持續領先
Apr 29, 2024 pm 09:20 PM
本站4月29日消息,根據TechInsights最新報告,2024年Q1全球筆記型電腦出貨量達到4,610萬台,較去年同期成長7%。本站附各品牌表現如下:聯想出貨量1,080萬台,市佔率23%,較去年同期成長12%;惠普出貨量940萬台,市佔率20%,較去年成長7%;戴爾出貨量760萬台,市佔率16%,年增1%;蘋果出貨量440萬台,市佔率10%,年增29%;宏碁出貨量310萬台,市佔率7%,年增5%;其他品牌出貨量1,080萬台,市佔率23%,較去年同期下滑2%;TechInsightsp評價稱