凍結或無回應的程式很容易從任務管理器中殺死。但是Microsoft最近為使用者提供了直接從工作列終止這些任務的便利性。雖然該選項並未向所有人推出,但如果您有Windows Insider版本,則很容易取得。以下是啟用「結束任務」按鈕並從工作列關閉任務所需的一切。

#目前,為工作列套用啟用「結束工作」按鈕的選項僅作為具有Windows 預覽體驗成員版本的使用者的開發人員選項提供。但是,這在即將推出的功能更新中可能會發生變化,因為它將在穩定版本上向全球用戶推出。
如果您尚未加入 Windows 預覽體驗計劃,請參閱我們關於如何下載 Windows 11 預覽體驗計劃的指南以了解如何操作。
儘管該功能在最新的開發頻道(版本23526)上運行,並且可以使用“設定”應用程式(方法1)啟用,但如果你使用的是其他頻道或不同的開發版本,則“結束任務」選項可能還可見,也可能不可見。儘管如此,您仍然可以使用 ViVeTool(方法 3 和 4),如下所示來啟用工作列中的「結束任務」選項,無論您的預覽體驗成員版本為何。
「結束任務」選項位於Windows設定中的「面向開發人員」頁面下。以下是實現它的方法:
按下以開啟「設定」應用程式。然後,在左側窗格中選擇“系統”後,向下滾動右側並選擇面向開發人員。 Win I
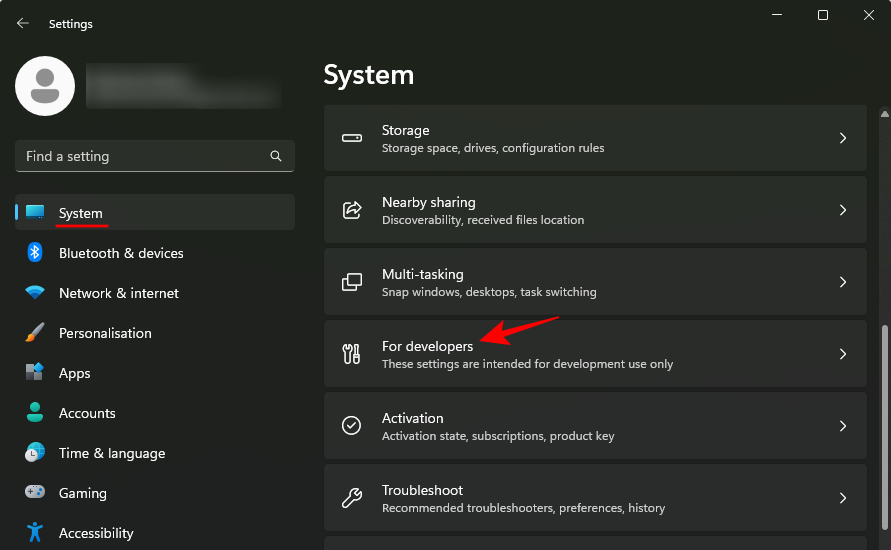
在這裡,找到結束任務並將其切換為開。
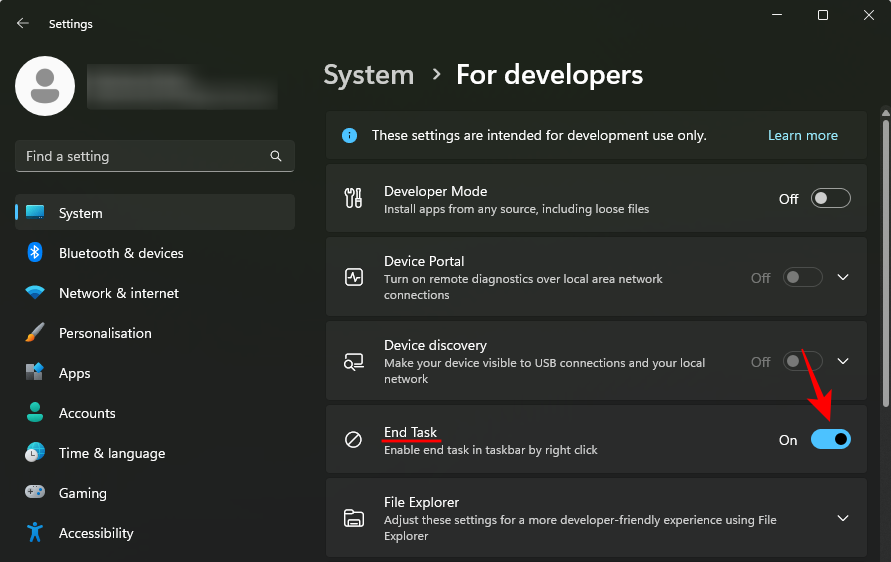
現在右鍵單擊工作列中開啟的應用程式。您將看到“結束任務”選項出現在此。

使用它來快速關閉無回應的應用程式和程式的所有實例和進程。
啟用「結束任務」選項的迂迴方法是使用登錄編輯器進行登錄機碼調整。方法如下:
按開始,鍵入「登錄檔」並選擇登錄編輯程式。
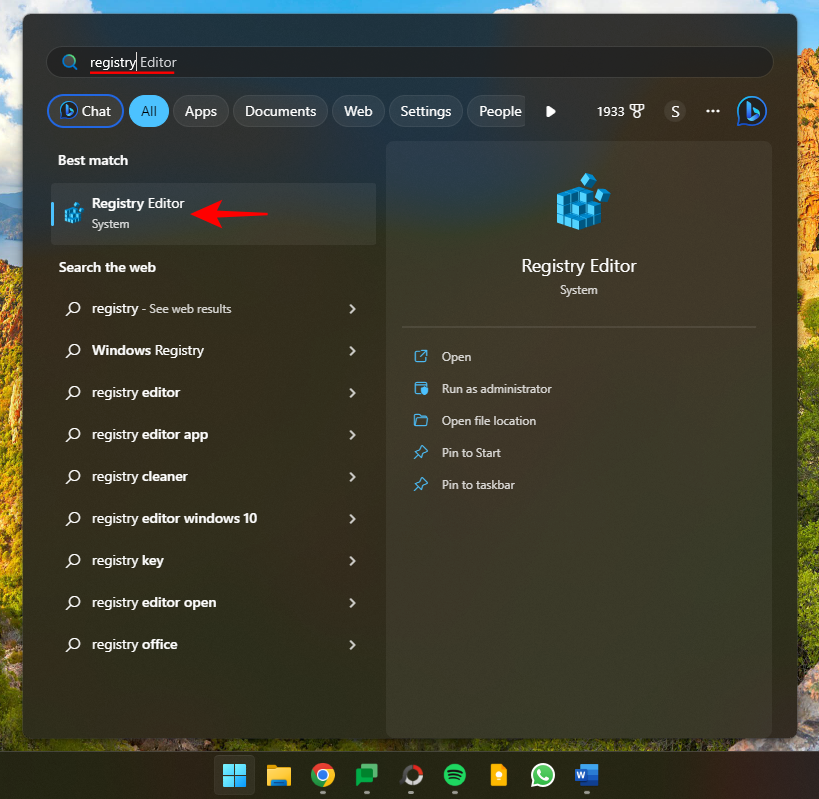
現在,導覽到以下內容:
HKEY_CURRENT_USER\Software\Microsoft\Windows\CurrentVersion\DeveloperSettings
#或者,複製上述內容並將其貼上到登錄編輯器的網址列中。
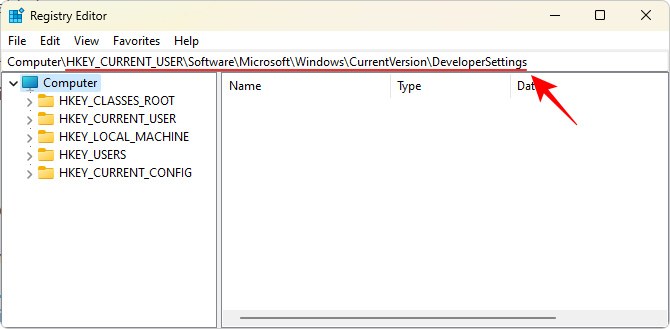
並按下回車鍵。在右側,雙擊任務欄結束任務。
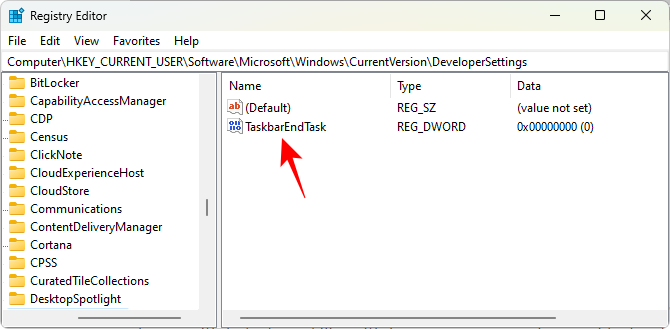
將其值改為 1。
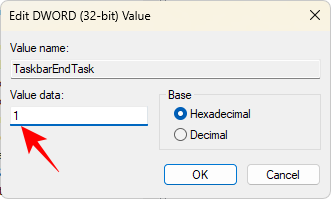
按一下「確定」。
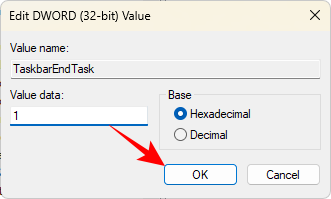
就這樣,您將啟用工作列中的「結束任務」按鈕。
由於工作列中的「結束任務」選項仍在開發中,因此即使屬於Windows 預覽體驗計畫的使用者也可能並不總是在“設定”或註冊表編輯器中看到該選項。但是,使用 ViVeTool,他們可以挖掘並啟用隱藏的功能。方法如下:
首先,從下面的連結下載ViVeTool。
在 GitHub 頁面上,下載 ViVeTool-v0.3.3.zip。
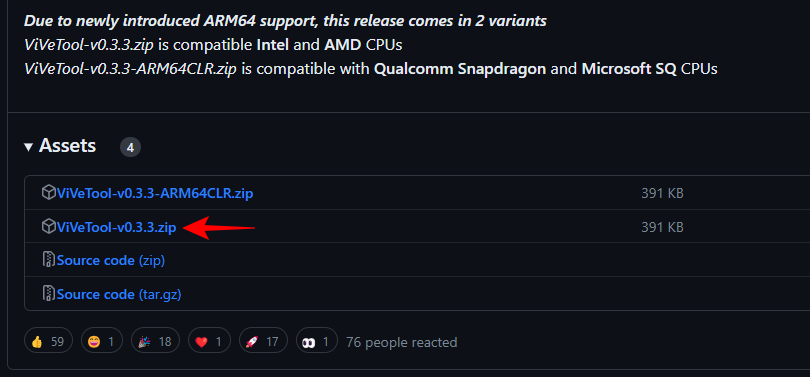
透過右鍵下載 zip 檔案並選擇全部提取來提取#該檔案。
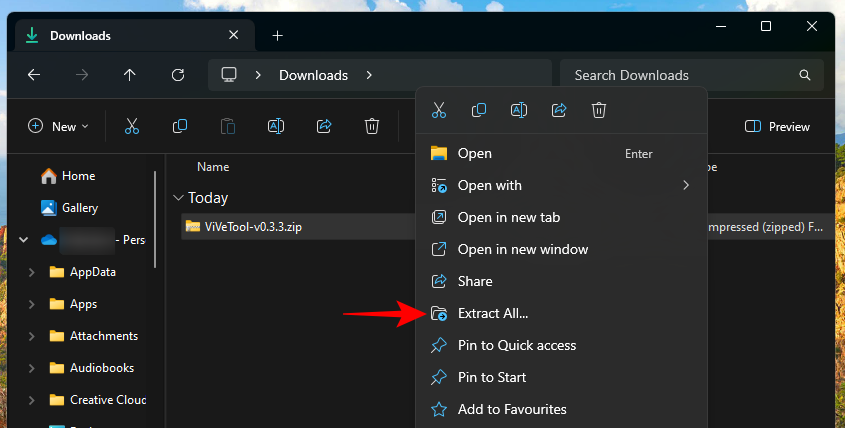
點選提取。
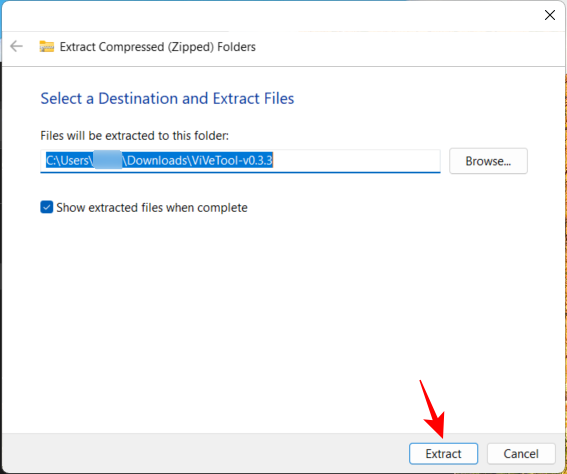
現在,右鍵點選提取的 ViVeTool.exe 文件,然後選擇複製為路徑。
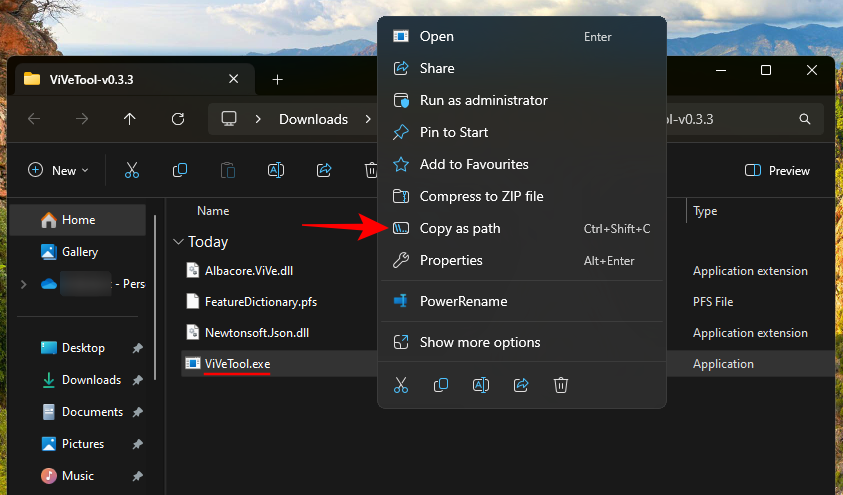
接下來,按下開始,鍵入cmd,然後以管理員權限執行命令提示字元。
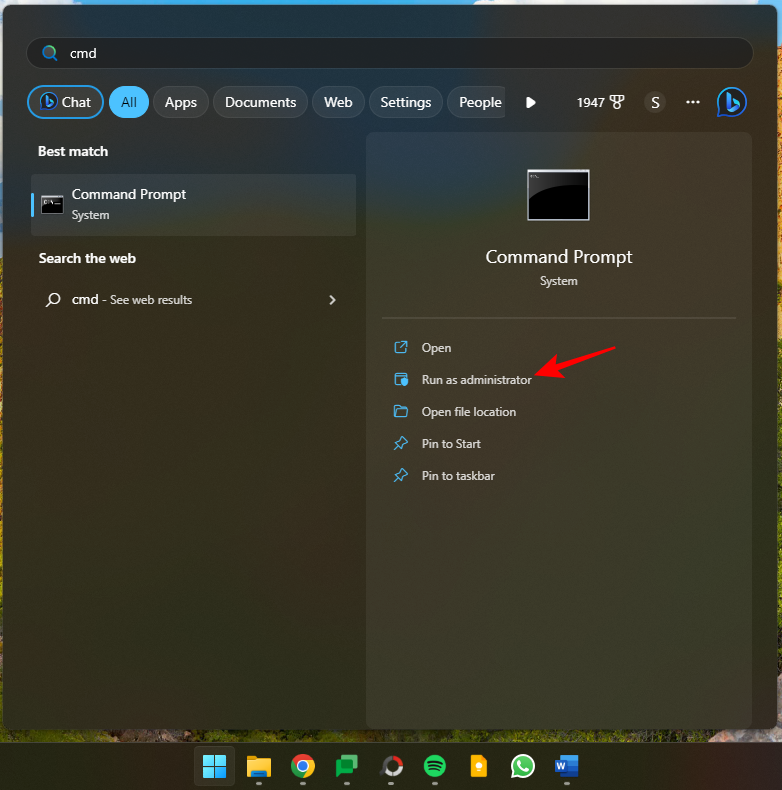
將複製的路徑貼到此處。然後透過輸入以下內容繼續執行指令:
/enable /id:42592269
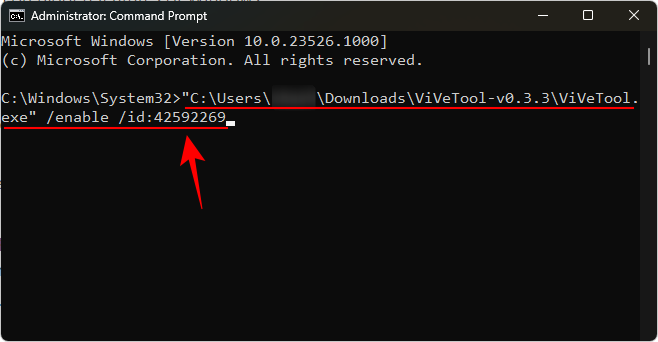
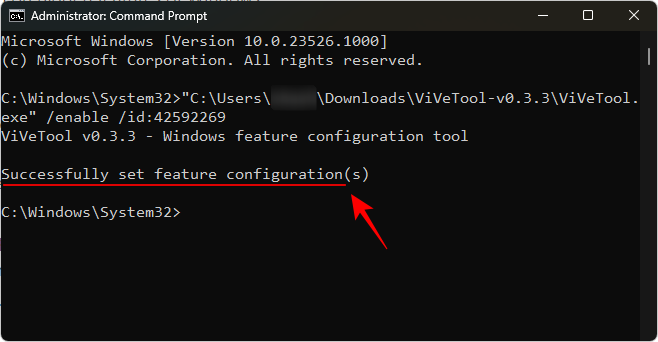
Pre_Release_Hotfix.zip文件。
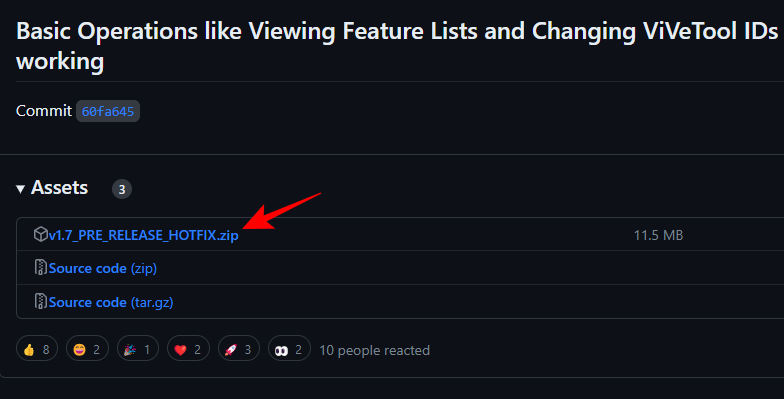
全部提取。
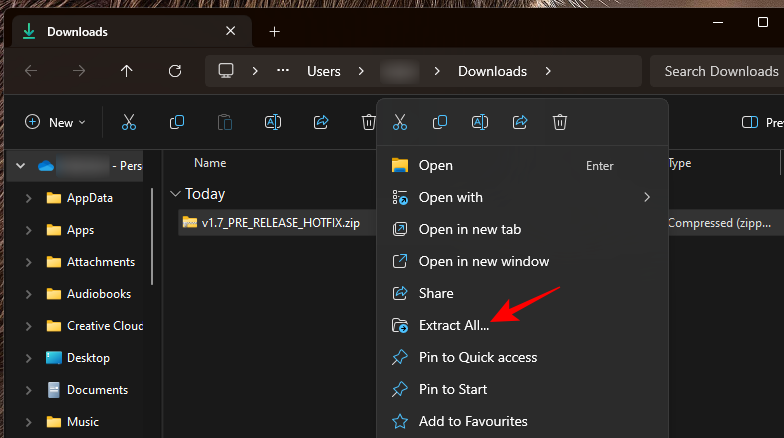
提取。
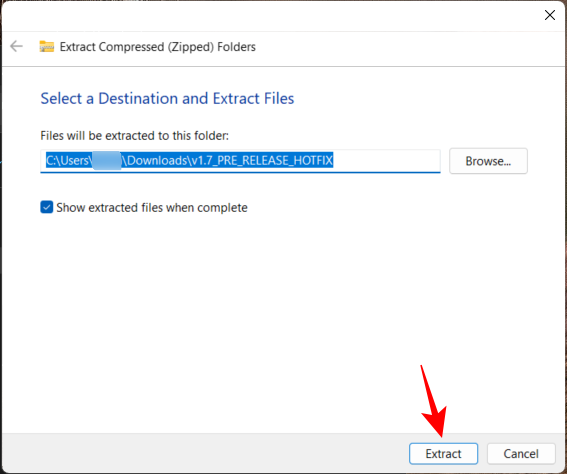
ViVeTool_GUI.exe。
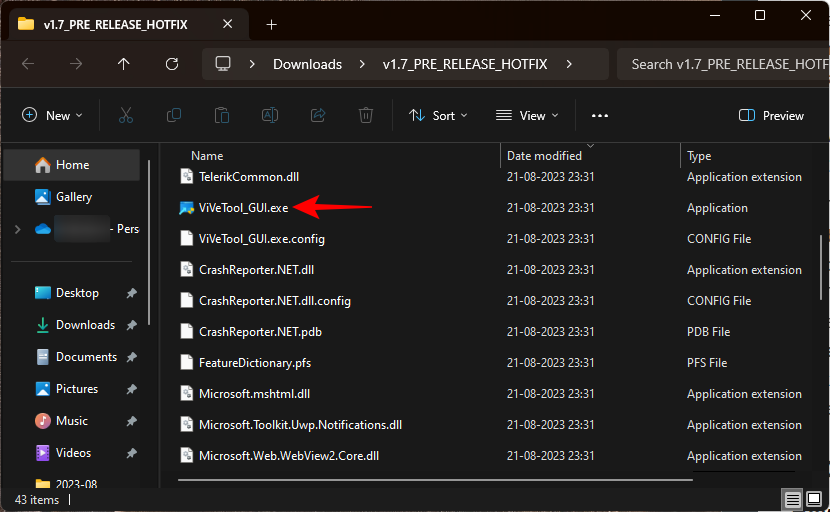
更多資訊」。
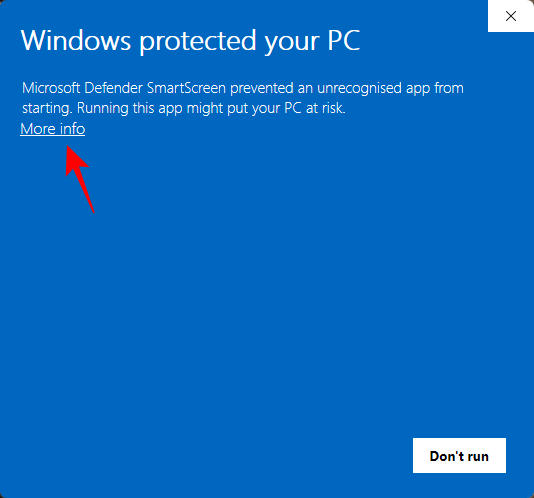
仍然運行」。
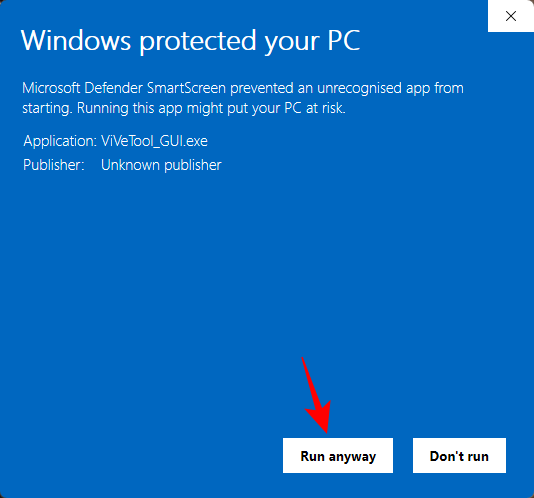
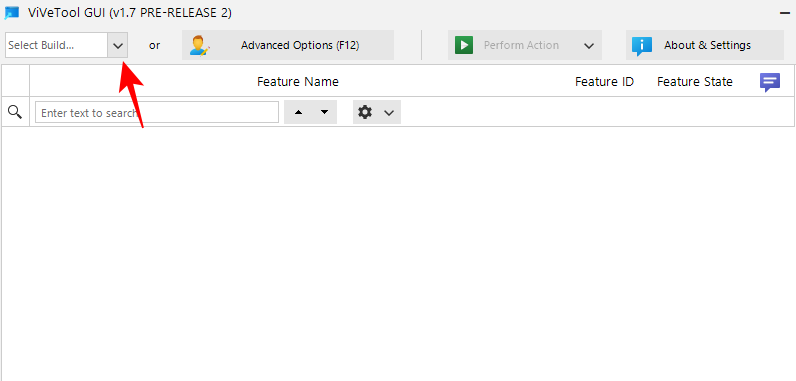
23526 開頭的版本。
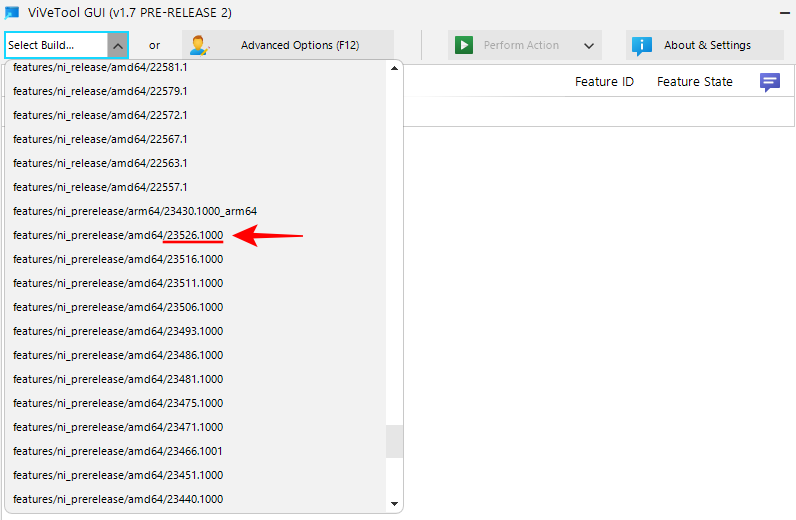
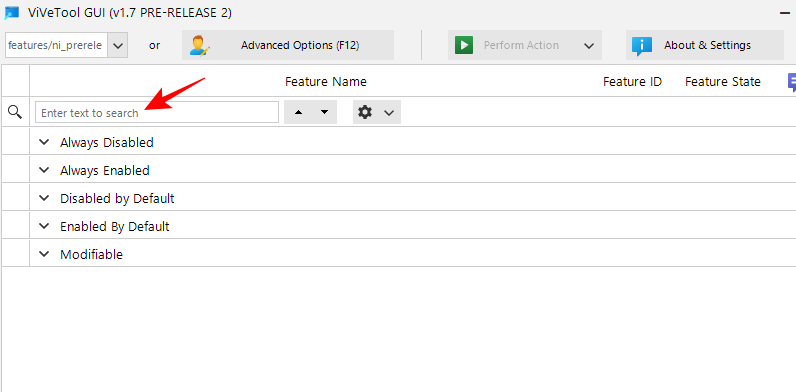
EndTask。您應該會看到“結束任務”功能出現在結果中。
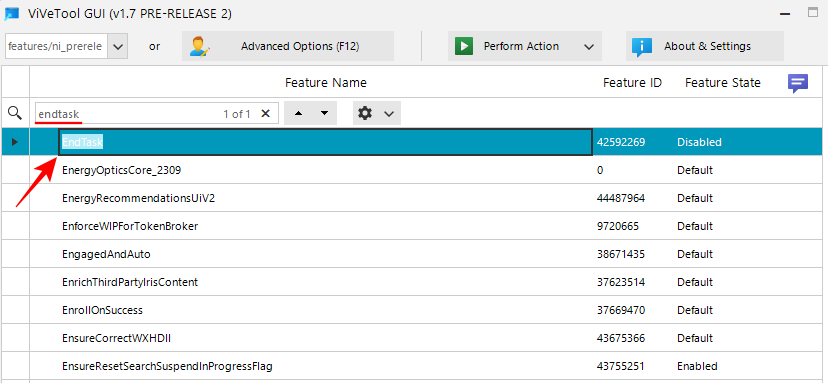
選擇它,然後按一下頂部的執行動作。
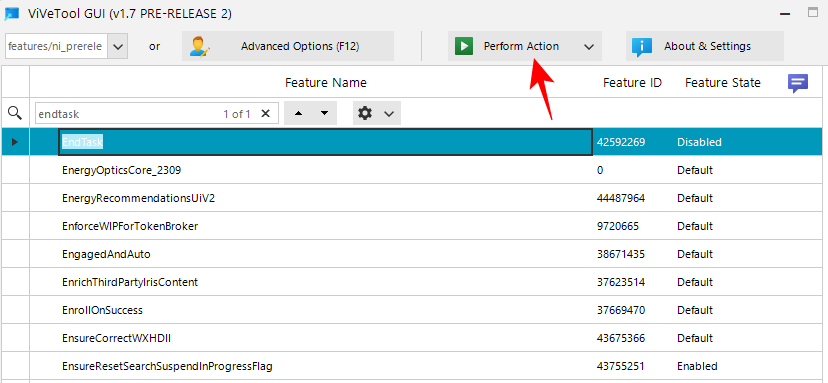
,然後選擇啟動功能。
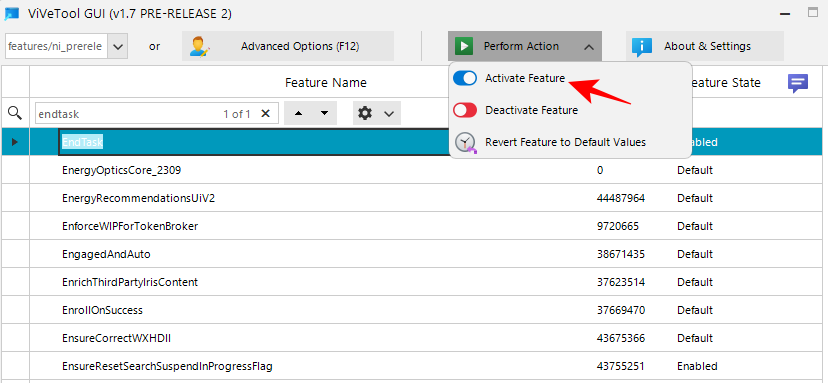
啟用後,您將收到一則訊息,確認相同。
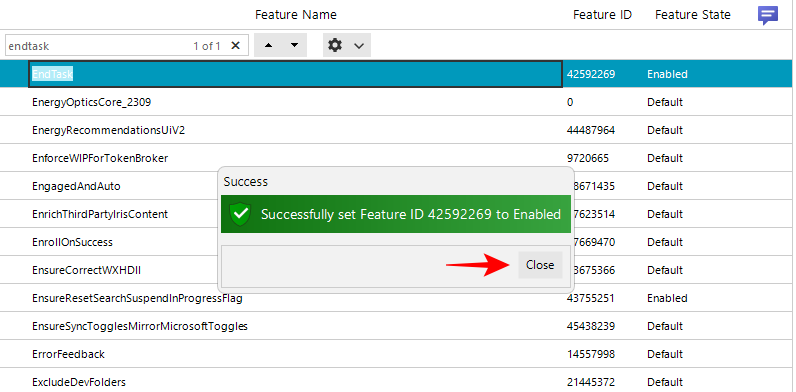
重新啟動電腦以獲得良好的效果。然後轉到“設定”應用程式中的“面向開發人員”頁面,如前所示,並從那裡啟用“結束任務”。
現在,您將能夠右鍵單擊任何開啟的任務,然後選擇「結束任務」以退出其所有實例和進程。
讓我們考慮一些關於工作列中新的「結束任務」按鈕的常見問題。
雖然工作列的「結束任務」按鈕在某些 Canary 和 Dev 版本中可用,但它並不完全適用於所有版本。但是,它肯定在開發內部版本 23526 上運作。
「結束工作列」按鈕的功能 ID 為42592269。您可以使用此 ID 在 ViVeTool 的協助下啟用結束工作列功能。請參閱上面給出的指南中的方法 3 和 4。
您在工作列上獲得的「結束任務」選項只能結束與所選應用程式關聯的任務。它並不意味著結束所有打開的任務。您必須單獨右鍵單擊任務欄中的所有任務並單獨結束它們。
工作列中新的「結束任務」功能使終止無回應的應用程式和任務變得更加方便。該選項位於「面向開發人員的設定」頁面中並且預設為停用狀態,這一事實似乎表明,即使它進入穩定版本,它也會保持如此。
以上是一切關於Windows 11工作列中的「結束任務」選項的重要訊息的詳細內容。更多資訊請關注PHP中文網其他相關文章!




