如何設定path環境變數
設定path環境變數的方法:1、Windows系統,開啟“系統屬性”,點選“屬性”選項,點選“進階系統設定”,在“系統屬性”視窗中,選擇“進階”標籤,然後點擊“環境變數”按鈕,找到並點擊“Path”編輯儲存後即可;2、Linux系統,打開終端,打開你的bash配置文件,在文件末尾添加“export PATH=$PATH:文件路徑”儲存即可;3、MacOS系統,操作同上。

設定環境變數是作業系統中常見的一項任務,它允許你在作業系統中存取特定的程式或目錄。在Windows、Linux和MacOS等作業系統中,都有設定環境變數的能力。下面,我將詳細解釋如何在Windows、Linux和MacOS系統中設定PATH環境變數。
在Windows系統中設定PATH環境變數:
開啟“電腦”,在視窗網址列輸入“系統屬性”(或按Win Pause/Break鍵) ,點選“屬性”選項。
在新開啟的視窗中,點選「進階系統設定」連結。
在彈出的「系統屬性」視窗中,選擇「進階」標籤,然後點擊「環境變數」按鈕。
在「系統變數」部分,找到並點擊「Path」變量,然後點擊下方的「編輯」按鈕。
在彈出的「編輯環境變數」視窗中,點選「新建」按鈕,將需要新增的路徑加入變數的值。多個路徑之間以英文分號(;)隔開。
完成新增後,點選「確定」按鈕儲存變更。
最後,為了讓設定立即生效,需要重新啟動你的命令提示字元(CMD)或PowerShell。
在Linux系統中設定PATH環境變數:
開啟終端機(Terminal)。
使用文字編輯器(如nano、vim等)開啟你的bash設定文件,例如nano ~/.bashrc。
在檔案的末尾加入以下內容(假設你的路徑是/home/user/mybin):
export PATH=$PATH:/home/user/mybin
儲存並退出文字編輯器。
為了讓設定立即生效,需要執行下列指令使設定檔生效:source ~/.bashrc。
在MacOS系統中設定PATH環境變數:
開啟終端機(Terminal)。
使用文字編輯器(如nano、vim等)開啟你的bash設定文件,例如nano ~/.bash_profile。
在檔案的末尾加入以下內容(假設你的路徑是/Users/username/mybin):
export PATH=$PATH:/Users/username/mybin
儲存並退出文字編輯器。
為了讓設定立即生效,需要執行下列指令使設定檔生效:source ~/.bash_profile。
無論是在Windows、Linux或MacOS系統中,設定PATH環境變數的主要目標都是為了在你的系統中方便地存取特定的程式或目錄。請注意,不同的作業系統和方法可能會有一些差異,但基本概念和步驟是相似的。在進行這些操作時,請務必小心,避免誤操作可能導致的問題。
以上是如何設定path環境變數的詳細內容。更多資訊請關注PHP中文網其他相關文章!

熱AI工具

Undresser.AI Undress
人工智慧驅動的應用程序,用於創建逼真的裸體照片

AI Clothes Remover
用於從照片中去除衣服的線上人工智慧工具。

Undress AI Tool
免費脫衣圖片

Clothoff.io
AI脫衣器

AI Hentai Generator
免費產生 AI 無盡。

熱門文章

熱工具

記事本++7.3.1
好用且免費的程式碼編輯器

SublimeText3漢化版
中文版,非常好用

禪工作室 13.0.1
強大的PHP整合開發環境

Dreamweaver CS6
視覺化網頁開發工具

SublimeText3 Mac版
神級程式碼編輯軟體(SublimeText3)

熱門話題
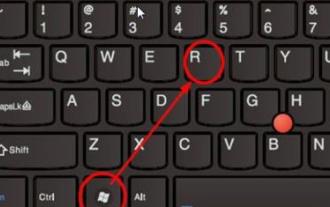 詳細介紹如何在Windows 11上開啟環境變數設定
Dec 30, 2023 pm 06:07 PM
詳細介紹如何在Windows 11上開啟環境變數設定
Dec 30, 2023 pm 06:07 PM
環境變數功能是系統中的配置程式運行必備工具,但是在最新的win11系統中還有許多的用戶不知道怎麼設置打開,下面就給你們帶來了win11環境變量打開位置詳細介紹,快來一起學習操作一下吧。 win11環境變數在哪:1、先輸入“win+R”,開啟運行框。 2、然後在裡面輸入指令:controlsystem。 3.在開啟的系統資訊介面中,選擇左側選單的「進階系統設定」。 4.隨後在開啟的「系統屬性」視窗選擇下方的「環境變數」選項。 5.最後在開啟的環境變數中,即可依照需求進行相關的設定。
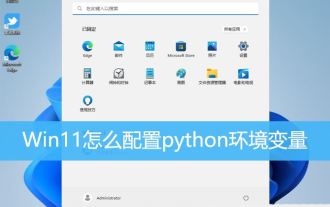 Win11怎麼配置python環境變數?win11python新增環境變數的技巧
Feb 29, 2024 pm 04:30 PM
Win11怎麼配置python環境變數?win11python新增環境變數的技巧
Feb 29, 2024 pm 04:30 PM
Win11系統作為最新的Windows作業系統,使用者在使用時可能會遇到一些設定問題。其中,配置Python環境變數是一個常見的需求,因為它可以讓使用者在任何位置輕鬆地使用Python指令。本文將介紹如何在Win11系統中配置Python環境變量,以便於使用者能夠更方便地使用Python程式語言。 1.桌面【右鍵】點選此電腦,在開啟的選單項目中,選擇【屬性】;2、接著,相關連結下,找到並點選【進階系統設定】;3、系統屬性窗口,點選下方的【環境變數】;4、環境變數窗口,系統變數下,選擇【Path】,再點擊
 設定Linux系統的PATH環境變數步驟
Feb 18, 2024 pm 05:40 PM
設定Linux系統的PATH環境變數步驟
Feb 18, 2024 pm 05:40 PM
Linux系統如何設定PATH環境變數在Linux系統中,PATH環境變數用來指定係統在命令列中搜尋執行檔的路徑。正確設定PATH環境變數可以方便我們在任何位置執行系統指令和自訂指令。本文將介紹如何在Linux系統中設定PATH環境變量,並提供詳細的程式碼範例。查看目前的PATH環境變數在終端機中執行以下指令,可以查看目前的PATH環境變數:echo$P
 windows10環境變數設定教學
Jul 15, 2023 pm 06:09 PM
windows10環境變數設定教學
Jul 15, 2023 pm 06:09 PM
環境變數是操作體系中的重要設置,可是有的windows10使用者還不清楚環境變數應該如何設定。其實辦法很簡單,翻開運轉窗口,經過sysdm.cpl指令調出體系特點窗口,之後切換到高檔選項卡,就能看到有個環境變量的按鈕了,點擊這個按鈕就能進入環境變量的設置介面了,之後根據實際需求去設定就行了。 windows10環境變數怎麼設定:1、先在電腦上翻開運轉窗口,接著在窗口內輸入sysdm.cpl然後回車。 2.在體系特點介面內挑選高檔,然後點選環境變數。 3.在這裡咱們可以看到所顯現的變量,單機新建就能
 如何配置Tomcat環境變數
Oct 26, 2023 am 10:41 AM
如何配置Tomcat環境變數
Oct 26, 2023 am 10:41 AM
配置Tomcat環境變數需要在系統中加入CATALINA_HOME變量,並將Tomcat的安裝路徑加入PATH變數。在windows中的步驟是先下載和安裝Tomcat、開啟系統屬性視窗、開啟環境變數設定、新增Tomcat環境變數、修改Path變數和驗證配置。在linux中的步驟是先下載和安裝Tomcat、開啟終端機視窗、編輯bashrc檔案、新增Tomcat環境變數等等。
 解決Java環境變數配置未生效的方法
Feb 19, 2024 pm 10:57 PM
解決Java環境變數配置未生效的方法
Feb 19, 2024 pm 10:57 PM
如何解決Java環境變數配置後不生效的問題在Java開發過程中,我們經常需要設定Java環境變數來確保程式的正常運作。然而有時我們會遇到一些奇怪的問題,即使正確配置了Java環境變量,卻發現程式並沒有按照配置的方式運作。這其實是一個常見的問題,本文將介紹一些解決方法,並提供具體的程式碼範例。問題的根源在於Java環境變數的配置沒有正確生效。下面是一些常見
 簡單易懂的PyCharm環境變數設定指南
Feb 21, 2024 pm 03:03 PM
簡單易懂的PyCharm環境變數設定指南
Feb 21, 2024 pm 03:03 PM
PyCharm是一款功能強大的Python整合開發環境(IDE),它提供了豐富的功能和工具,可以幫助開發者提高工作效率。在PyCharm中,可以透過配置環境變數來方便地管理專案中的配置訊息,本文將為大家介紹如何在PyCharm中進行環境變數的配置,希望對初學者和開發者有所幫助。一、在PyCharm中配置環境變數的步驟如下:開啟你的PyCharm項目,在項目面
 conda環境變數怎麼設定
Dec 05, 2023 pm 01:42 PM
conda環境變數怎麼設定
Dec 05, 2023 pm 01:42 PM
conda環境變數設定步驟:1、找到conda的安裝路徑;2、開啟「系統屬性」對話方塊;3、在「系統屬性」對話方塊中,選擇「進階」選項卡,然後點選「環境變數」按鈕; 4.在「環境變數」對話方塊中,找到「系統變數」部分,然後捲動到「Path」變數;5、點選「新建」按鈕,然後貼上conda的安裝路徑;6、點選「確定」儲存變更; 7.驗證設定是否成功即可。





