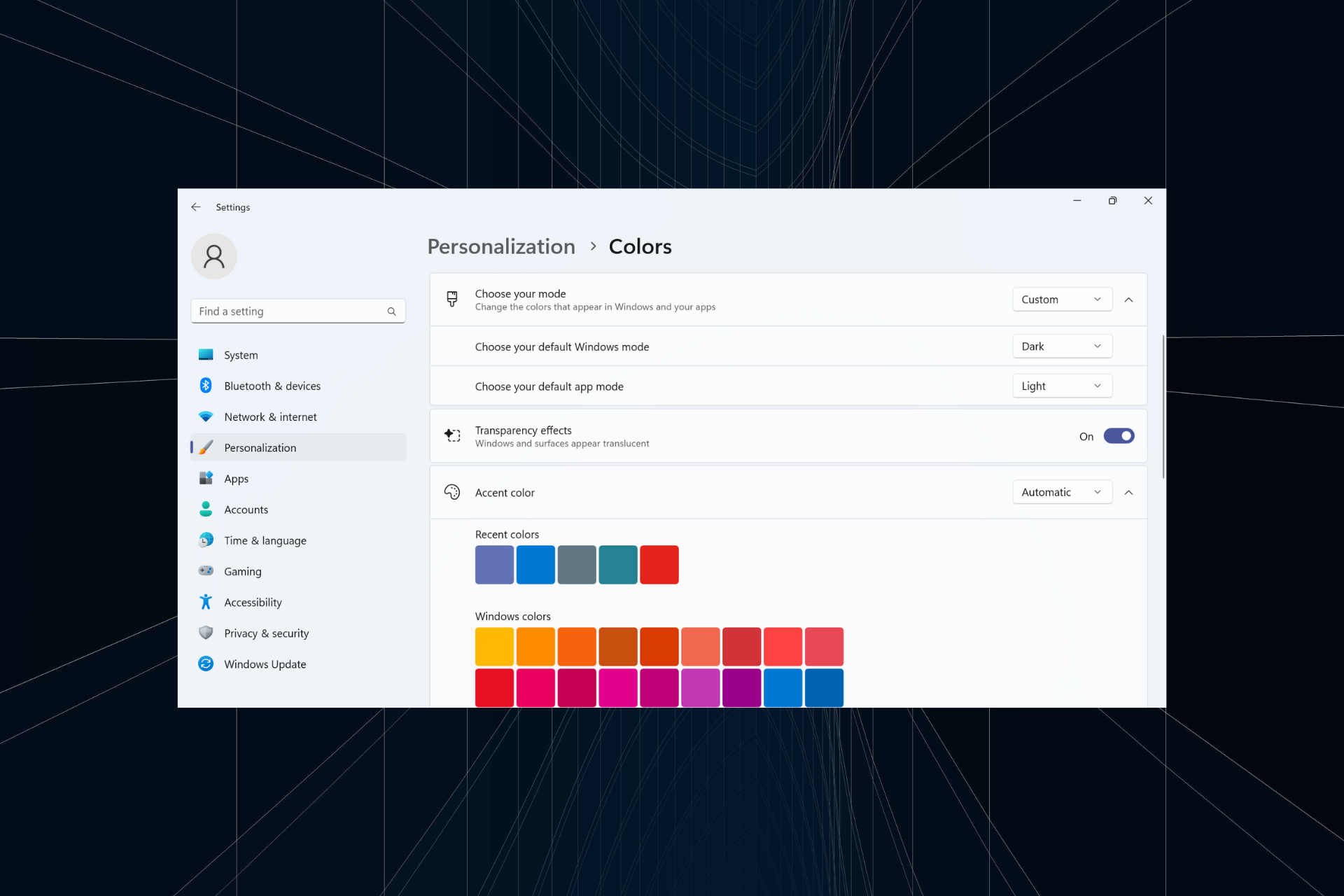
透明效果增強了 Windows 11 的視覺吸引力,尤其是工作列、「開始」功能表和登入畫面。但我們都有不同的偏好。對於不喜歡它的人來說,在 Windows 11 中停用透明度效果不會花費太多時間。
停用後,背景顏色不會影響作業系統元件的配色方案,並且會採用相當不透明的形式。此外,以下是在 Windows 11 中停用透明度效果的主要好處:
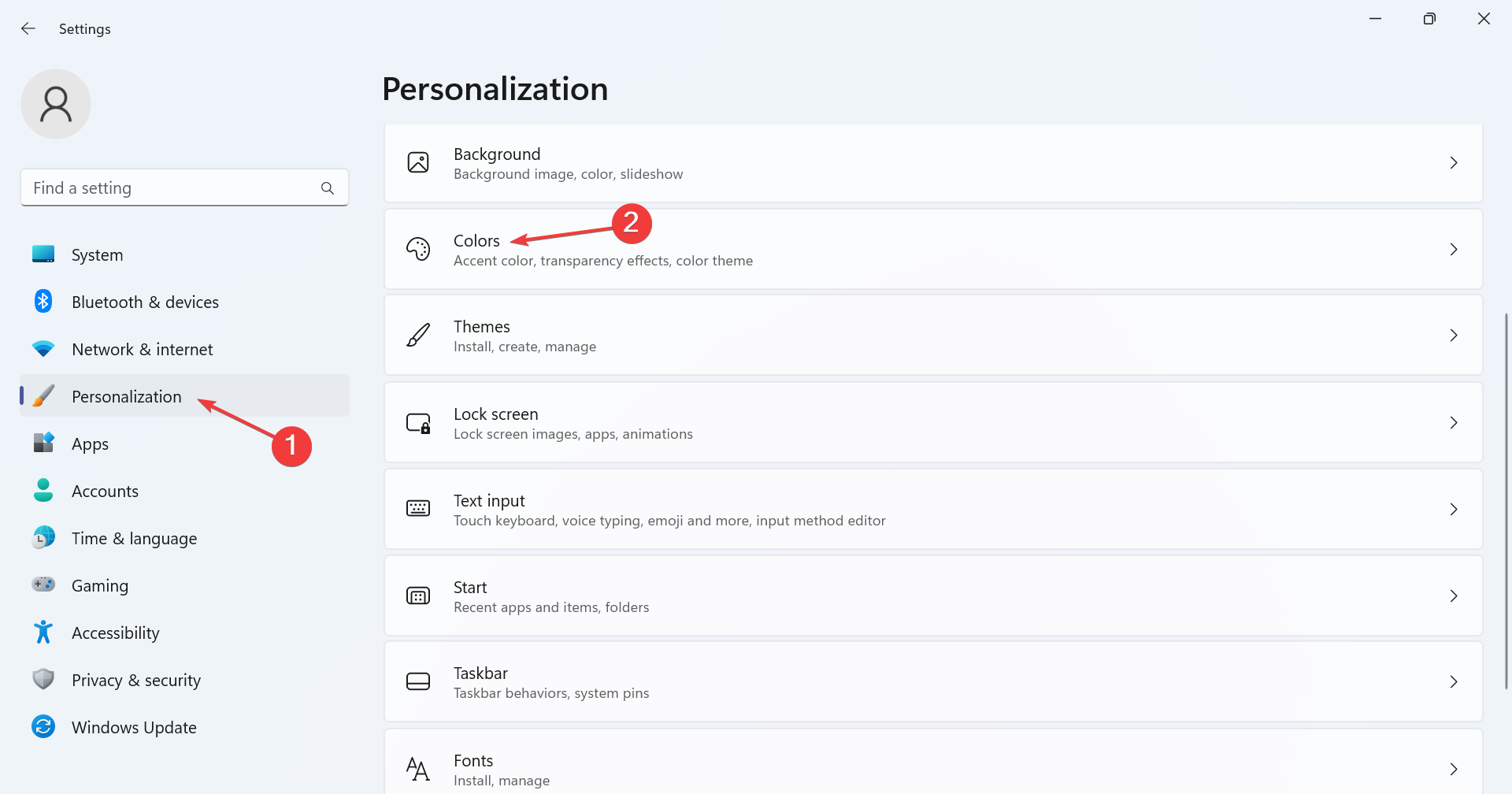
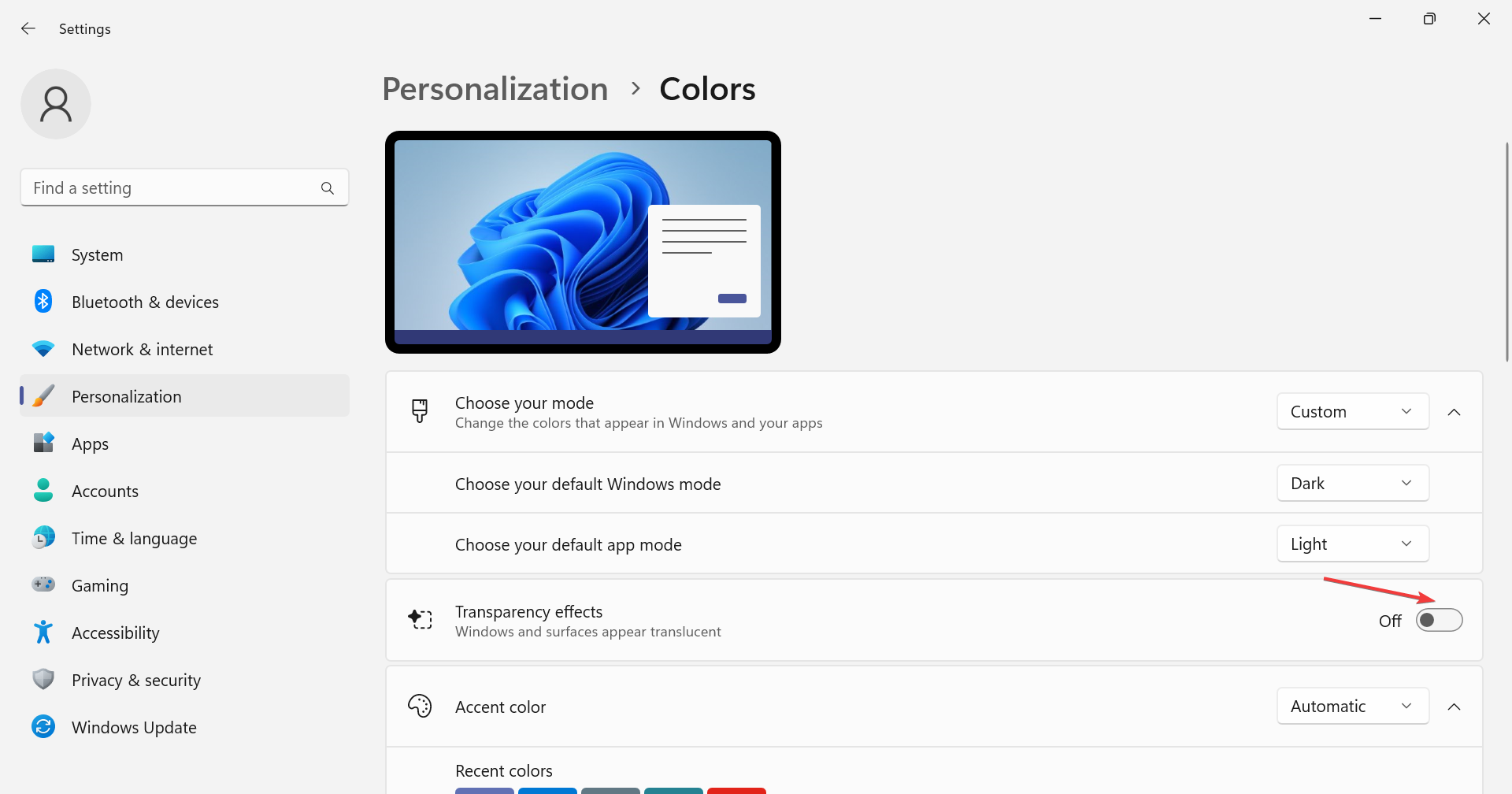
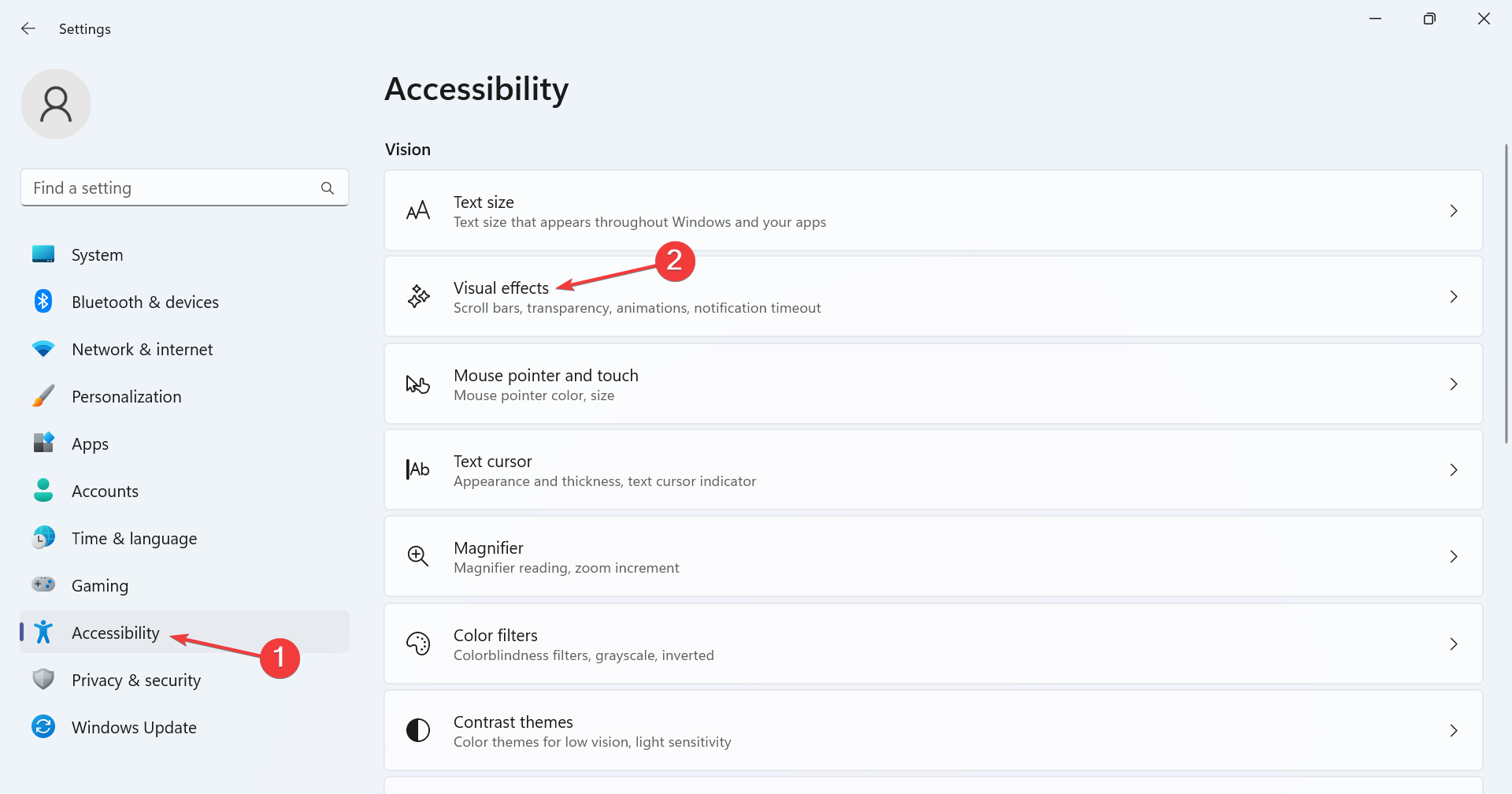
當您在 Windows 11 中關閉透明效果時,「設定」應用程式會變得略微暗淡並失去預設的明亮外觀,這同樣適用於工作列透明度。
 提示在繼續操作之前,請建立一個還原點,以便在出現問題時能夠還原變更。
提示在繼續操作之前,請建立一個還原點,以便在出現問題時能夠還原變更。
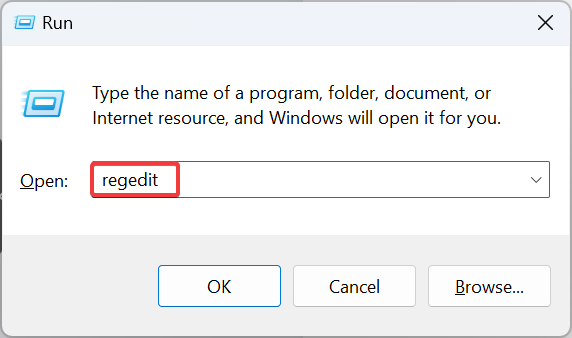
<strong>HKEY_CURRENT_USER\Software\Microsoft\Windows\CurrentVersion\Themes\Personalize</strong>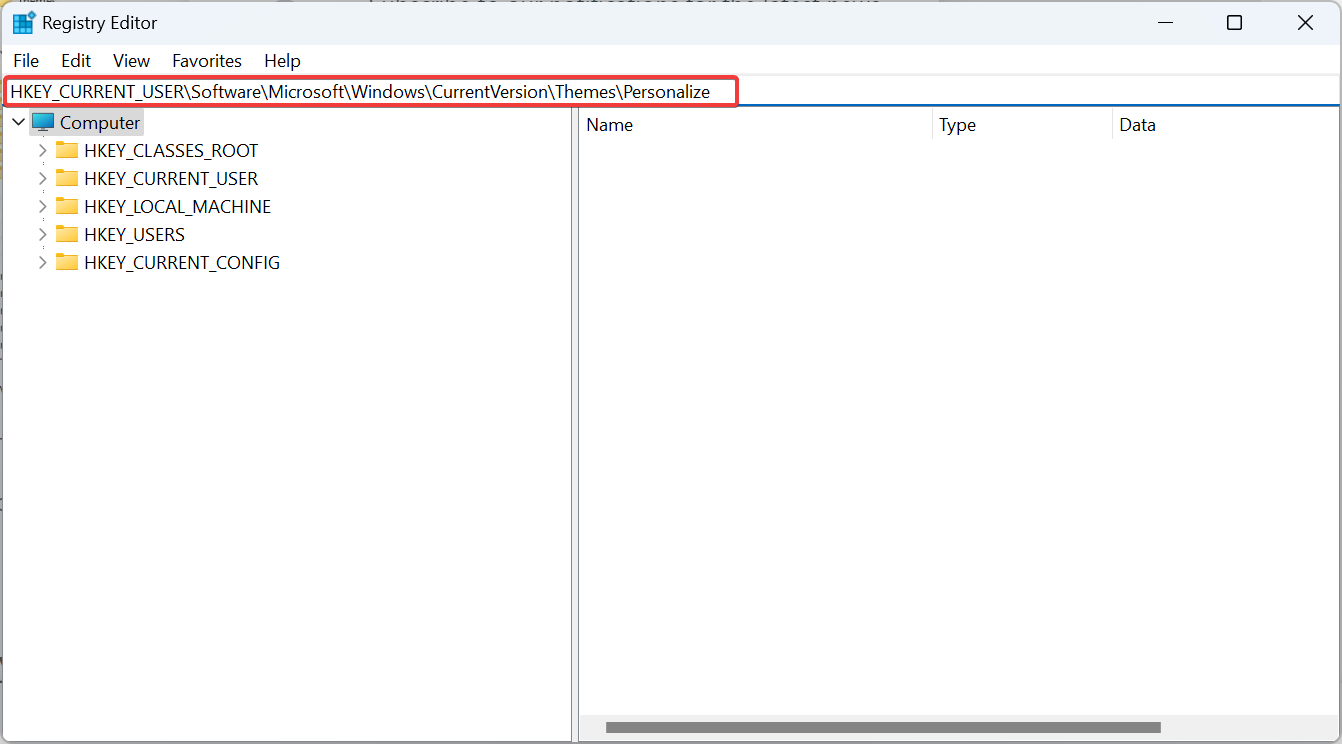
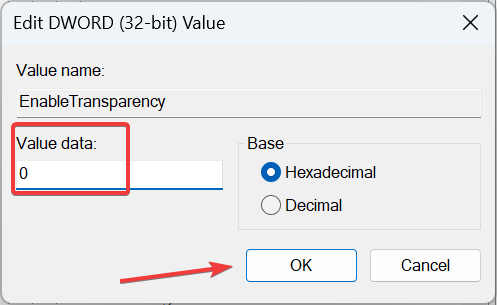
如果要重新啟用透明度功能,只需將啟用透明度的值資料變更為 1 或修改專用設定。
請記住,您不一定必須在 Windows 11 中停用透明度效果。您可以有一個透明的工作欄,而其他元素保持半透明或不透明,可透過註冊表編輯器實現。
此外,可以啟用與透明度相關的功能 Windows Aero 以獲得更好的動畫效果。如果這不能完成這項工作,請檢查一些可靠的 Windows 11 擴展,這些擴展將有助於自訂元件和個人化作業系統。
以上是在 Windows 3 上停用透明效果的 11 種快速方法的詳細內容。更多資訊請關注PHP中文網其他相關文章!




