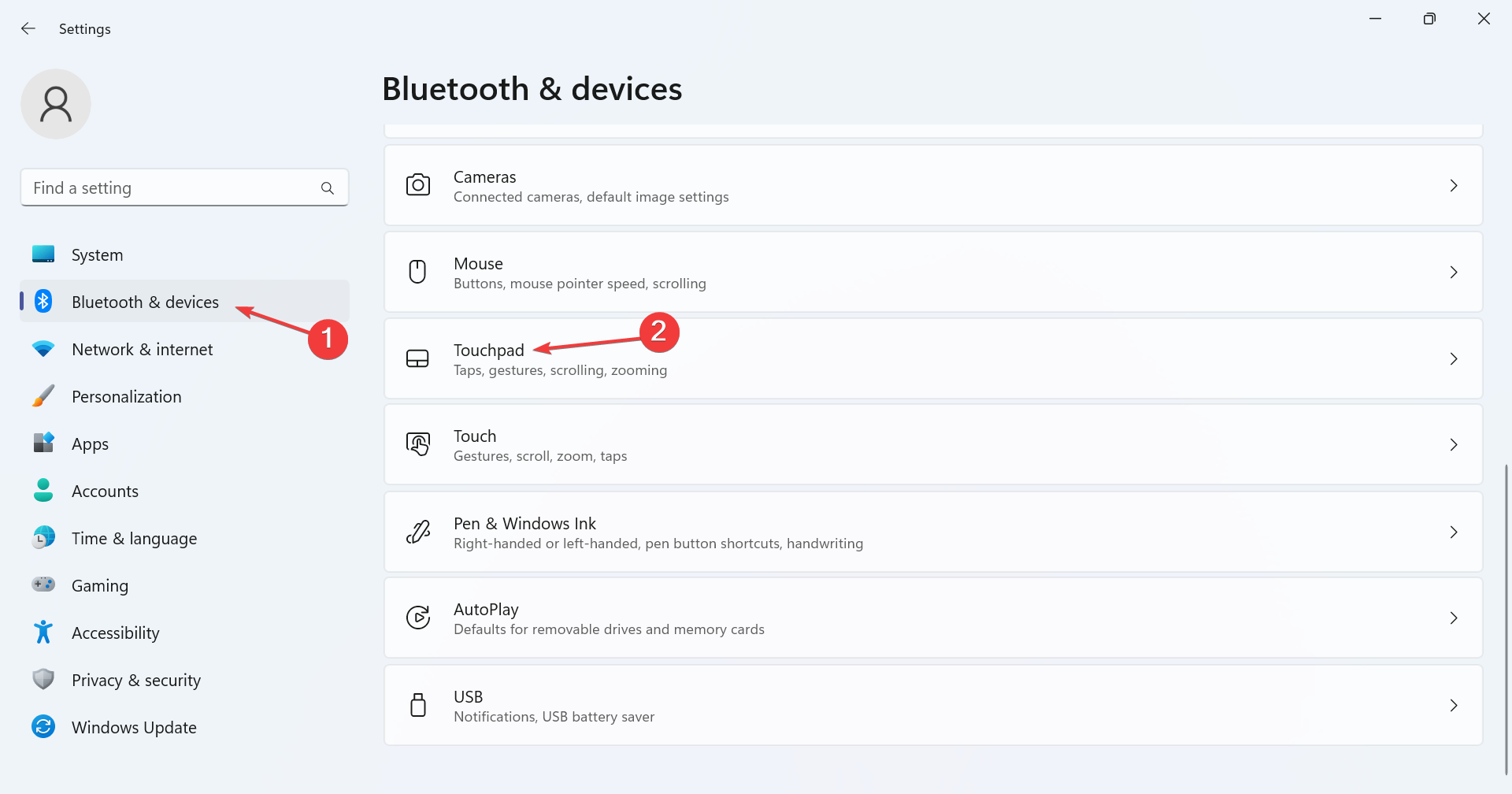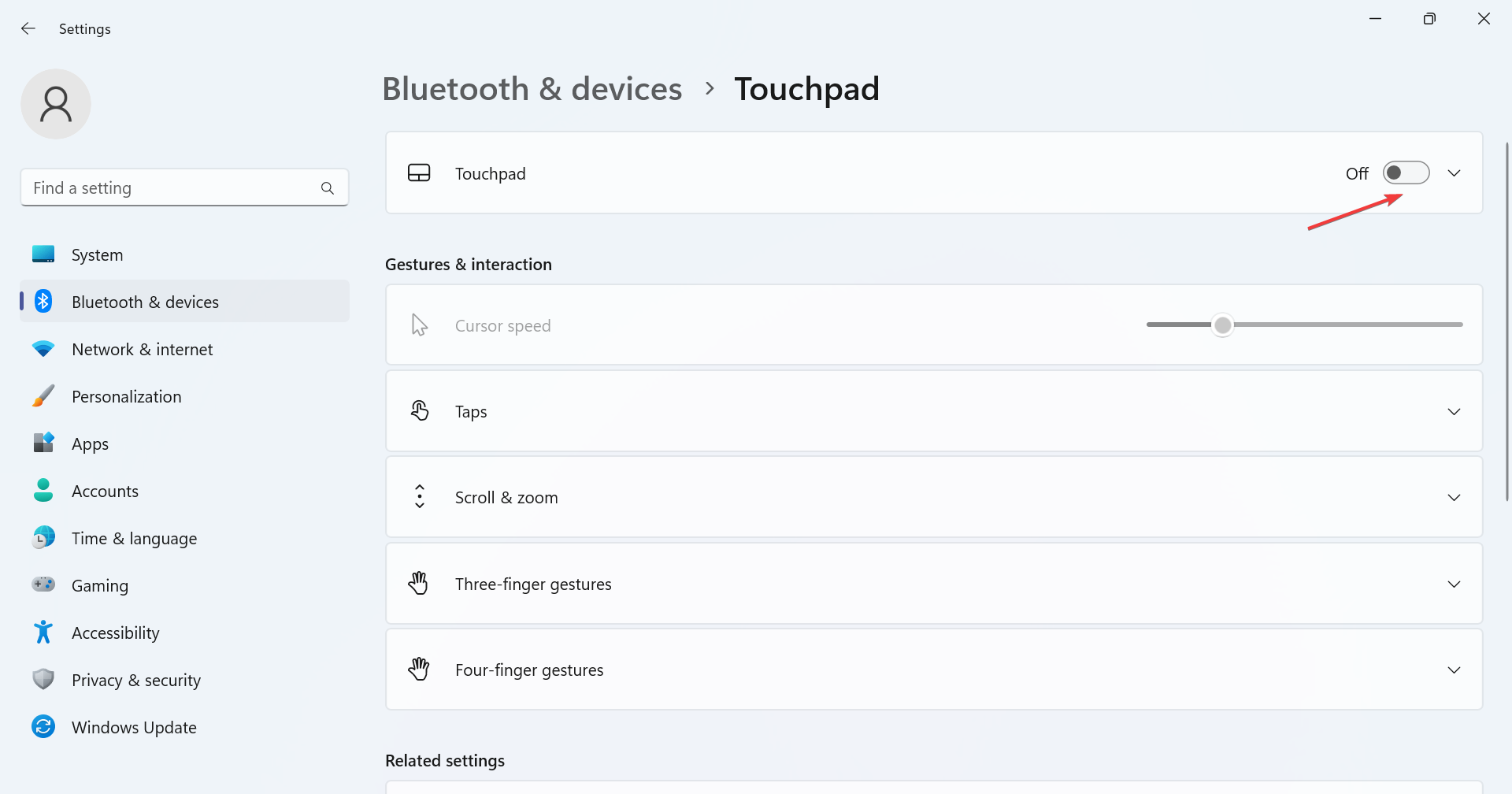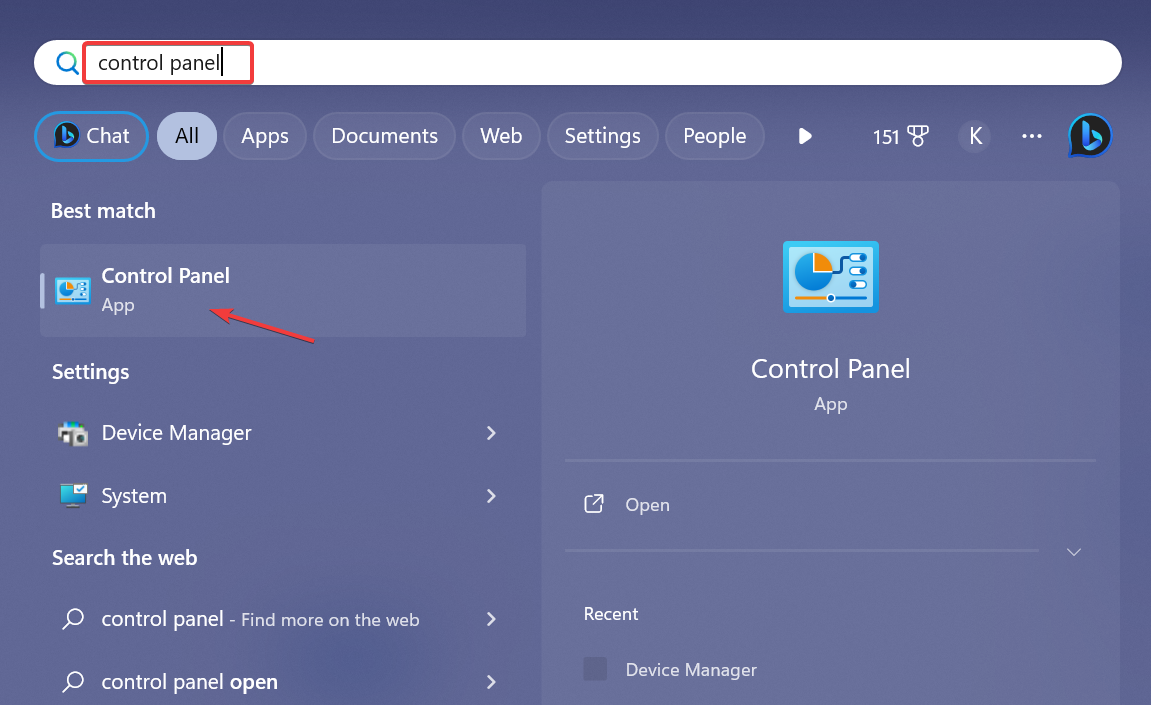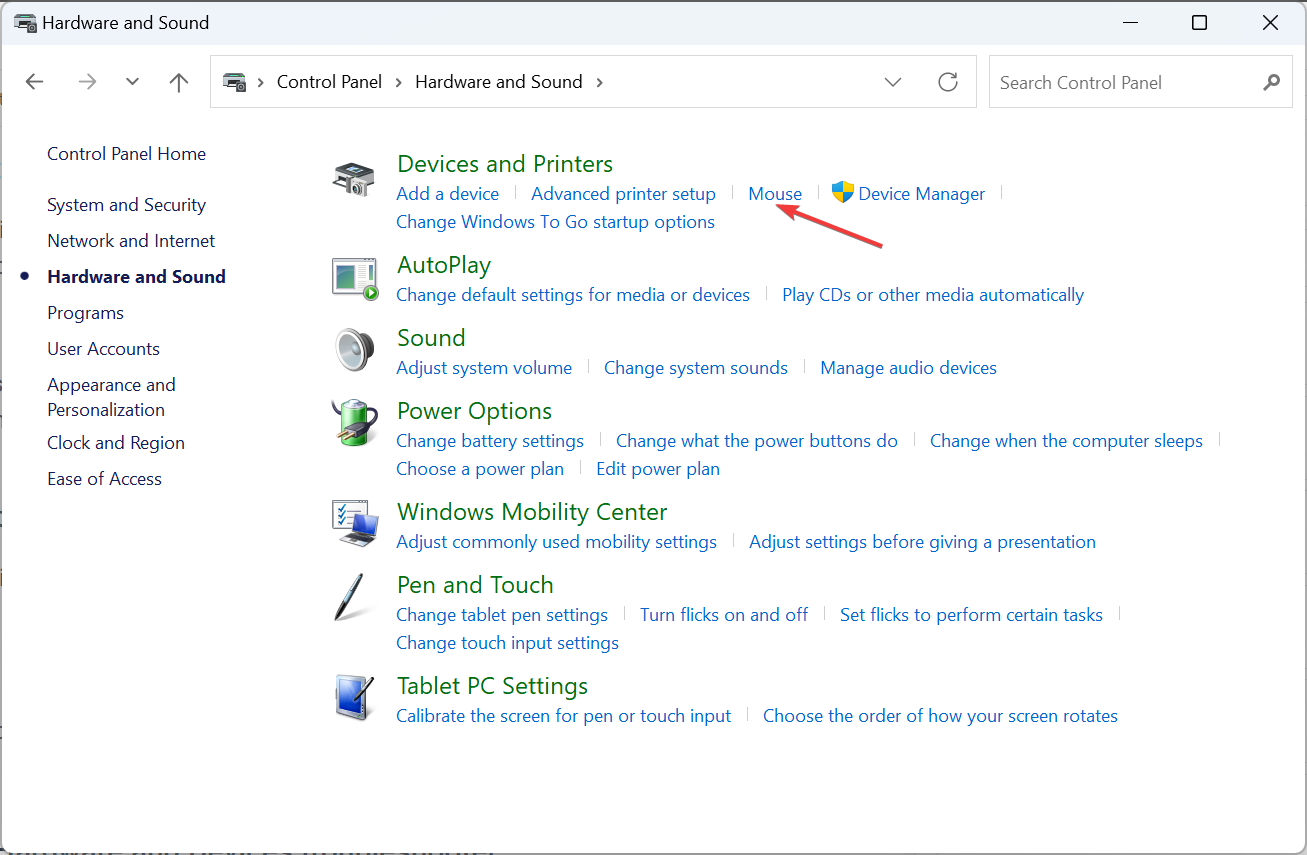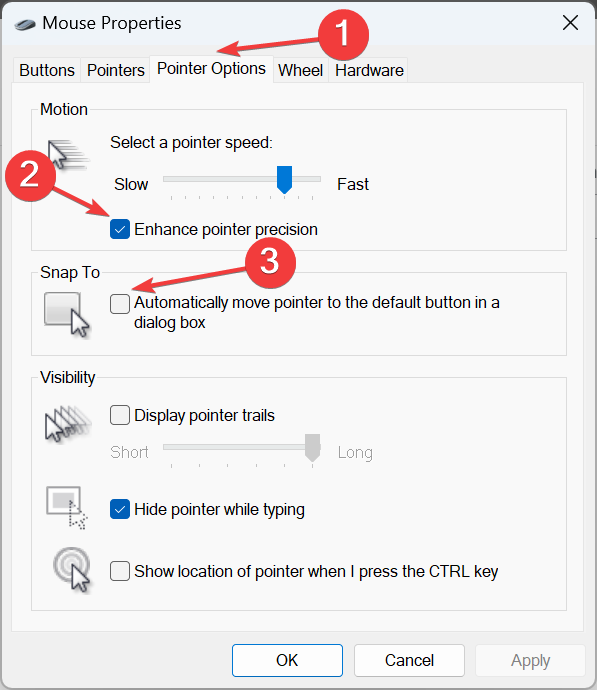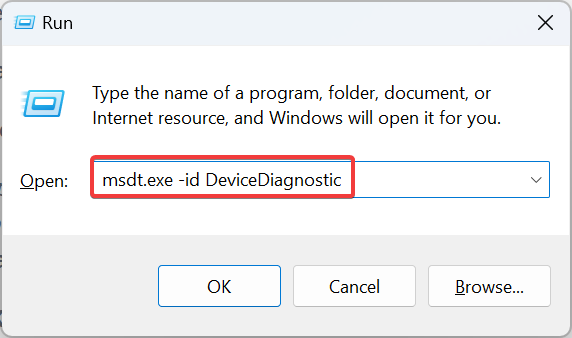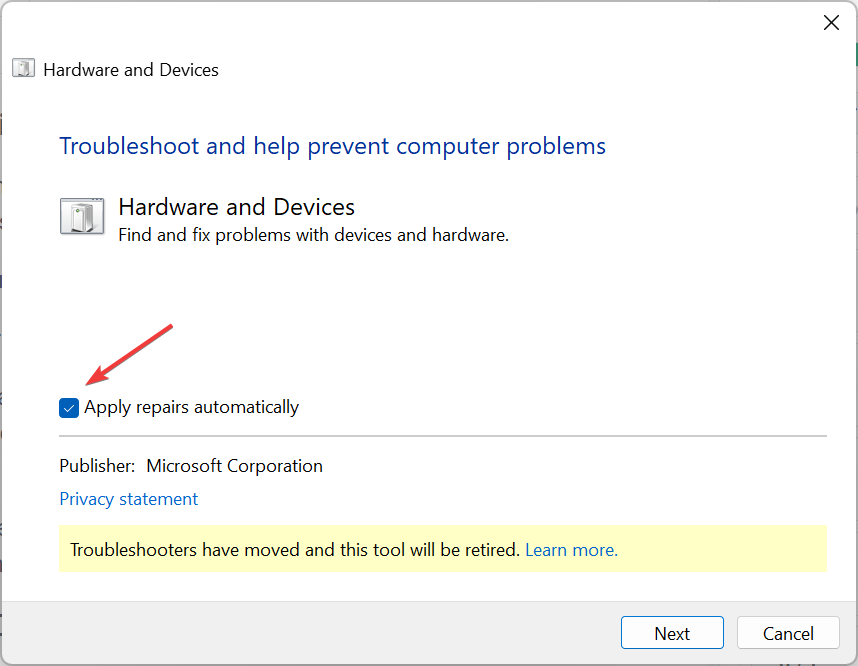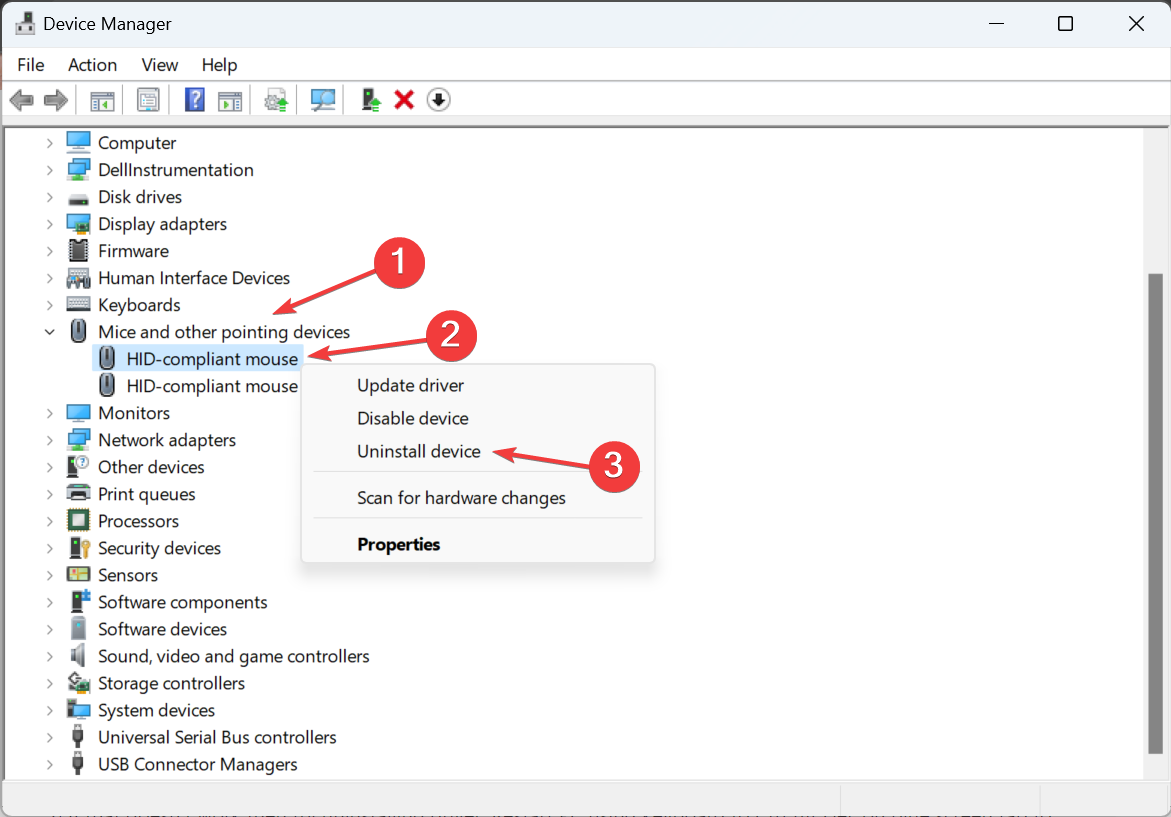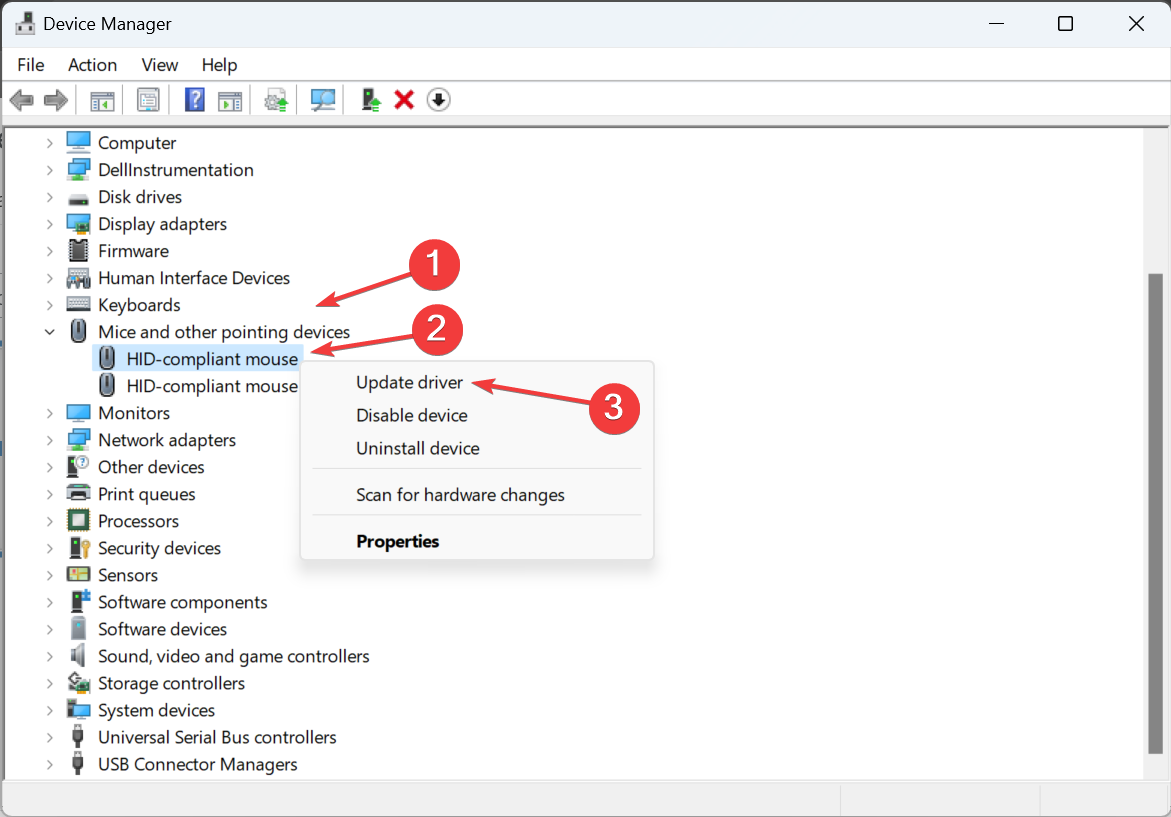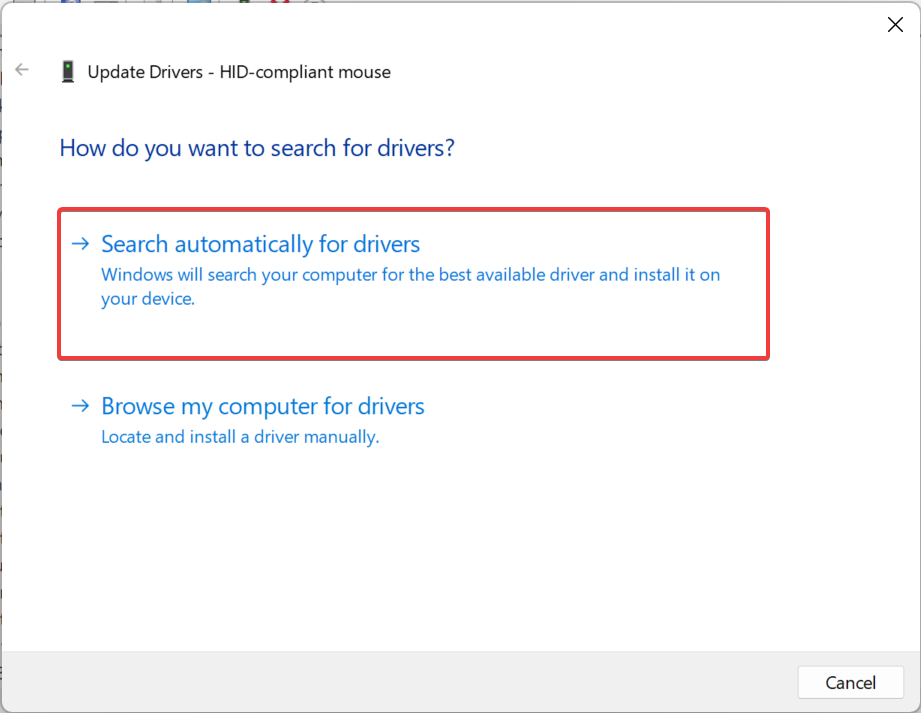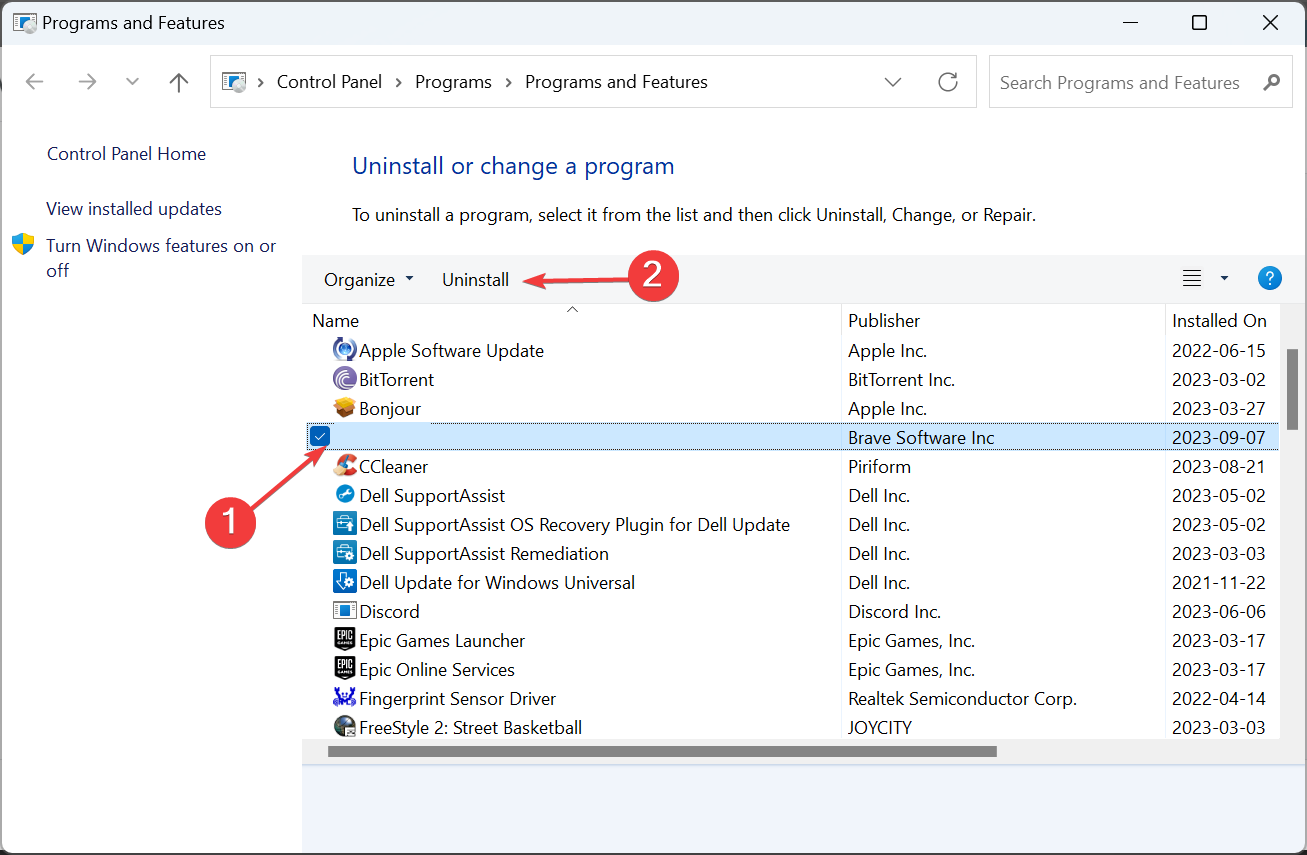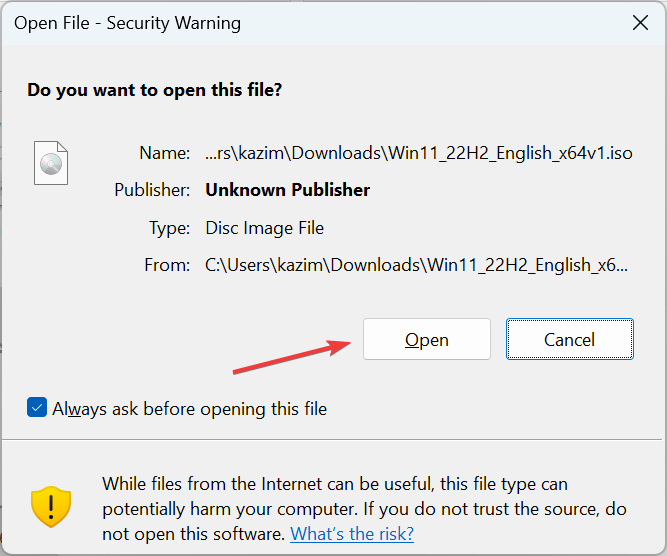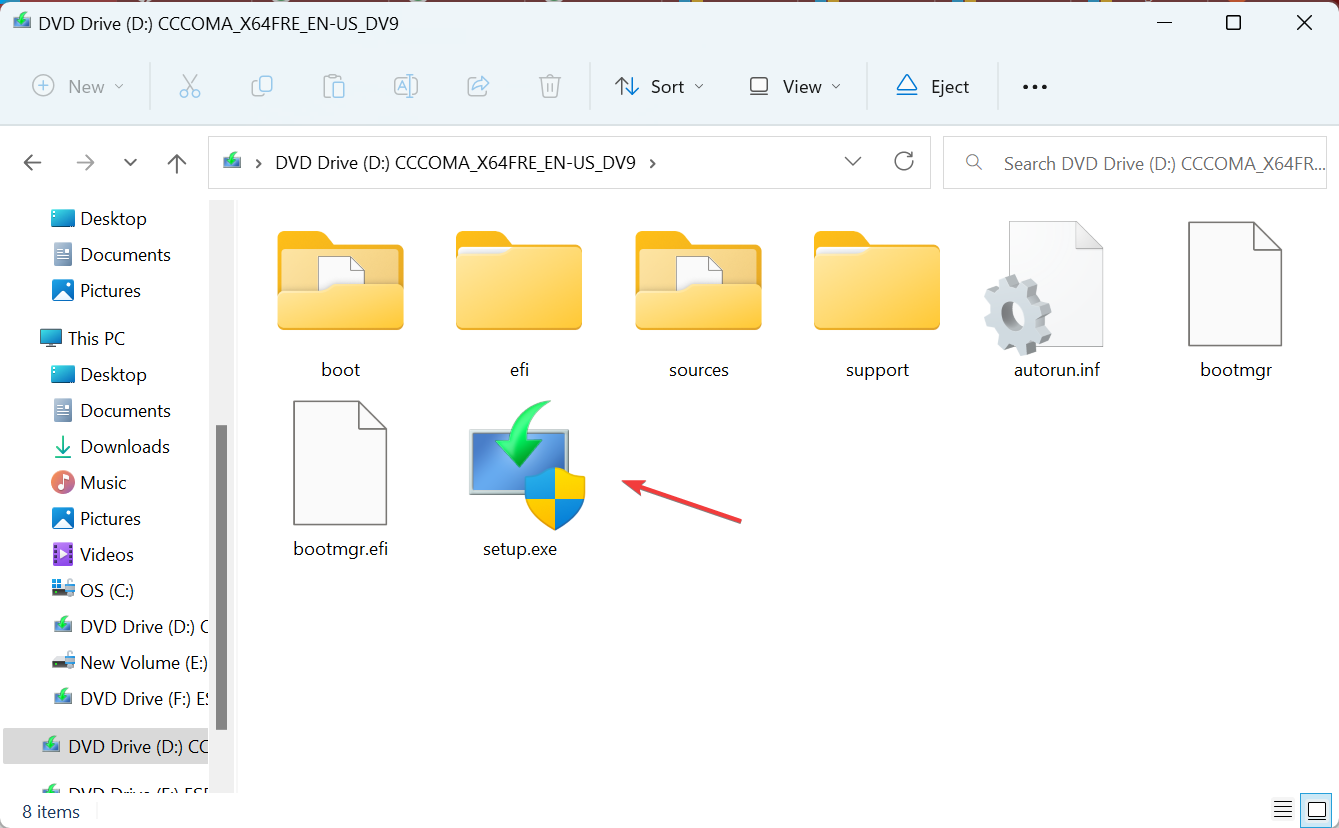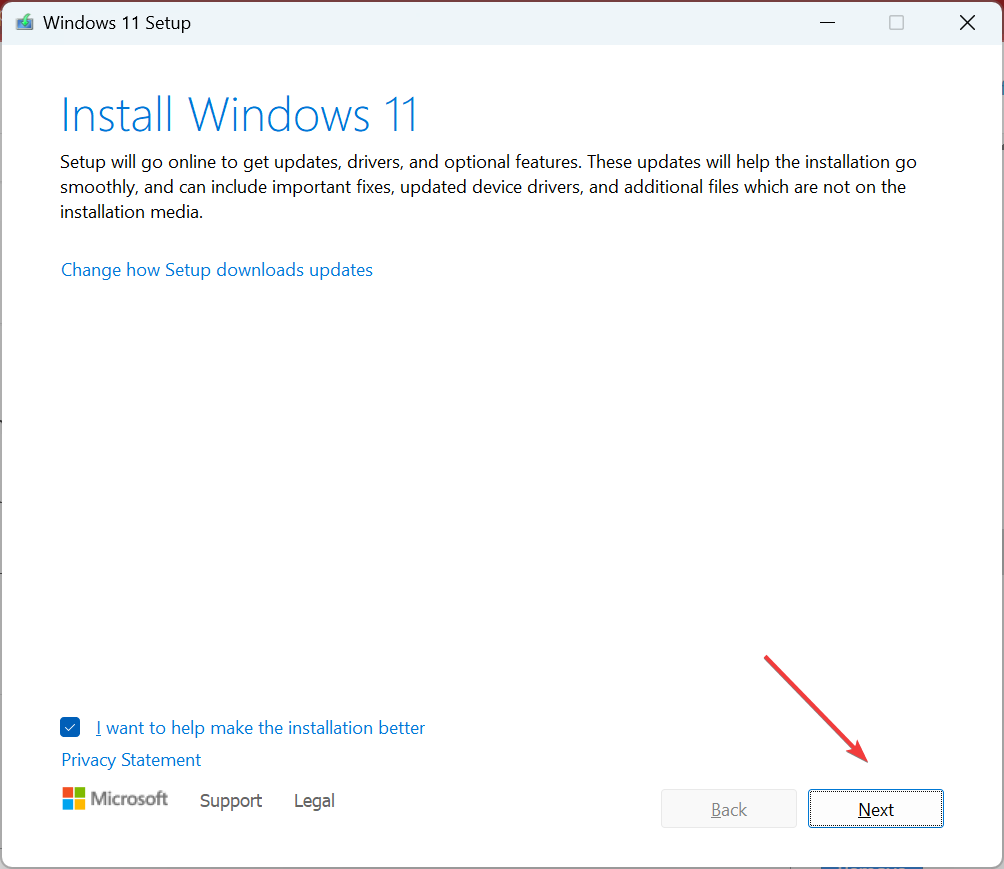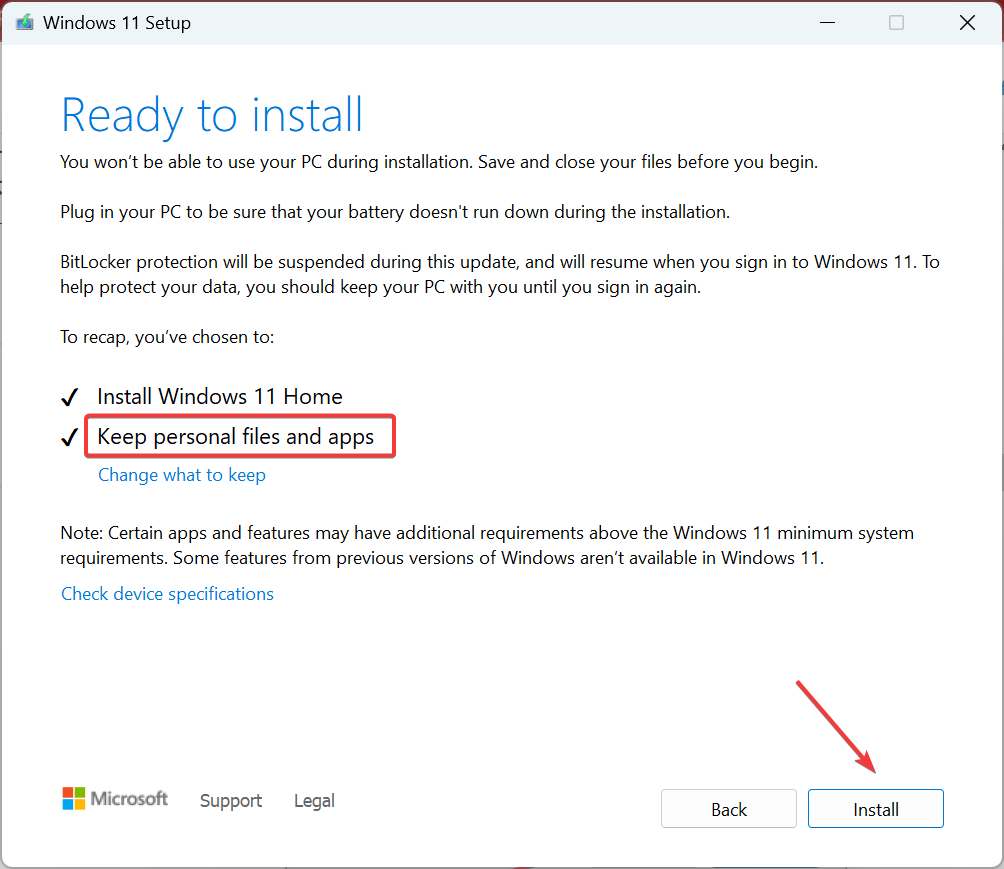解決:在 Windows 11 上鍵入時間標持續向左移動的問題
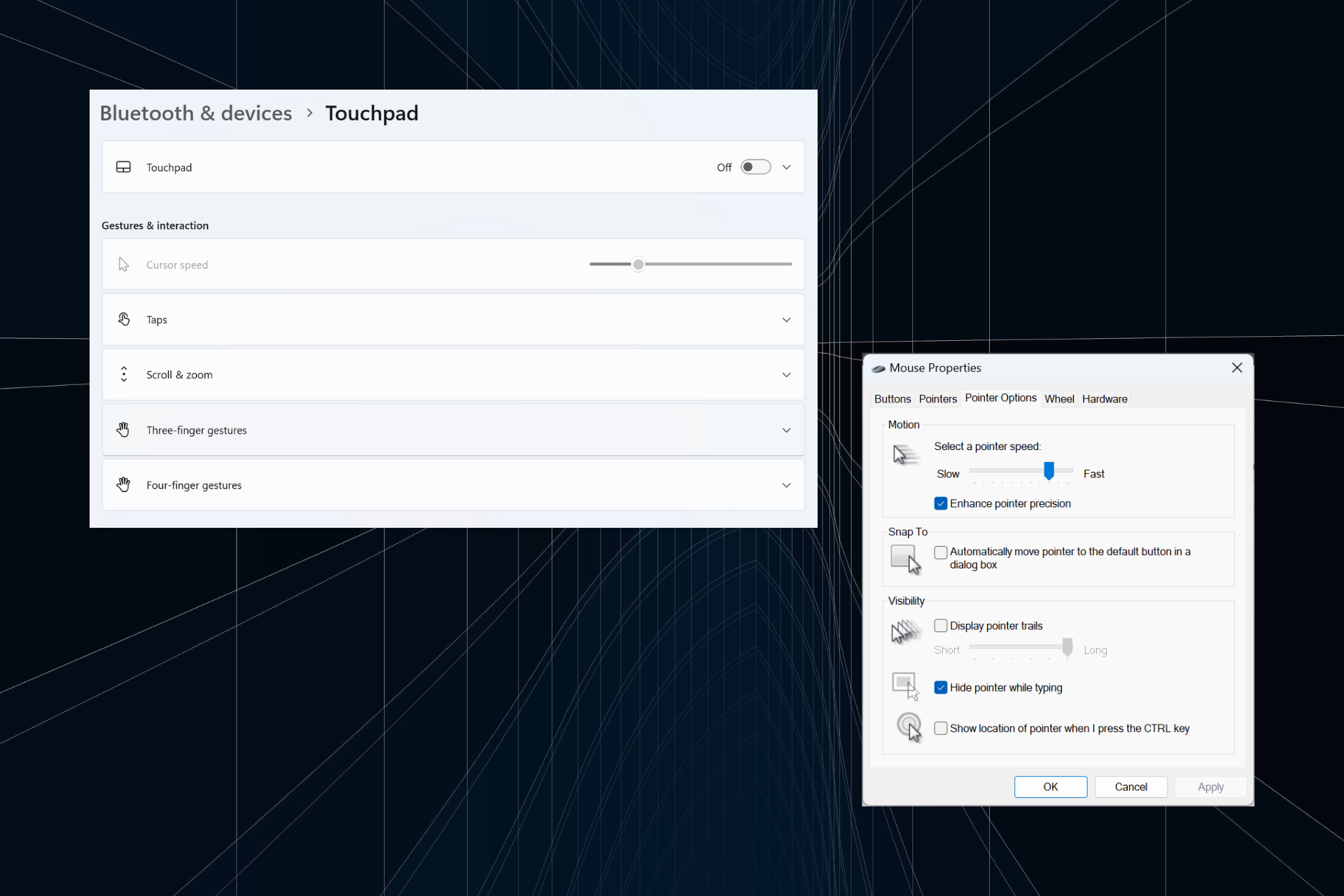
不規則或無意的滑鼠移動會影響任務並令人憤怒。在某些情況下,使用者發現在 Windows 11 中鍵入時間標不斷向左移動。在命名或重新命名檔案時,它更加突出。
令人驚訝的是,根據論壇上的報道,這個問題很普遍。但通常情況下,它被證明是用戶端的問題,儘管我們不能排除作業系統的問題。
為什麼我的遊標一直向左移動?
- 滑鼠設定配置錯誤
- 您不停地敲擊觸控板,或您的手擦過它。
- 過時、損壞或不相容的滑鼠驅動程式。
- 已安裝的 Windows 11 版本中的錯誤。
- 觸發衝突的第三方應用。
如何在 Windows 11 上鍵入時阻止遊標跳來跳去?
在我們進入稍微複雜的之前,這裡有一些快速修復可以嘗試:
- 將滑鼠連接到另一個USB端口,或忘記設備並重新建立無線連接。此外,將其插入另一台 PC 以驗證問題是周邊設備還是電腦。
- 檢查檔案是否正在由 OneDrive 同步。在這種情況下,請等到該過程完成,或者您可以完全停用同步。
- 如果使用筆記型電腦,請確保您的手沒有接觸觸控板,並檢查筆記型電腦背面是否有任何壓力。
- 更新 Windows 並從工作列中取消固定所有應用,包括 MS Paint。
- 如果在重新命名檔案時鍵入遊標不斷向左移動,請右鍵單擊它>選擇屬性>在文字欄位中輸入檔案名稱>然後按確定。
如果都不起作用,請轉到下面列出的解決方案。
1. 停用觸控板
- 按開啟設定,從導覽窗格中前往藍牙和設備,然後按一下觸控板。 WindowsI

- 現在,停用觸控板的切換。

當遊標在 Windows 11 筆記型電腦中自行跳躍或移動時,您可能同時使用了觸控板和外部滑鼠。驗證並停用觸控板。
2. 更改滑鼠設定
- 按 打開“搜尋”,在文字欄位中鍵入“控制面板”,然後按一下相關搜尋結果。 WindowsS

- 點選硬體與聲音。
- 現在,點擊「裝置和印表機」下的滑鼠。

- 前往「指標選項」選項卡,勾選「Motion」下的「增強指標精確度」複選框,然後取消選取“對齊」下的對話方塊中的「自動將指標 移到預設按鈕」。

- 完成後,按一下「確定」儲存更改,然後重新啟動電腦並檢查問題是否已解決。
3. 執行硬體與裝置疑難排解
- 按開啟執行,貼上下列指令,然後點選:Windows#REnter
<strong>msdt.exe -id DeviceDiagnostic</strong>
- #點選 進階 選項,然後勾選複選框 自動套用修正.

- 點選下一步繼續故障排除,讓工具識別並修復問題。
4. 重新安裝滑鼠驅動程式
- 按開啟“進階使用者”選單,然後從選項清單中選擇“裝置管理員” 。 WindowsX
- 展開滑鼠和其他指標裝置的條目,右鍵點選受影響的滑鼠/觸控板,然後選擇卸載裝置。

- 如果可用,請勾選嘗試刪除此裝置的驅動程式複選框,然後按一下然後按一下卸載。
- 完成後,重新啟動電腦並驗證鍵入時間標記是否仍向後移動。
5. 更新滑鼠驅動程式
- 按開啟“執行”,在文字欄位中鍵入 devmgmt.msc,然後按一下「確定」。 WindowsR
- 雙擊滑鼠和其他指標設備,右鍵單擊有問題的滑鼠/觸控板,然後選擇更新驅動程式。

- 點擊自動搜尋驅動程序,讓Windows搜尋PC並安裝可用的最佳驅動程式。

- 最後,重新啟動電腦以使變更生效。
如果在 Windows 11 中鍵入時滑鼠遊標不斷向左移動,快速解決方法是更新滑鼠驅動程式。如果本地沒有較新的驅動程序,請前往製造商的網站,找到最新版本並手動安裝裝置驅動程式。
對於使用無線滑鼠的用戶,請同時更新藍牙驅動程式。
6. 卸載衝突的應用程式
- 按 開啟執行,在文字欄位中鍵入 appwiz.cpl#,然後點選 。 WindowsREnter
- 選擇您認為可能與滑鼠衝突的任何應用程序,然後按一下卸載。

- 按照螢幕上的指示完成該過程。
如果文字遊標自行向左移動並且滑鼠選擇所有內容,則可能是第三方應用程式造成的。因此,卸載該應用程式以使事情運行。
為了完全刪除,我們建議使用有效的卸載程式工具來清除任何剩餘的檔案和登錄項目。
7. 執行就地升級
- 前往Microsoft的官方網站,選擇已安裝的作業系統版本和產品語言,然後下載Windows 11 ISO。
- 下載後,雙擊 ISO 檔案並點擊開啟。

- 執行安裝程式.exe檔。

- 現在,在 UAC 提示符號下點選「是」。
- 點選下一步繼續。

- 點選「接受」以同意授權條款。
- 最後,驗證安裝程式是否為“保留個人檔案和應用程式”,然後按一下“安裝”以開始修復升級。

- 完成修復可能需要幾個小時。
要排除任何軟體問題,我們必須執行就地升級。這將重新安裝所有Windows文件,而不會清除已安裝的應用程式或個人資料。
 提示當所有修復都不起作用時,這可能是硬體問題造成的,我們建議您更換滑鼠。如果只是連接的觸控板,請由經過認證的維修專業人員查看。
提示當所有修復都不起作用時,這可能是硬體問題造成的,我們建議您更換滑鼠。如果只是連接的觸控板,請由經過認證的維修專業人員查看。
如果在 Windows 11 中鍵入時滑鼠遊標會持續向左移動,請檢查硬體和軟體方面。請記住,根據我們的研究,大多數使用必須更換滑鼠。如果您也遇到類似的情況,請使用有線 USB 滑鼠。
此外,如果滑鼠一直凍結或消失,這兩個問題可能是相關的。驗證這一點並一次性消除這兩個問題!
以上是解決:在 Windows 11 上鍵入時間標持續向左移動的問題的詳細內容。更多資訊請關注PHP中文網其他相關文章!

熱AI工具

Undresser.AI Undress
人工智慧驅動的應用程序,用於創建逼真的裸體照片

AI Clothes Remover
用於從照片中去除衣服的線上人工智慧工具。

Undress AI Tool
免費脫衣圖片

Clothoff.io
AI脫衣器

AI Hentai Generator
免費產生 AI 無盡。

熱門文章

熱工具

記事本++7.3.1
好用且免費的程式碼編輯器

SublimeText3漢化版
中文版,非常好用

禪工作室 13.0.1
強大的PHP整合開發環境

Dreamweaver CS6
視覺化網頁開發工具

SublimeText3 Mac版
神級程式碼編輯軟體(SublimeText3)

熱門話題
 Win11怎麼停用工作列縮圖預覽? 關閉滑鼠移動工作列圖示顯示縮圖技巧
Feb 29, 2024 pm 03:20 PM
Win11怎麼停用工作列縮圖預覽? 關閉滑鼠移動工作列圖示顯示縮圖技巧
Feb 29, 2024 pm 03:20 PM
本文將介紹如何在Win11系統中關閉滑鼠移動工作列圖示時顯示的縮圖功能。這項功能在預設情況下是開啟的,當使用者將滑鼠指標懸停在工作列上的應用程式圖示上時,會顯示該應用程式的目前視窗縮圖。然而,有些用戶可能覺得這個功能不太實用或會幹擾到他們的使用體驗,因此想要關閉它。工作列縮圖可能很有趣,但它們也可能分散注意力或煩人。考慮到您將滑鼠懸停在該區域的頻率,您可能無意中關閉了重要視窗幾次。另一個缺點是它使用更多的系統資源,因此,如果您一直在尋找一種提高資源效率的方法,我們將向您展示如何停用它。不過
 惠普推出 Professor 1 三模輕音滑鼠:4000DPI、藍影 RAW3220,首發價 99 元
Apr 01, 2024 am 09:11 AM
惠普推出 Professor 1 三模輕音滑鼠:4000DPI、藍影 RAW3220,首發價 99 元
Apr 01, 2024 am 09:11 AM
本站3月31日消息,惠普近日在京東上架了一款Professor1三模藍牙滑鼠,可選用黑白奶茶色,首發價99元,需支付10元訂金。據介紹,這款滑鼠重量為106克,採用人體工學設計,尺寸為127.02x79.59x51.15mm,可選七檔4000DPI,搭載藍影RAW3220傳感器,使用650毫安時電池,號稱一次充電續航可以使用2個月。本站附滑鼠參數資訊如下:
 雷蛇 | 寶可夢耿鬼款無線滑鼠、滑鼠墊上架,套裝價 1549 元
Jul 19, 2024 am 04:17 AM
雷蛇 | 寶可夢耿鬼款無線滑鼠、滑鼠墊上架,套裝價 1549 元
Jul 19, 2024 am 04:17 AM
本站7月12日消息,雷蛇今日宣布推出雷蛇|寶可夢耿鬼款無線滑鼠、滑鼠墊。其單品定價分別為1,299元及299元,包含兩款產品的套裝價則為1,549元。這並非雷蛇首次推出耿鬼聯名的周邊產品,2023年雷蛇就推出過耿鬼款的八岐大蛇V2遊戲滑鼠。這次推出兩款新品整體均採用與鬼斯、鬼斯通、耿鬼家族外觀類似的深紫色底色,印有這三隻寶可夢和精靈球的線條輪廓,中間則為耿鬼這一經典幽靈屬性寶可夢的彩色大圖。本站發現,雷蛇|寶可夢耿鬼款無線滑鼠是基於先前發表的毒蝰V3專業版打造。其整體重量為55g,搭載雷蛇第二代FOC
 VGN 聯名《艾爾登法環》鍵鼠系列產品上架:菈妮 / 褪色者定制主題,首發 99 元起
Aug 12, 2024 pm 10:45 PM
VGN 聯名《艾爾登法環》鍵鼠系列產品上架:菈妮 / 褪色者定制主題,首發 99 元起
Aug 12, 2024 pm 10:45 PM
本站8月12日消息,VGN於8月6日推出了聯名《艾爾登法環》鍵鼠系列產品,包含鍵盤、滑鼠和滑鼠墊,採用菈妮/褪色者客製化主題設計,目前系列產品已上架京東,售價99元起。本站附聯名新品資訊如下:VGN丨艾爾登法環S99PRO鍵盤此鍵盤採用純鋁合金外殼,輔以五層消音結構,使用GASKET板簧結構,擁有單鍵開槽PCB、原廠高度PBT材質鍵帽、鋁合金個人化背板;支援三模連接和SMARTSPEEDX低延遲技術;接入VHUB,可一站式管理多款設備,首發549元。 VGN丨艾爾登法環F1PROMAX無線滑鼠該滑鼠
 雷蛇滑鼠驅動在哪個資料夾
Mar 02, 2024 pm 01:28 PM
雷蛇滑鼠驅動在哪個資料夾
Mar 02, 2024 pm 01:28 PM
很多使用者不知道自己雷蛇驅動安裝的檔案去了哪裡,這些驅動檔案一般都是安裝在了系統盤,也就是電腦的C盤,具體位置在programfiles下的RAZE資料夾。雷蛇滑鼠驅動在哪個資料夾答:在系統C碟的programfiles下的RAZE資料夾。一般驅動都會安裝在C盤,按照位置去找就可以了。雷蛇滑鼠驅動安裝方法介紹1.下載好官網的檔案以後雙擊運行自己下載的EXE檔。 2、等待軟體載入。 3.在這裡可以選擇你要安裝的哪個驅動程式。 4.選擇好以後點選右下角的「安裝」就可以了。
 Microsoft Word無法使用滑鼠選擇或突出顯示文本
Feb 20, 2024 am 09:54 AM
Microsoft Word無法使用滑鼠選擇或突出顯示文本
Feb 20, 2024 am 09:54 AM
這篇文章探討了MicrosoftWord中滑鼠無法選擇或突出顯示文字時可能出現的問題,以及如何解決這些問題。為什麼我無法在MicrosoftWord中選擇文字?在MSWord中無法選擇文字可能受多種原因影響,例如權限限制、文件受保護、滑鼠驅動問題或文件損壞。以下將提供解決這些問題的方法。修復MicrosoftWord無法使用滑鼠選擇或突出顯示文本如果MicrosoftWord無法使用滑鼠選擇或突出顯示文本,請遵循下面提到的解決方案:確保您的滑鼠左鍵正在工作檢查您是否有資格更改該文件更新滑鼠的驅動
 滑鼠cpi是什麼意思
Feb 12, 2024 pm 09:40 PM
滑鼠cpi是什麼意思
Feb 12, 2024 pm 09:40 PM
CPI又叫做countperinch,滑鼠中的CPI就是滑鼠的靈敏度的高低,在使用的時候CPI數字越高說明滑鼠越靈敏,現在小編在本篇文章中給大家帶來了滑鼠cpi按鈕功能介紹。 cpi意義x和y軸意義左鍵變成右鍵滾輪上下失靈敏度怎麼調滑鼠不動恢復滑鼠cpi是什麼意思答案:動態移動中每吋回饋回來的座標點數,就是滑鼠的靈敏度的高低。按鈕功能介紹:1、調整滑鼠的移動速度按鍵;2、透過按cpi鍵調整滑鼠靈敏度;3、衡量滑鼠靈敏度的動態指標;4、可對CPI在500/1000CPI之間自由調整;
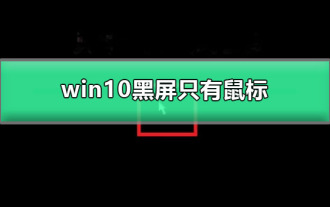 Windows 10登入後僅顯示黑屏和滑鼠
Dec 28, 2023 pm 04:10 PM
Windows 10登入後僅顯示黑屏和滑鼠
Dec 28, 2023 pm 04:10 PM
win10系統是當下電腦使用系統中最為常見的一款系統了,在對win10系統的使用過程中一些系統的不足也慢慢的顯露額出來,許多的小伙伴們最近都反應win10在開機後桌面並沒有正常的顯示而是黑屏了只有一個滑鼠的遊標,對於這種問題其實很好解決!今天小編就為大家帶來了win10桌面黑屏只有滑鼠解決方法有需要的小夥伴們就快來看看吧。 win10登入後黑畫面只有滑鼠圖文解決教學:操作方法:1、在開始功能表上點選右鍵,選擇2、點選「其他電源設定」3、點選左側的4、在「定義電源按鈕並啟用密碼保護」介面點選「更改目前不