
如果您的辦公室裡有很多印表機,印表機清單可能會很長,並且使完成工作變得乏味。更重要的是,多台印表機通常意味著名稱相似,這可能會有點令人困惑。
您想要的最後一件事是滾動瀏覽無窮無盡的列表,但最終仍然將列印作業發送到錯誤的印表機。幸運的是,您可以透過一個簡單的重命名技巧來解決所有這些問題,我們將在下面向您展示。
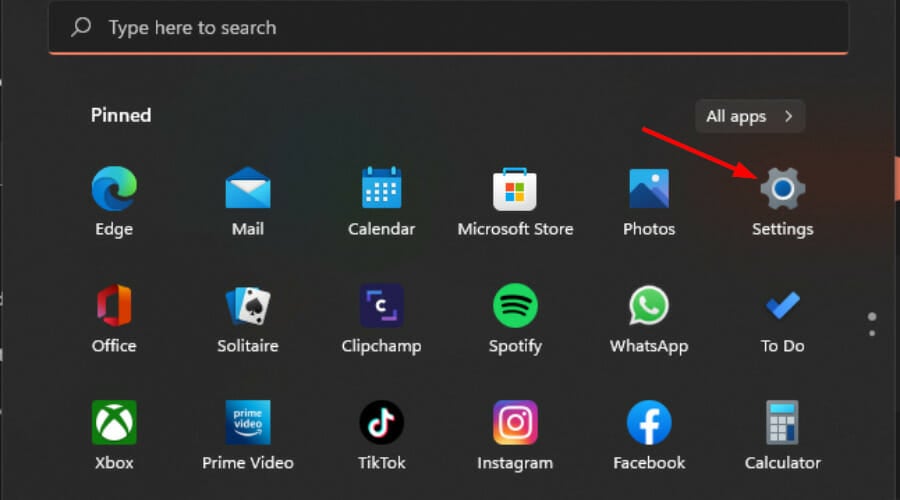
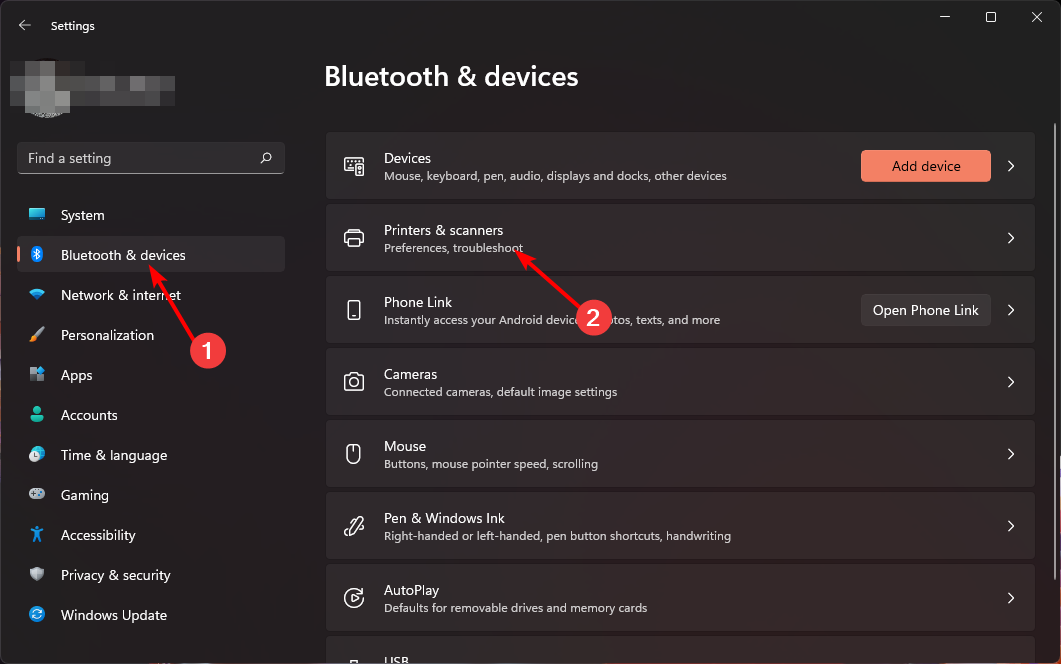
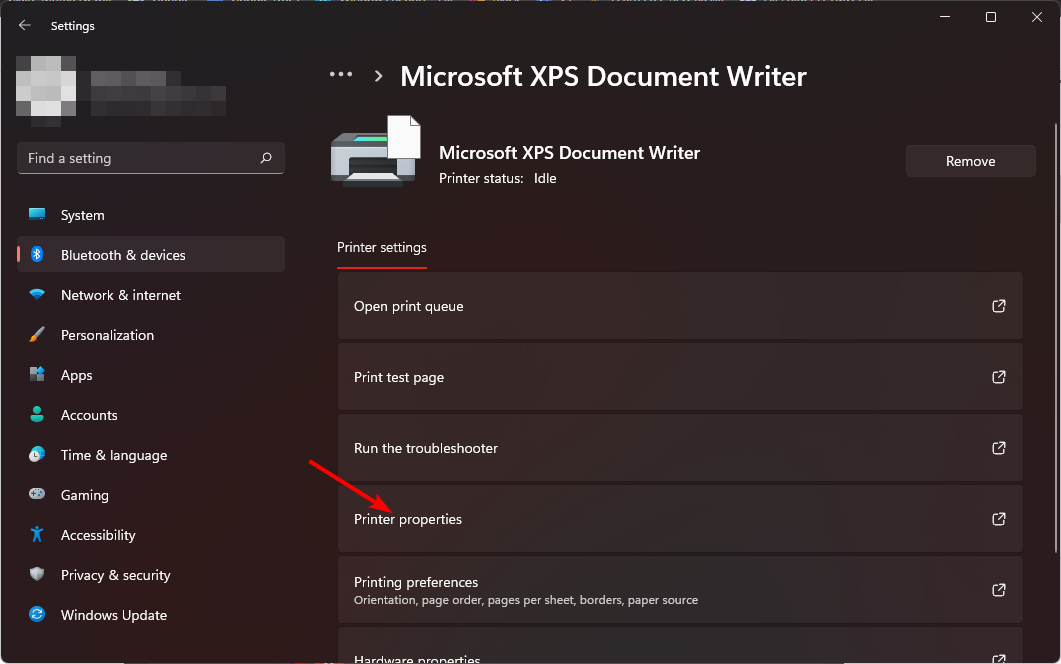
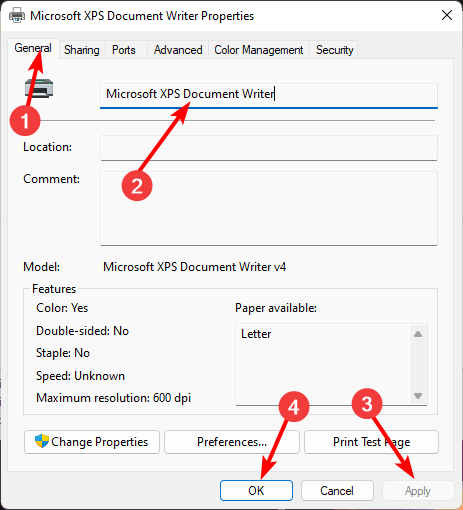
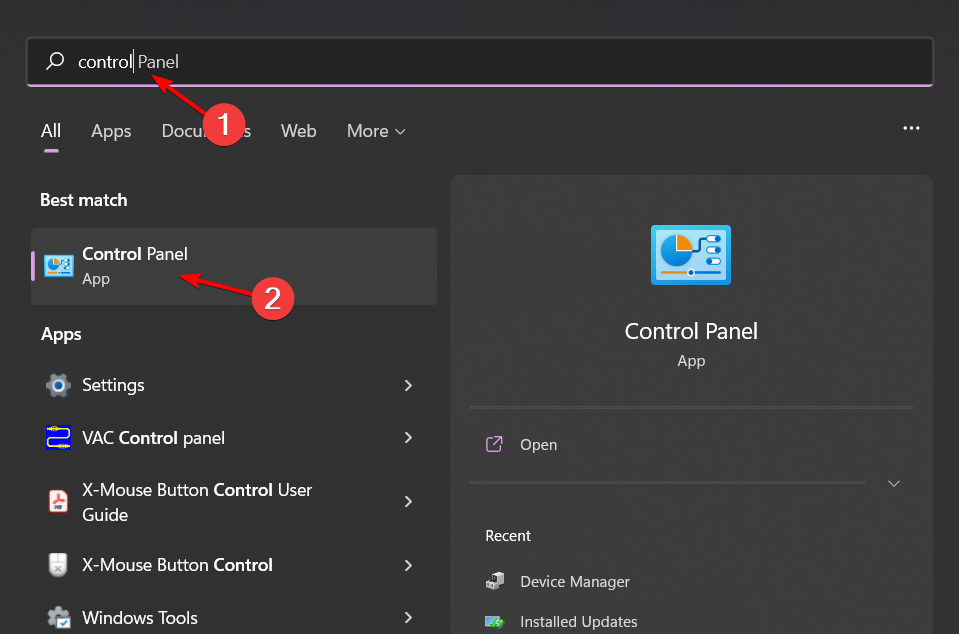
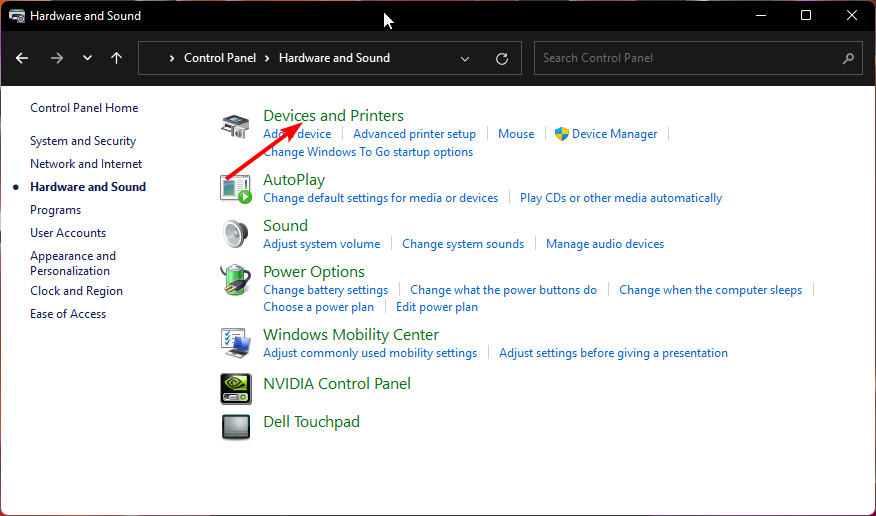
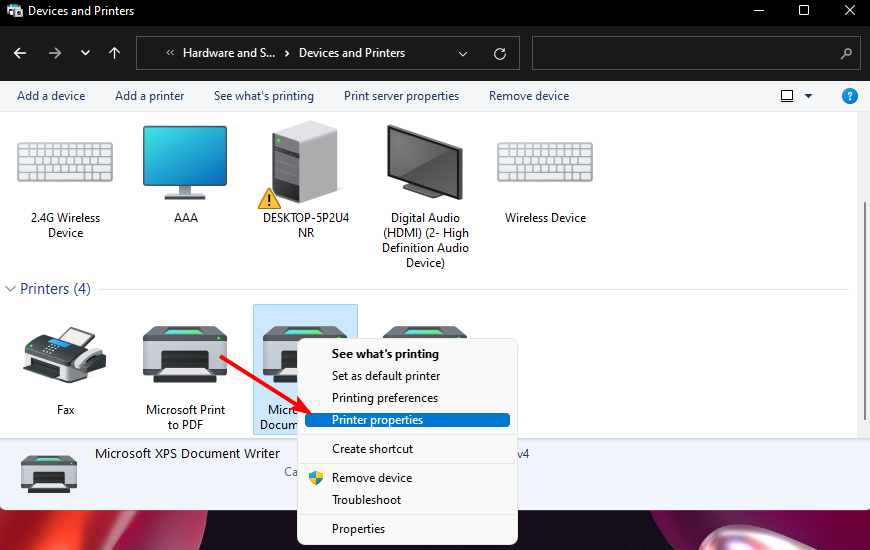
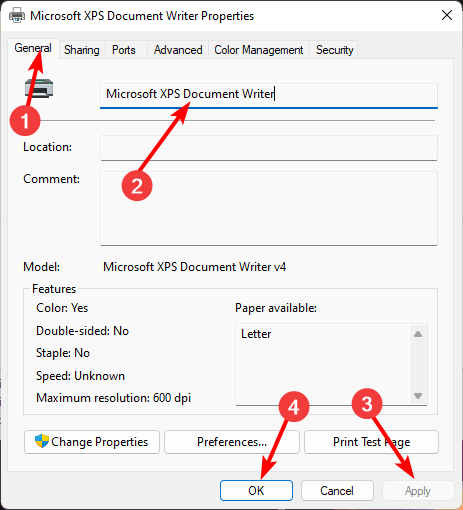
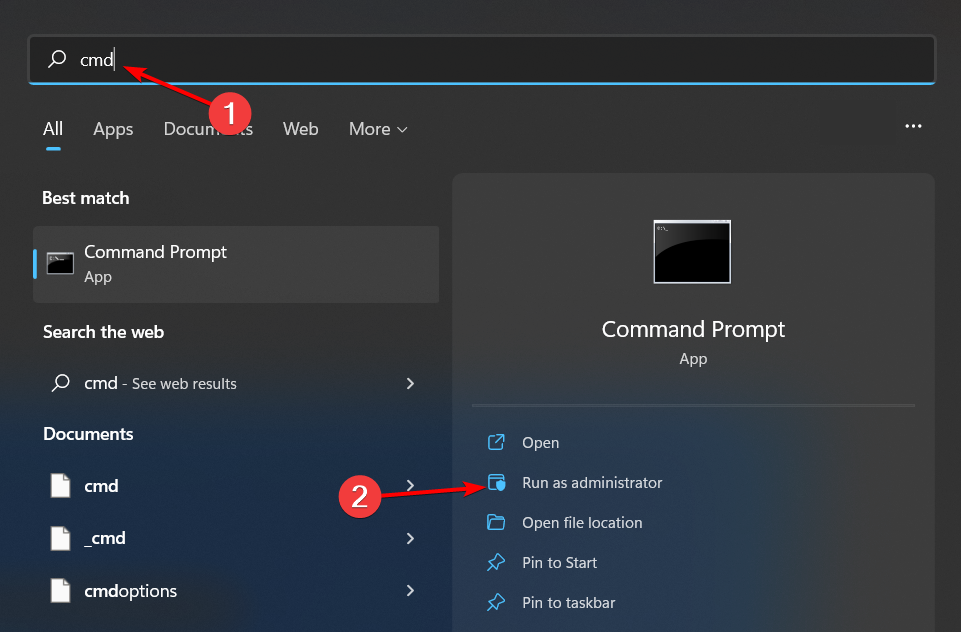
<strong>cscript %WINDIR%\System32\Printing_Admin_Scripts\en-US\prncnfg.vbs -x -p "CURRENT-PRINTER-NAME" -z "NEW-PRINTER-NAME"</strong>

<strong>Get-Printer | Format-Table Name</strong>
<strong>Rename-Printer -Name "CURRENT-PRINTER-NAME" -NewName "NEW-PRINTER-NAME"</strong>
1. 需要管理員存取權限的裝置驅動程式無回應
這通常是由過時的裝置驅動程式引起的。您可以使用 Windows 更新來更新它們,也可以從製造商的網站手動下載它們並手動安裝它們。
更好的是,您可以尋求第三方驅動程式更新程式的協助。 Outbyte 驅動程式更新程式能夠掃描和偵測過時、遺失或損壞的驅動程序,並用正確的驅動程式取代它們。
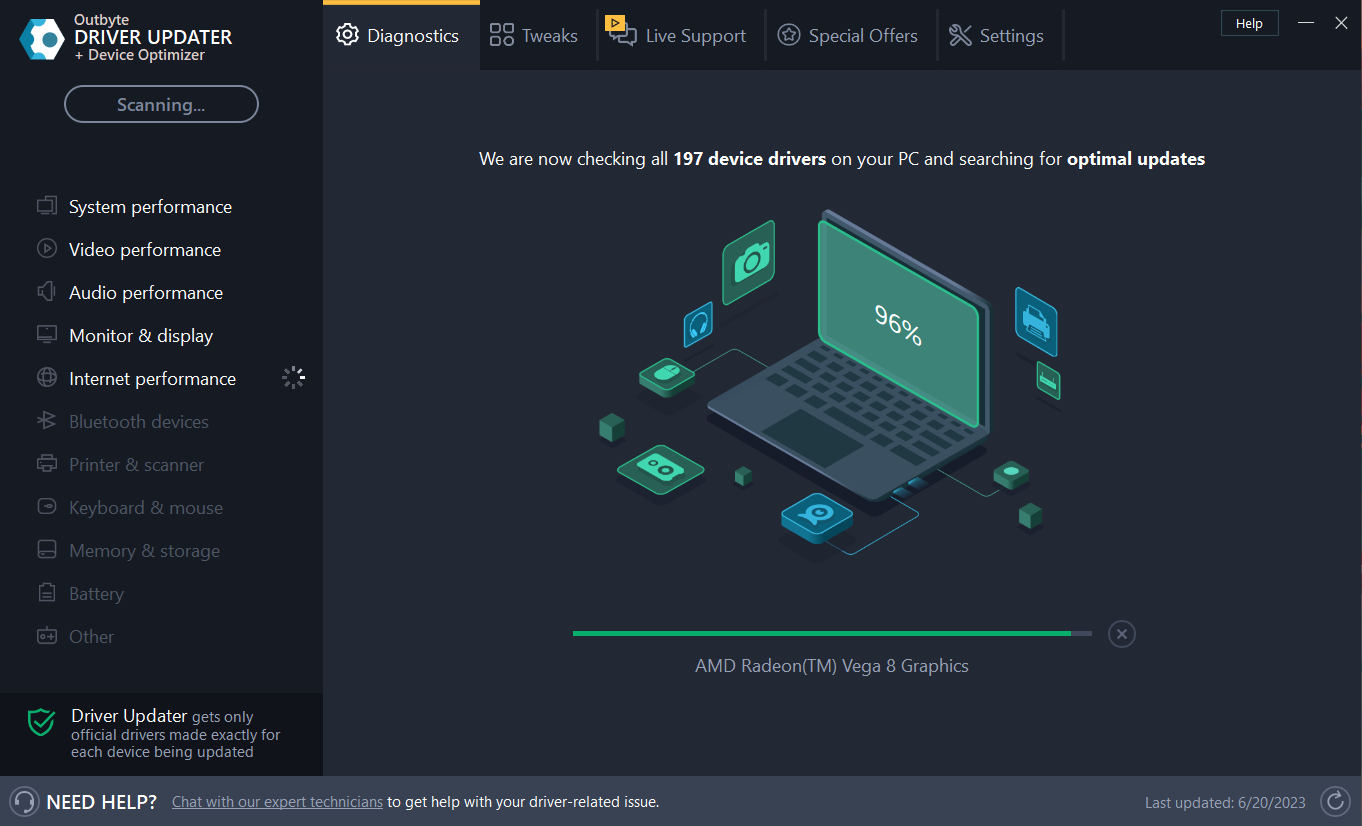
通常,您的電腦系統可能無法正確更新硬體和周邊設備的通用驅動程式。通用驅動程式和製造商的驅動程式之間存在重要差異。為每個硬體組件找到正確的驅動程式版本可能會變得很煩人。這就是為什麼可靠的更新程式可以幫助您自動尋找和更新驅動程式的原因。我們強烈建議使用Outbyte驅動程式更新程序,具體操作方法如下:
#2. 拒絕傳送到新重新命名的印表機的列印作業
如果舊名稱的驅動程式已從記憶體中刪除,則可能會發生這種情況。如果發生這種情況,請嘗試重新啟動計算機,如果它不起作用,則必須重新安裝驅動程式。
3.更改印表機名稱後不可見
當您變更了印表機的名稱,但尚未在所有裝置上更新時,通常會發生此問題。
您可能變更了離線印表機的名稱。嘗試重新啟動裝置並確保其處於線上狀態,或在重新命名之前透過IP新增印表機。
因此,無論出於何種原因,如果您需要重新命名印表機,則步驟實際上非常簡單。說到更改名稱,如果您想自訂PC,您也可以在Windows 11上重新命名PC或更改藍牙名稱。
以上是在 Windows 11上快速重新命名印表機的 4 種方法的詳細內容。更多資訊請關注PHP中文網其他相關文章!




