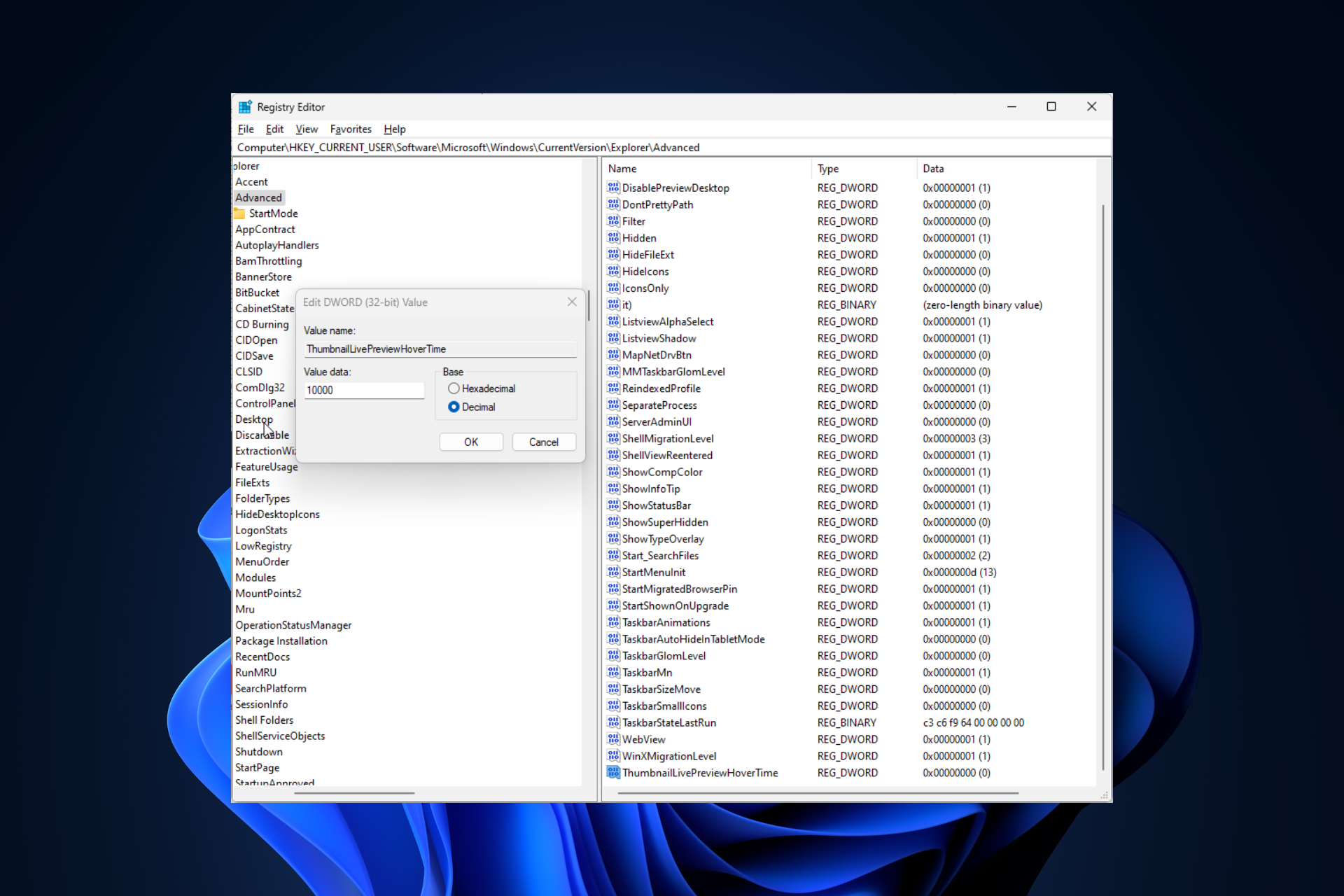
雖然工作列縮圖預覽是一項非常有用的功能,但一些用戶報告了它的問題。
在大多數情況下,無法點擊應用程式圖標,因為縮圖預覽消失得太快。
在本指南中,我們將在解釋原因後立即討論專家推薦的修復工作列預覽問題的方法。
為什麼工作列縮圖預覽消失得如此之快?
在繼續執行任何步驟以修復工作列縮圖預覽在Windows 11 上不起作用之前,請進行以下初步檢查:
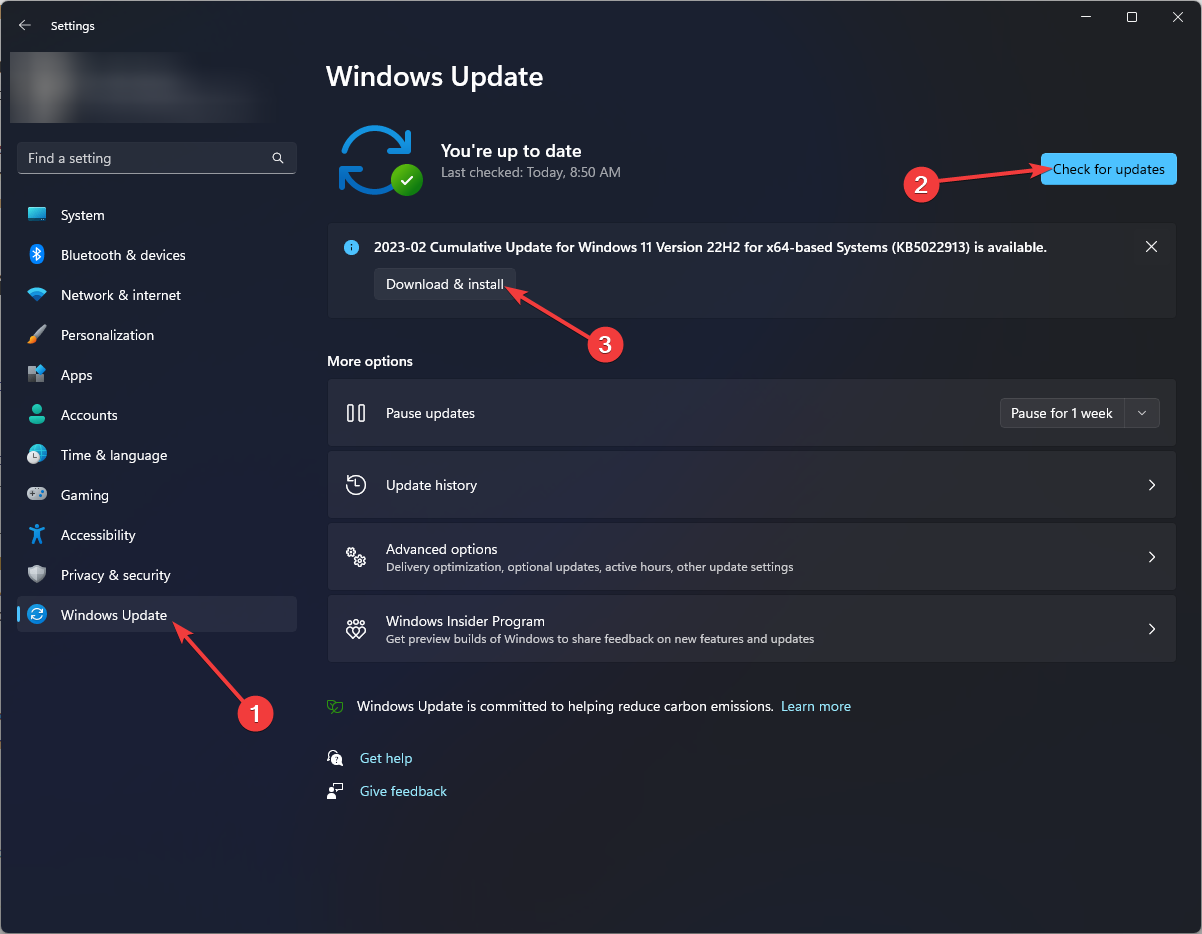
在更新過程中,您的電腦可能會重新啟動,因此請儲存您的工作並關閉所有應用程式。
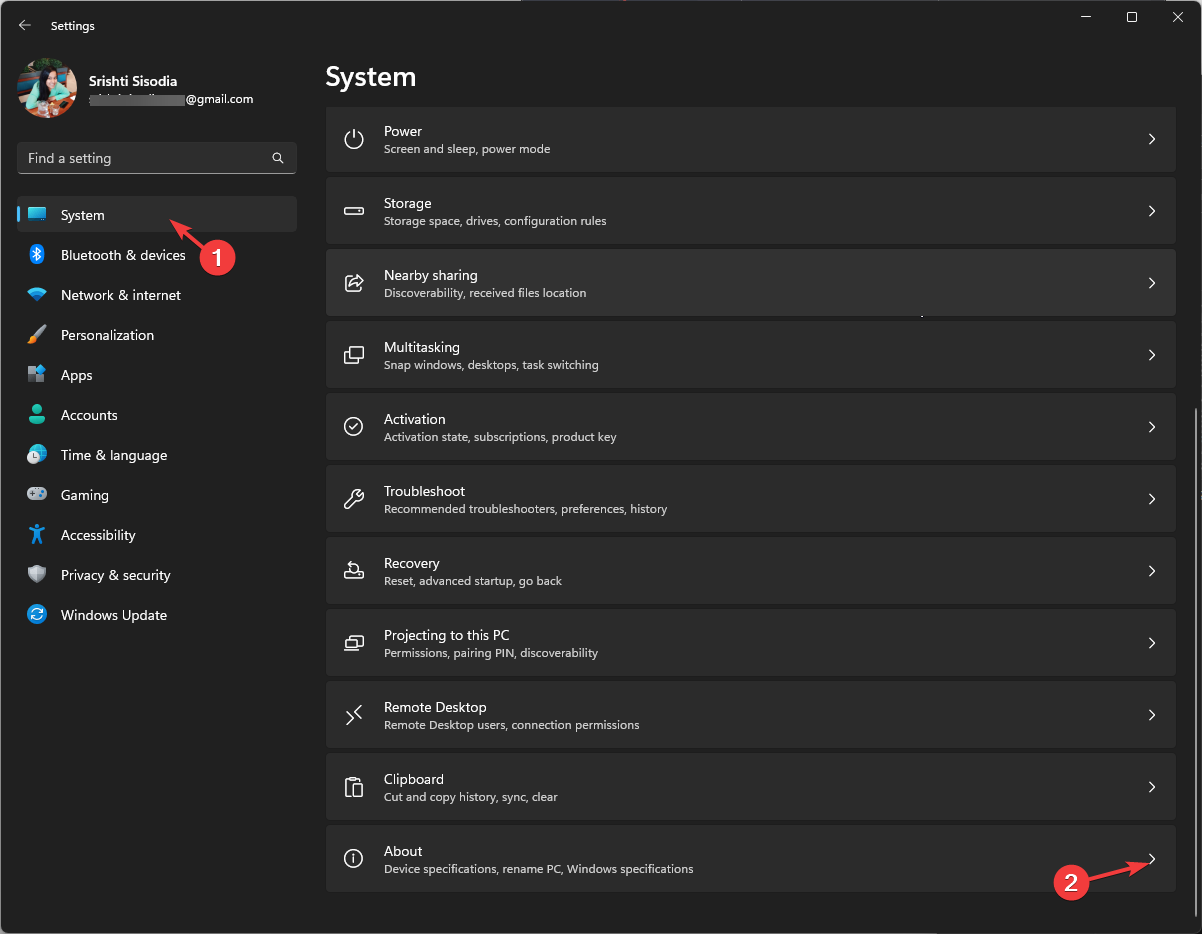
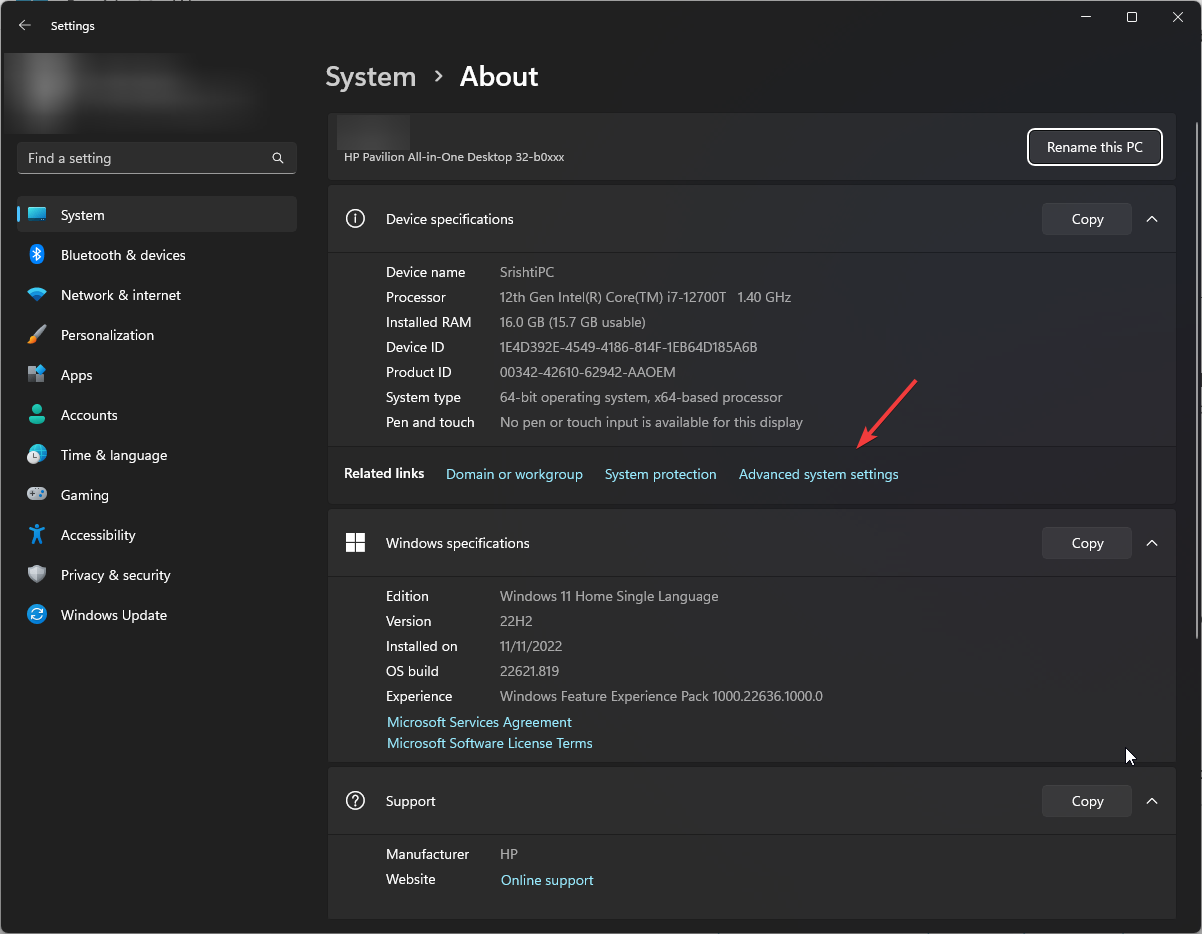
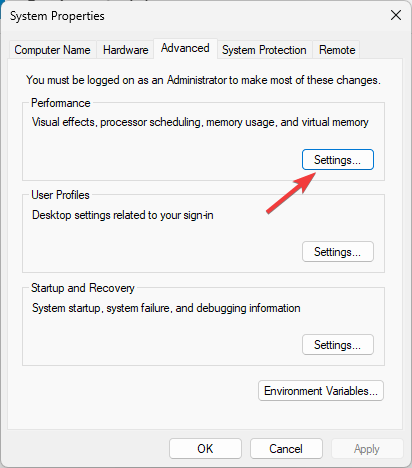
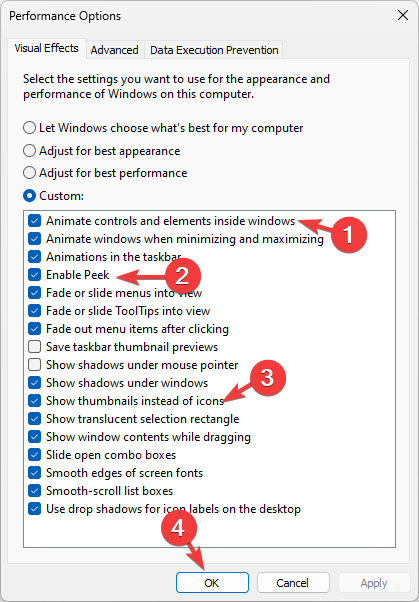
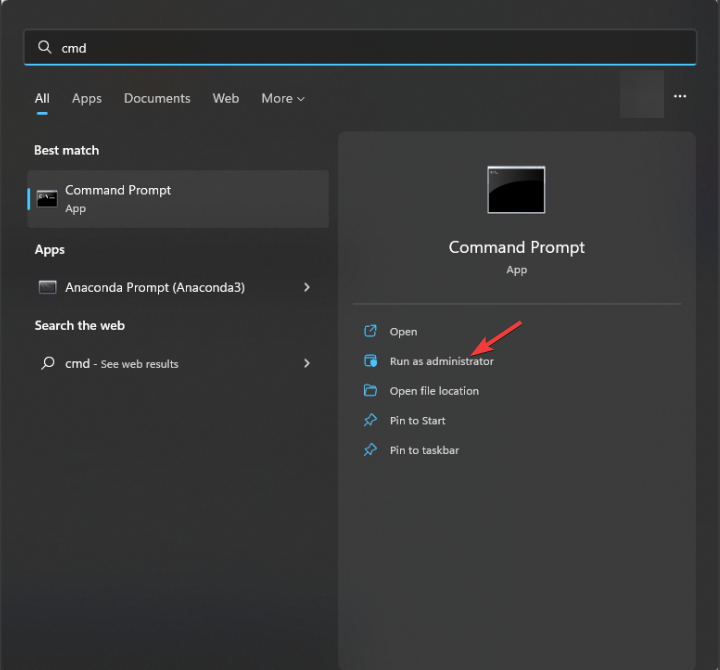
<strong>sfc /scannow</strong>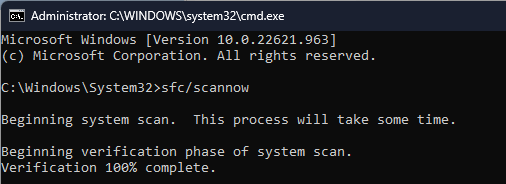
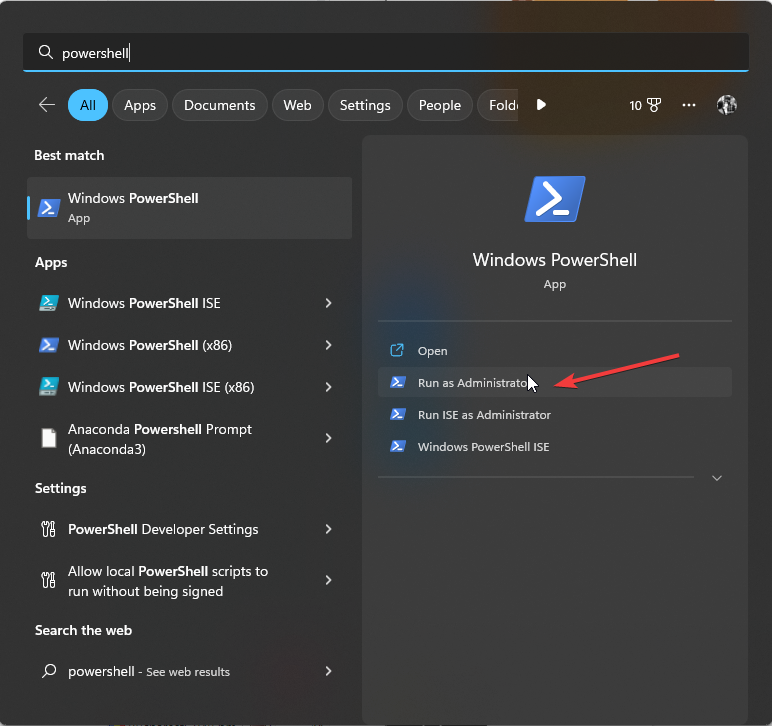
<strong>Get-AppxPackage Microsoft.Windows .ShellExperienceHost | foreach {Add-AppxPackage -register "$($_.InstallLocation)\appxmanifest.xml" -DisableDevelopmentMode}</strong>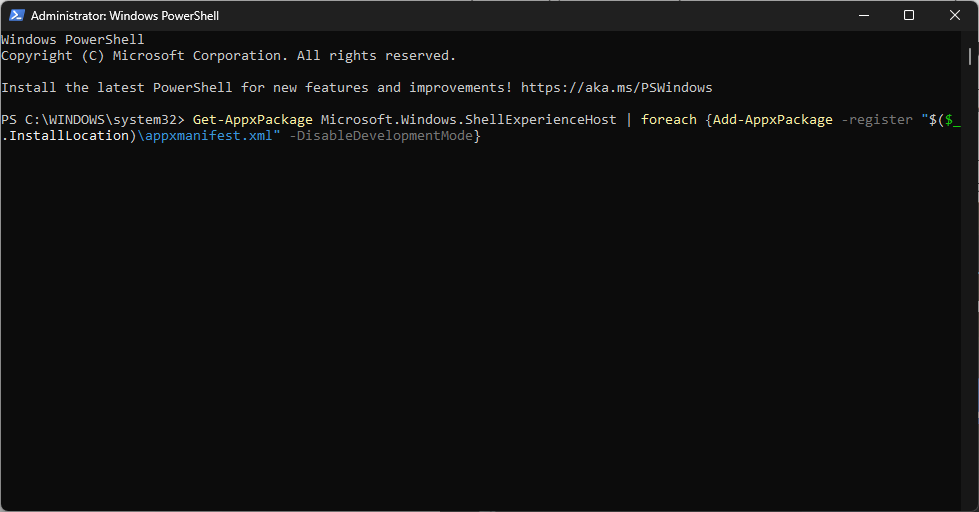
ShellExperienceHost 是 Windows shell 的重要組成部分,它負責各種使用者介面元素,包括工作列,此命令恢復其正常功能。
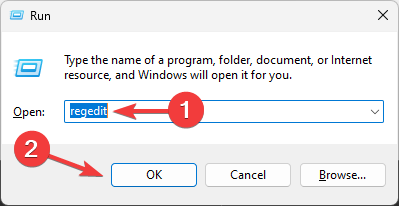
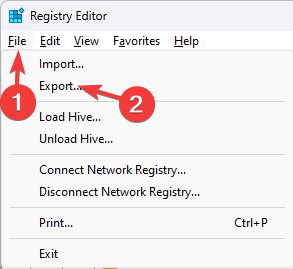
<strong>Computer\HKEY_CURRENT_USER\Software\Microsoft\Windows\CurrentVersion\Explorer\Advanced</strong> 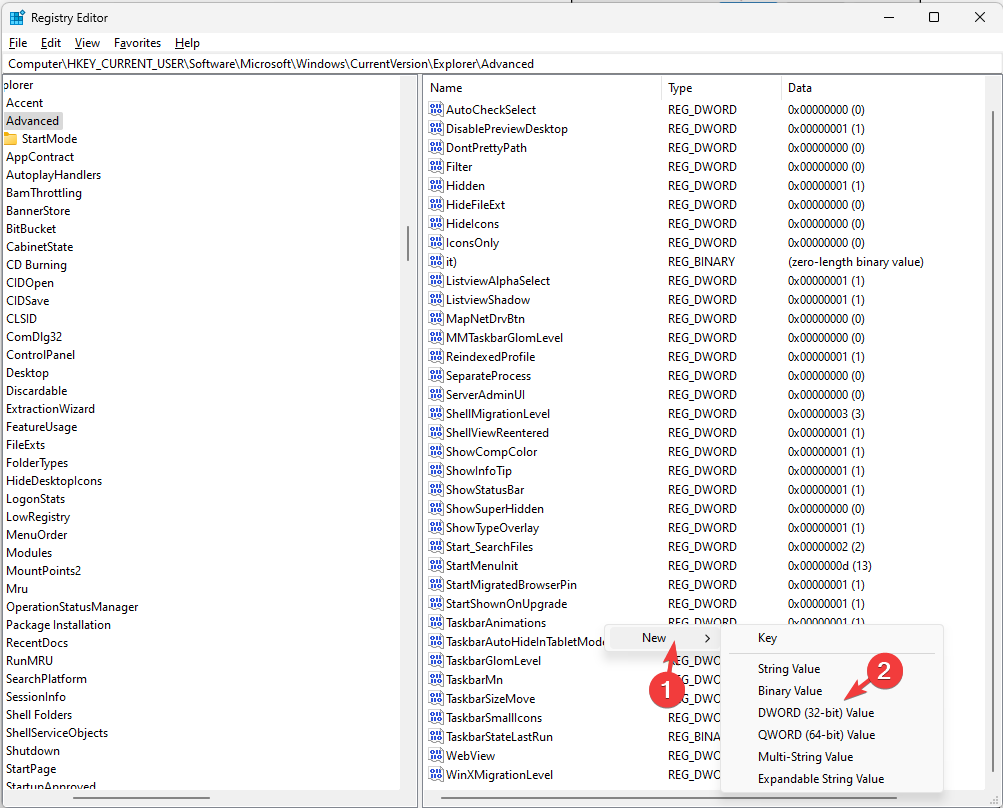
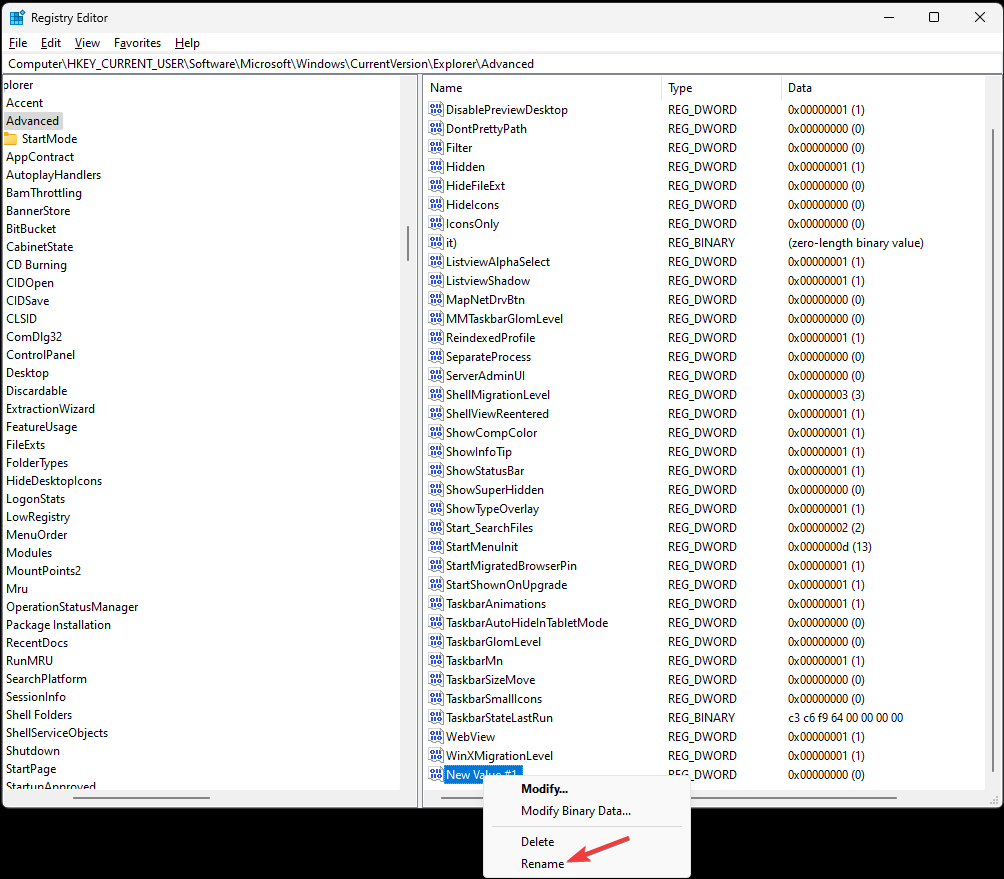
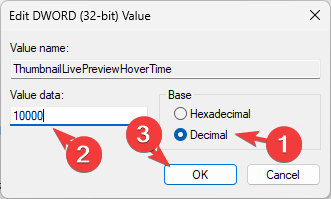
當您將滑鼠停留在工作列圖示上時,它將在選定的時間內保持開啟。若要重設預設的任務列縮圖預覽延遲時間,請選擇“縮圖即時預覽懸停時間”,然後按鍵盤上的“刪除”。
您可以使用相同的登錄機碼來變更 Windows 11 上工作列的大小;查看本指南以了解完整流程。
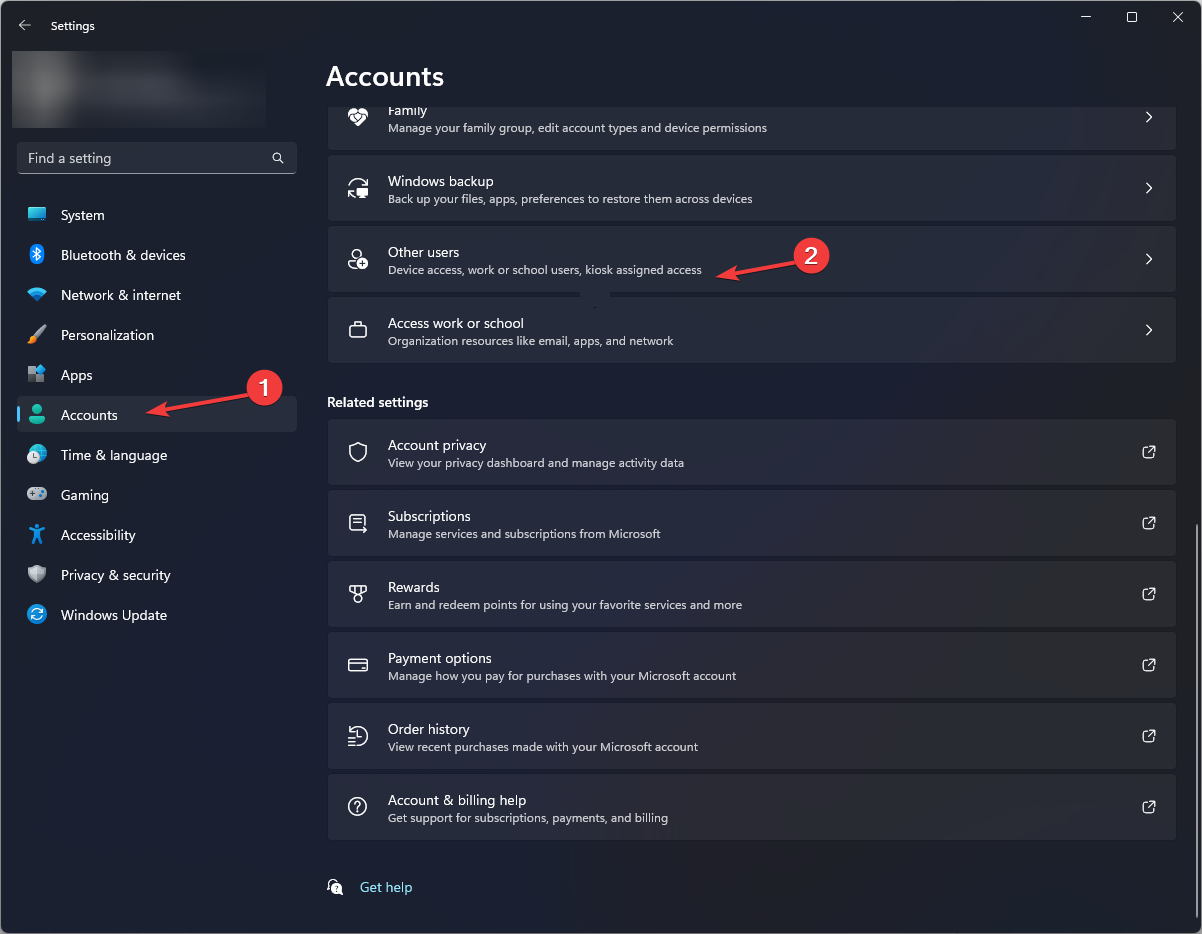
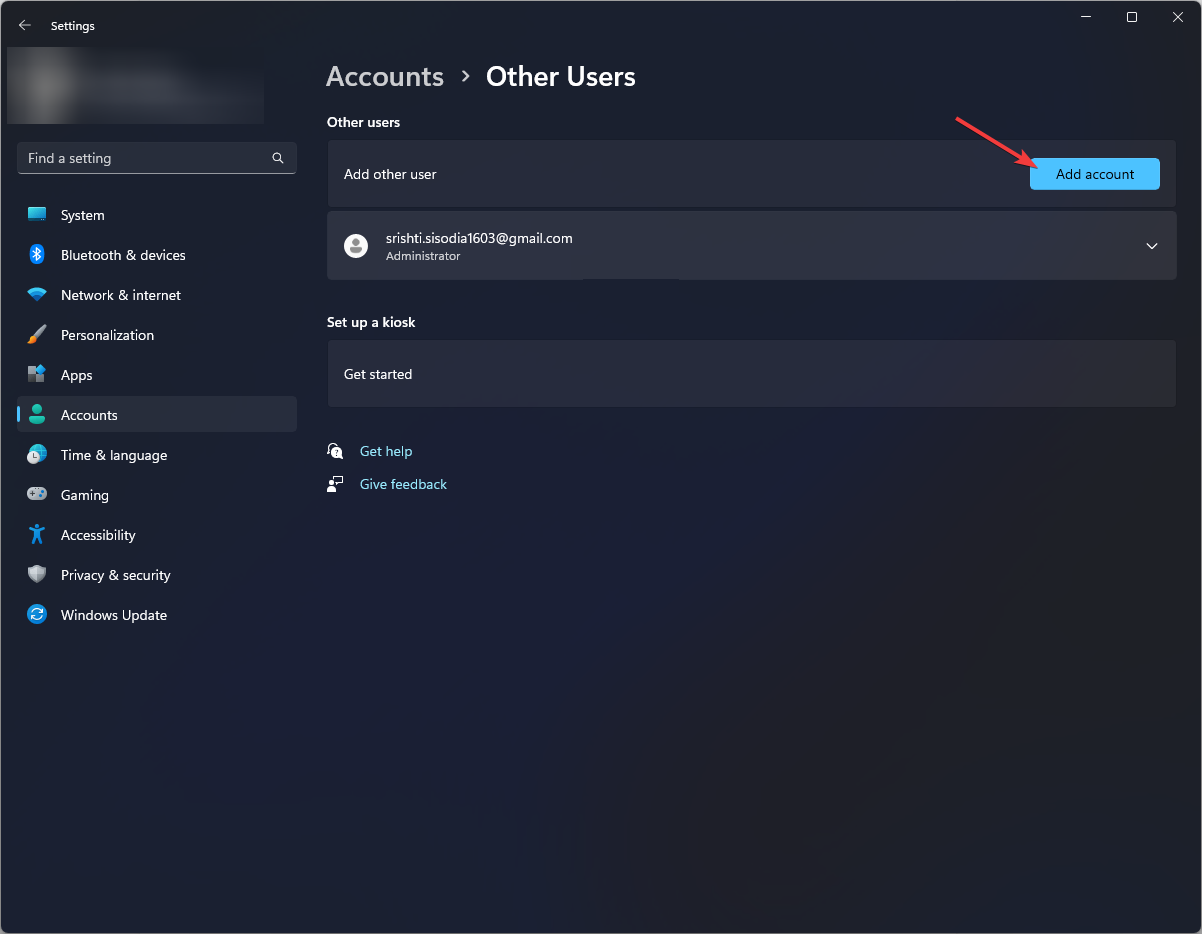
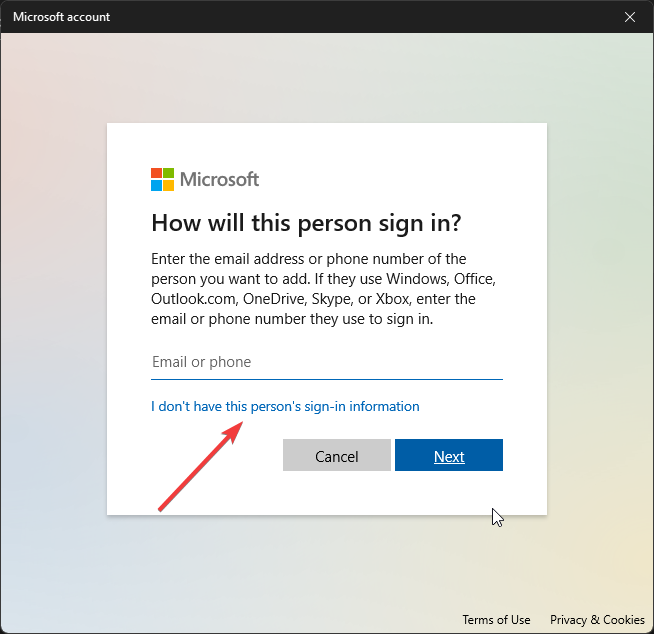
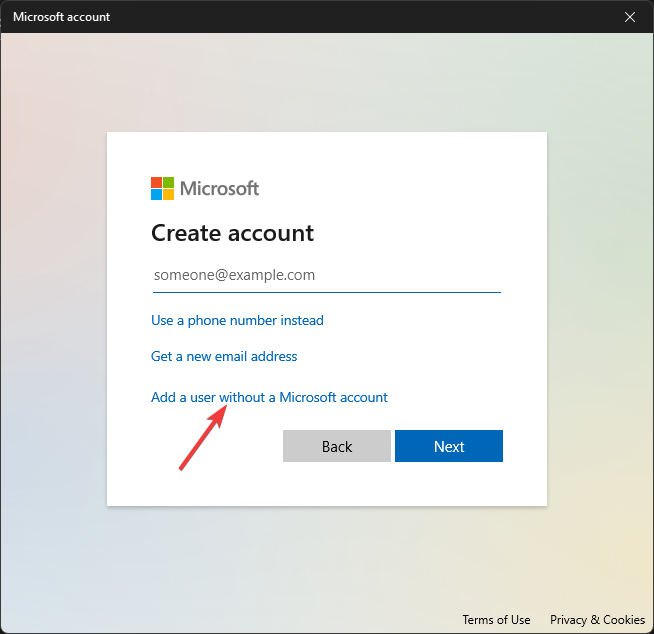
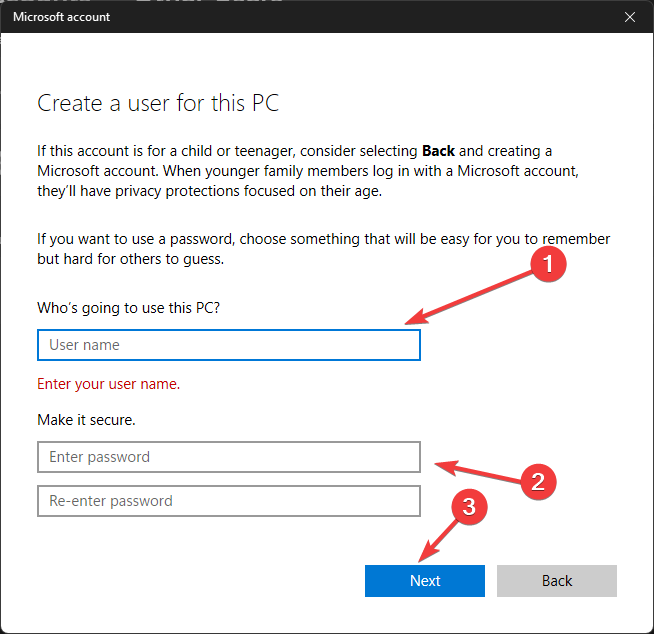
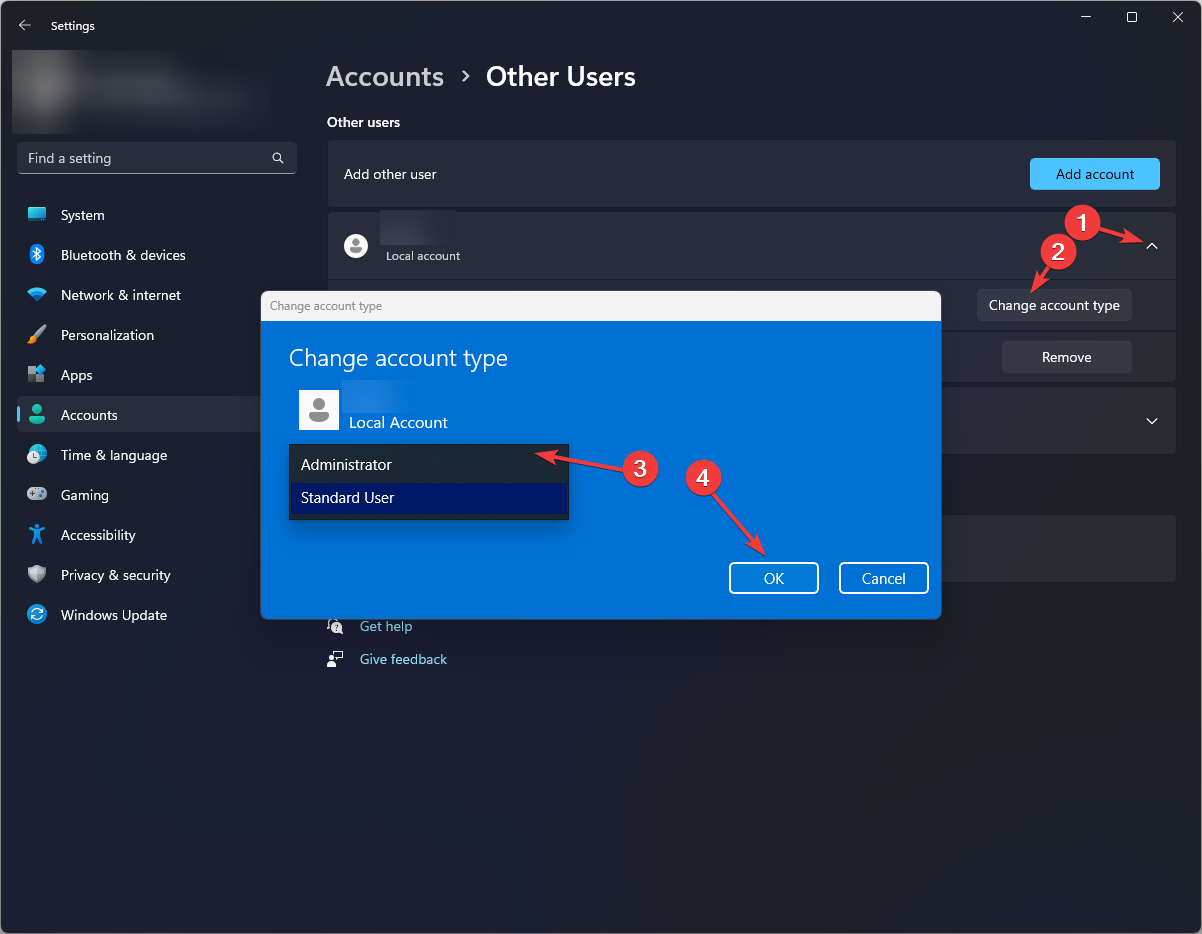
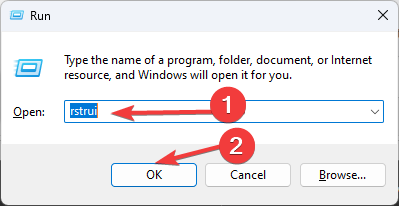
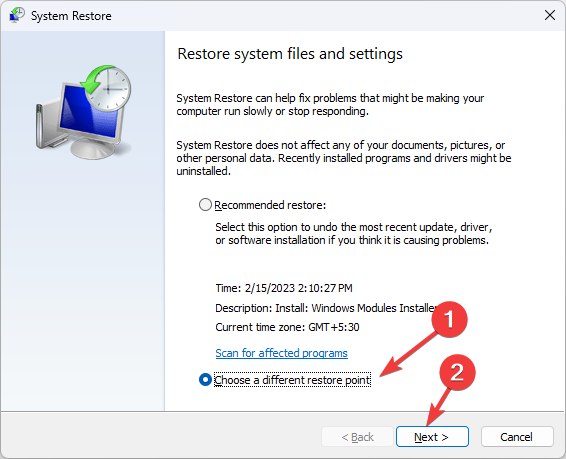
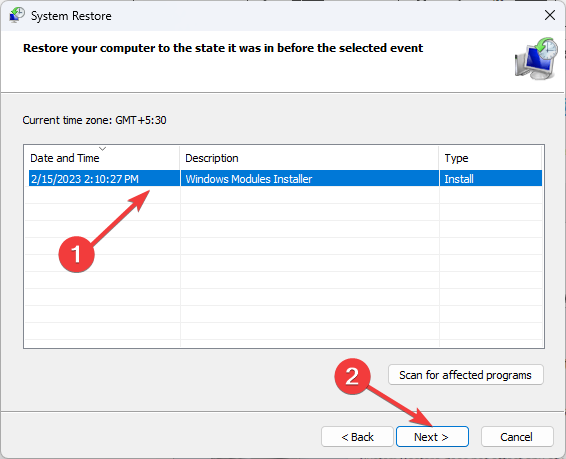
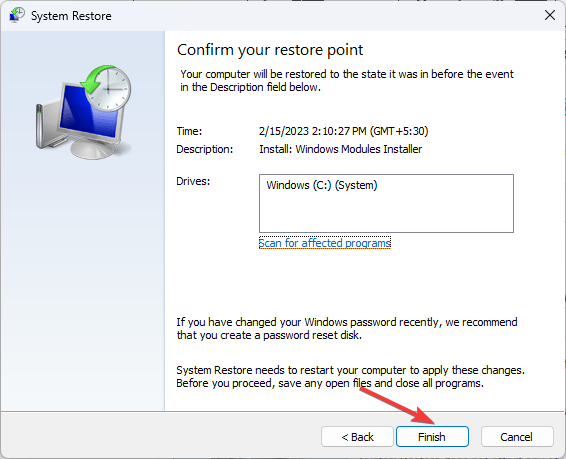
Windows 將重新啟動並將您的電腦還原到上一個已知的正確設定。如果系統還原未成功完成,請閱讀本指南以了解原因。
如果這些修復沒有幫助,則可能是您的工作列無法正常運作。如果是這種情況,您可以停用並啟用縮圖預覽,看看它是否有效。
請記住,問題可能是由於系統設定配置錯誤或 Windows 過時造成的,因此請確保先套用這些修復程式。
以上是修復:Windows 11 上工作列縮圖預覽消失速度過快的詳細內容。更多資訊請關注PHP中文網其他相關文章!




