市場上有無數的 WordPress 託管提供商,但哪一個適合您?
找到最適合您網站的供應商,您可以期待更快的載入時間、改進的 SEO、針對最新安全威脅的防護以及您網站可能需要的所有儲存和頻寬。選擇錯誤的提供者,您甚至在創建第一篇文章之前就將面臨一場艱苦的鬥爭!
之前,我們權衡了選擇 Amazon 作為託管提供者的利弊,在本文中,我們將深入探討 WordPress 社群中最受歡迎和評價最高的託管提供者之一:SiteGround。
讀完本文後,您將確切了解如何使用 SiteGround 啟動並執行 WordPress。
讓我們從正面的角度開始,看看您可能想要選擇 SiteGround 而不是競爭對手的 WordPress 託管提供者的原因。
市場上有無數的託管供應商,但 SiteGround 是 WordPress.org 官方推薦的僅有的三家公司之一。
「就像花朵需要合適的環境才能生長一樣,WordPress 在豐富的託管環境中才能發揮最佳效果......我們處理過的主機數量超乎您的想像;我們認為,以下主機(SiteGround、DreamHost 和BlueHost)代表了託管世界中最優秀、最聰明的主機。」— WordPress 虛擬主機
當 SiteGround 提供簡單的點擊安裝解決方案時,為什麼要費力手動下載、安裝和設定 WordPress?
在本教學的後面部分,我將向您展示如何只需點擊幾下即可安裝您的網站所需的所有 WordPress 軟體和外掛程式。安裝此軟體後,SiteGround 的自動更新程式可以自動安裝任何新版本,因此您始終可以存取最新的錯誤修復、修補程式和功能。
為了提高網站的載入速度,SiteGround 使用SSD、一種透過OPCache 擴充功能進行最佳化的自訂PHP 處理設定、Cloudflare 內容交付網路(CDN) 以及可在三個不同層級快取您的WordPress 網站的獨特SuperCacher功能。
SiteGround 也透過使用 NGINX Direct Delivery 從伺服器記憶體中刪除靜態內容來釋放 RAM 用於動態內容快取。
對於想要進一步提升效能的用戶,SiteGround 還提供了 SG Optimizer 插件,事實證明,即使對於已經優化的網站,該插件也能帶來 20-30% 的效能提升。
您想在將實驗性變更或新功能發佈到世界各地之前私下測試它們嗎?
SiteGround 讓您只需點擊一下即可建立 WordPress 網站的暫存副本,這樣您就可以在不中斷即時網站的情況下測試您的變更。一旦您對更改感到滿意,SiteGround 就可以輕鬆地將它們推廣給您的用戶。
2018 年,WordPress 佔所有被駭 CMS 網站的 90%,安全性仍然是整個 WordPress 社群的主要關注點。
為了協助保護您的 WordPress 安裝,SiteGround 在伺服器和防火牆層級管理您的應用程式的整體安全性。由於新的安全威脅不斷出現,SiteGround 經常添加新規則,旨在幫助保護您的網站免受最新的安全威脅。
SiteGround 的所有計劃都標配技術支援。
無論您購買StartUp 還是GoGeek 訂閱,您都可以透過電話、即時訊息或使用SiteGround 的票務系統獲得24/7 技術支持,SiteGround 旨在解決其中的大多數嚴重問題五分鐘 。
如果您投資 SiteGround 的 GoGeek 計劃,那麼您還將獲得高級優先支持,您的所有查詢都會自動分配給最有經驗的支援代理。
您可以在 SiteGround 網站上找到所有 WordPress 訂閱方案的詳細資訊。
您是否已經擁有 WordPress 網站,但對目前的託管提供者不滿意?
遷移整個網站的前景可能令人望而生畏,但 SiteGround 的 Migrator 外掛程式可讓您安全地遷移所有內容,同時保持 WordPress 配置完好無損。
沒有一個託管提供者是完美的,因此在註冊 SiteGround 帳戶之前,讓我們先探討一下選擇 SiteGround 作為託管提供者的潛在缺點。
無論您選擇 SiteGround 的 StartUp、GrowBig 還是 GoGeek 計劃,SiteGround 都有上限和限制,特別是在網路空間方面。 StartUp 計劃的空間限制為 10 GB,但即使您投資了更高階的 GoGeek 計劃,您仍然會被限制為 40 GB 的空間。
在選擇任何 WordPress 託管提供者之前,您應該確定您的網站目前需要的資源以及將來可能需要的資源。然後,您可以使用此資訊來確定為您提供長期最佳性價比的提供者。
SiteGround 的訂閱費用可能為每月 2.95 英鎊到 24.95 英鎊之間,但您無法按月付款。無論您選擇哪種計劃,您都需要提前購買年度或多年訂閱。
按年訂閱在 WordPress 託管提供者中並不罕見,但 12 個月的合約是一項重大承諾 - 特別是如果您正在測試一個您可能不會長期追求的新想法!
現在您已經對 SiteGround 的出色功能有了大致的了解,接下來讓我們看看如何使用此平台來建立、設定和啟動您的 WordPress 網站。
如果您尚未購買託管套餐,請造訪 SiteGround 的網站並選擇適合您的套餐。
您還需要一個網域。有無數的網域註冊商可供選擇,但其中一些最受歡迎的包括:
或者,您可以直接從 SiteGround 購買網域。
您可以使用 SiteGround 的帳戶設定精靈快速輕鬆地設定新的 WordPress 網站:
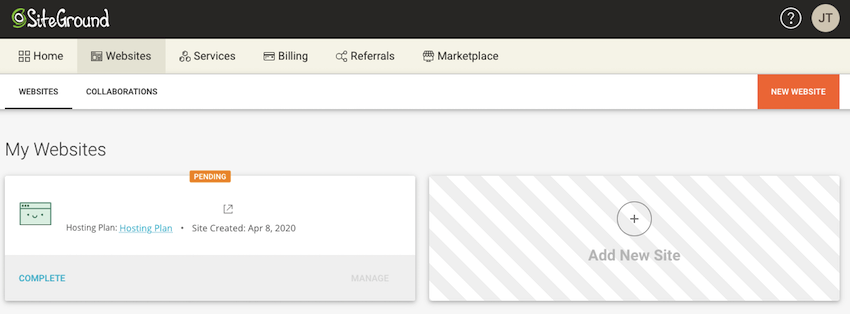
選擇新網站 > 開始新網站。
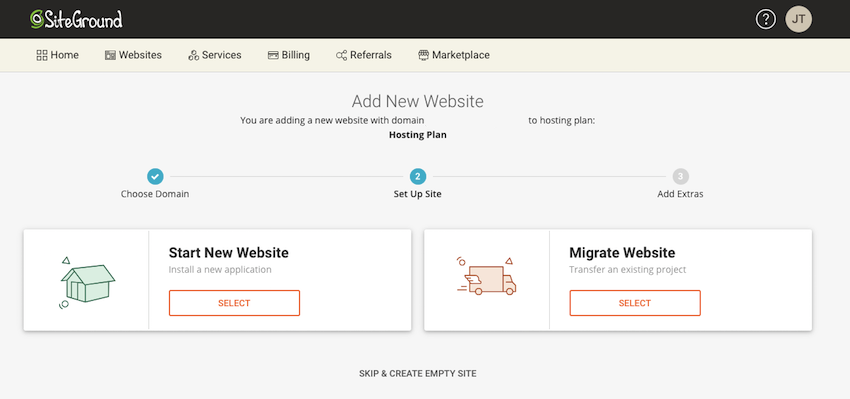
#假設您使用的是之前購買的域名,請選擇現有域名,然後輸入您要使用的域名,然後點擊繼續。或者,選擇新網域,然後依照螢幕上的指示註冊網域。
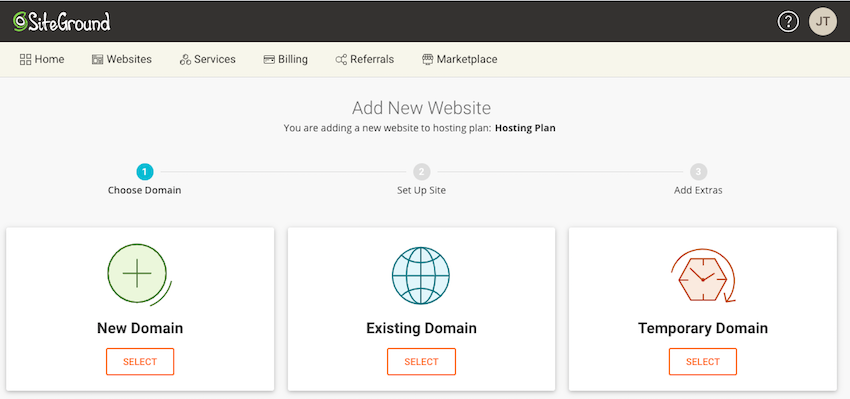
在選擇應用程式下,選擇WordPress。
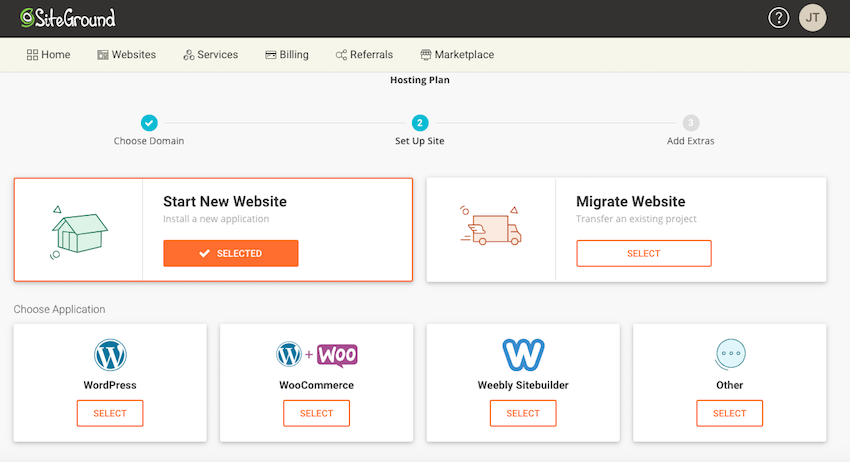
輸入您的電子郵件地址,建立密碼,然後點擊繼續 > 完成。 p>
SiteGround 現在應該會顯示一系列名稱伺服器。
要將管理權轉移到 SiteGround,您需要將這些名稱伺服器新增至您的網域註冊商。此過程可能會有所不同,因此您應該查看提供者的官方文件或部落格以獲取更多信息,但作為一般概述,您需要:
例如,以下是我更改 GoDaddy 帳戶網域服務的方法:
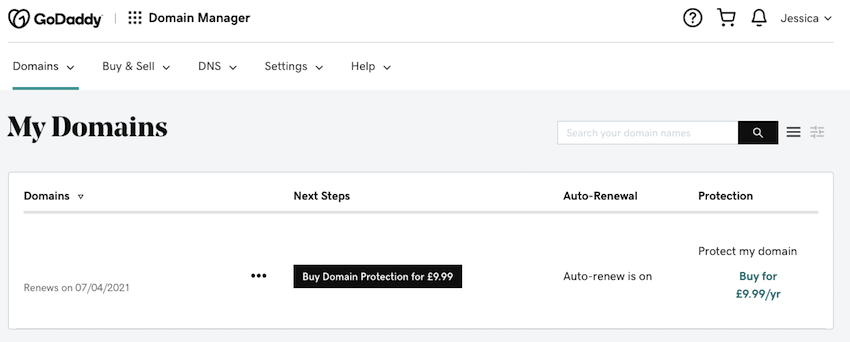
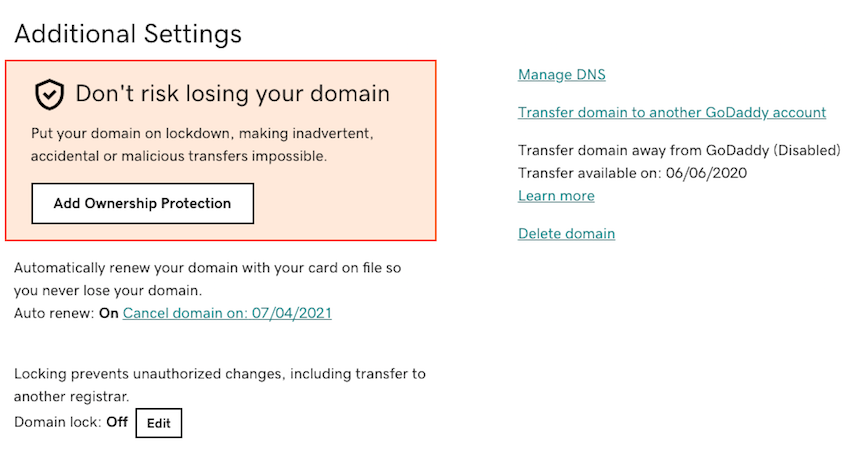
您現在只需點擊幾下即可安裝 WordPress。首先,前往您的 SiteGround 帳戶,然後選擇網站標籤,然後選擇網站工具按鈕。在左側選單中,導覽至WordPress > 安裝和管理。
在安裝新 WordPress 部分中,選擇WordPress。然後,在應用程式設定中,確保選取使用 WordPress Starter 安裝複選框,因為其中包含可用於啟動 WordPress 網站的工具和主題集合。
假設您想要在主網域上安裝 WordPress,請將安裝路徑留空。在管理資訊中,輸入您將用於存取 WordPress 管理資訊中心的登入詳細資訊。
點擊安裝,SiteGround 現在將安裝所有必要的 WordPress 軟體。
您即將準備好啟動您的網站了!在本節中,我們將執行最後幾位配置,包括選擇 WordPress 主題:
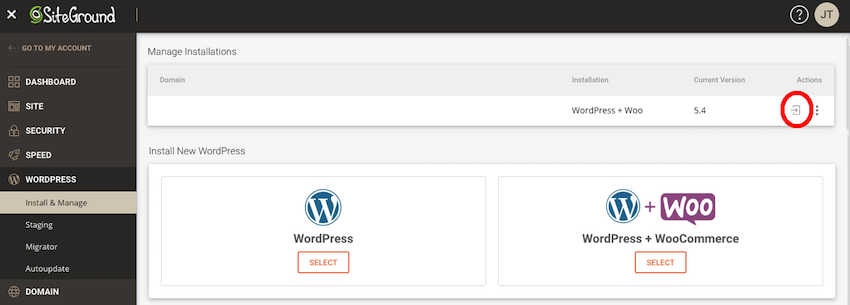
SiteGround 的歡迎造訪您的 WordPress 網站精靈現在將在新分頁中開啟;選擇立即開始。
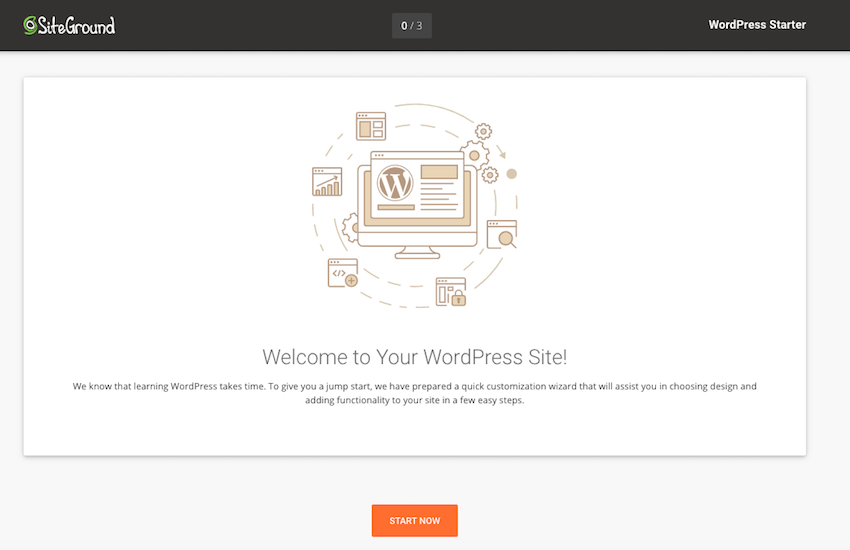
選擇您要使用的 WordPress 主題。
此時,系統可能會提示您安裝一些其他插件,例如 WooCommerce 和 Elementor。如果您想將這些外掛程式新增到您的 WordPress 安裝中,請點擊確認 > 完成。
SiteGround 完成軟體安裝後,選擇前往儀表板,您將進入熟悉的 WordPress 儀表板 - 還包含一些由 SiteGround 提供的額外功能!
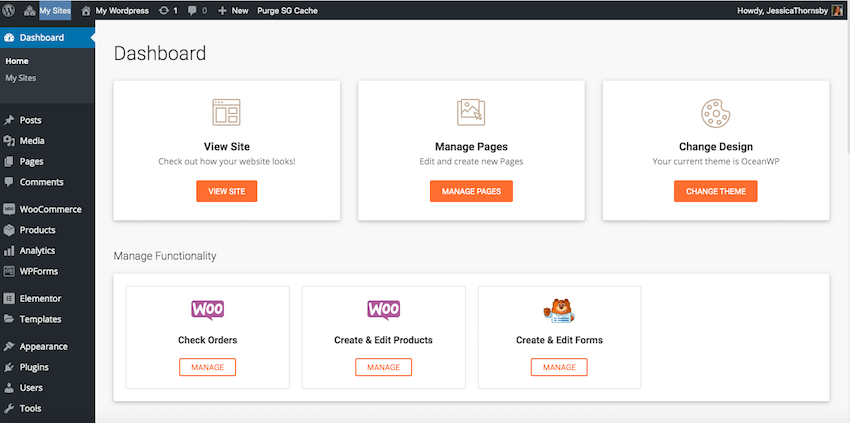
如果您載入域名,那麼您會看到您的 WordPress 網站已啟動並正在運行 — 您現在就可以了準備好開始建立您的網站了!
在本文中,我們探討了使用 SiteGround 來託管 WordPress 網站的優缺點。如果您被專業人士所吸引,那麼我還向您展示如何使用 SiteGround 服務設定、設定和啟動 WordPress 網站。
如果您決定使用 WordPress.org 網站,請查看 SiteGround。它配備了簡單的安裝程式、免費支援和自動更新。感謝我們與 SiteGround 的合作,我們很高興能夠為自行管理的 WordPress 託管提供 70% 的巨額折扣。
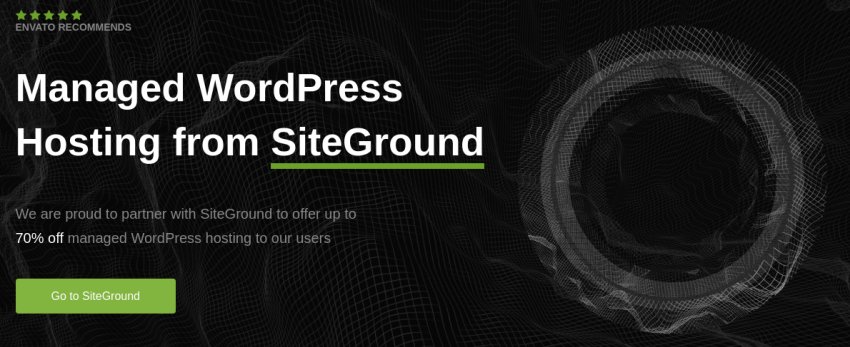
以上是使用 SiteGround 託管 WordPress:優點和缺點以及如何開始的詳細內容。更多資訊請關注PHP中文網其他相關文章!




