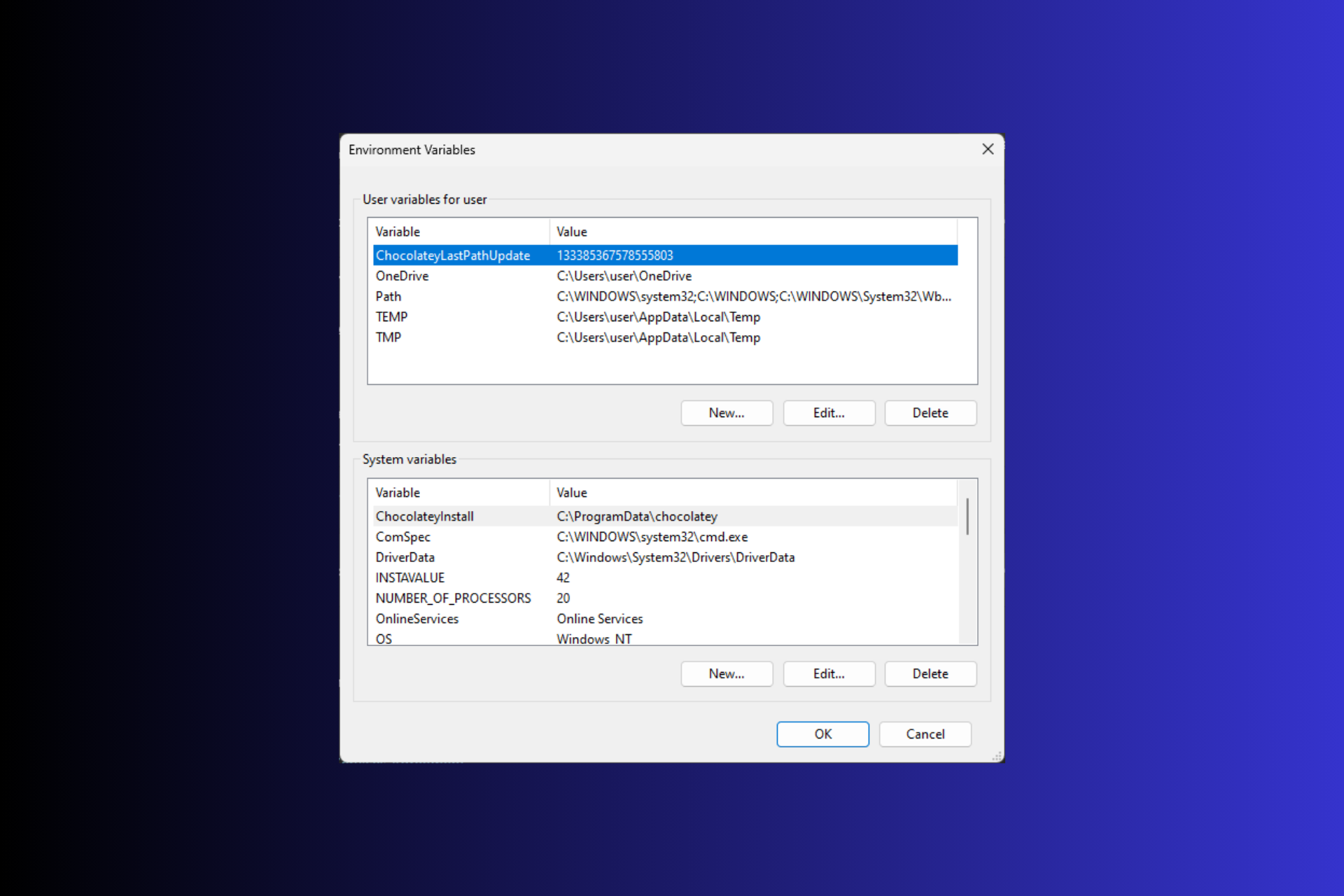
在 Windows 11 上設定環境變數可以幫助您自訂系統、執行腳本和設定應用程式。
在本指南中,我們將討論三種方法以及逐步說明,以便您可以根據自己的喜好配置系統。
有三種類型的環境變數
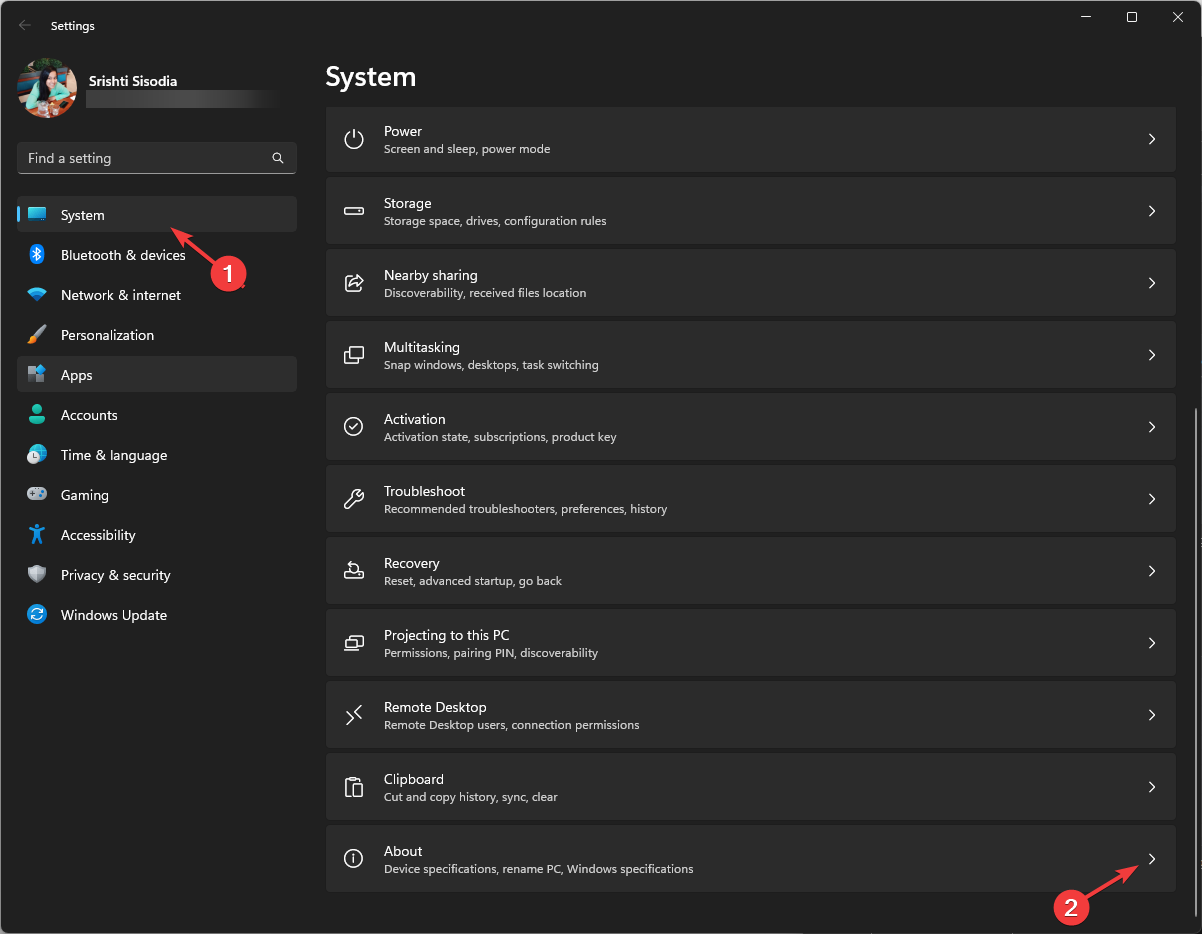
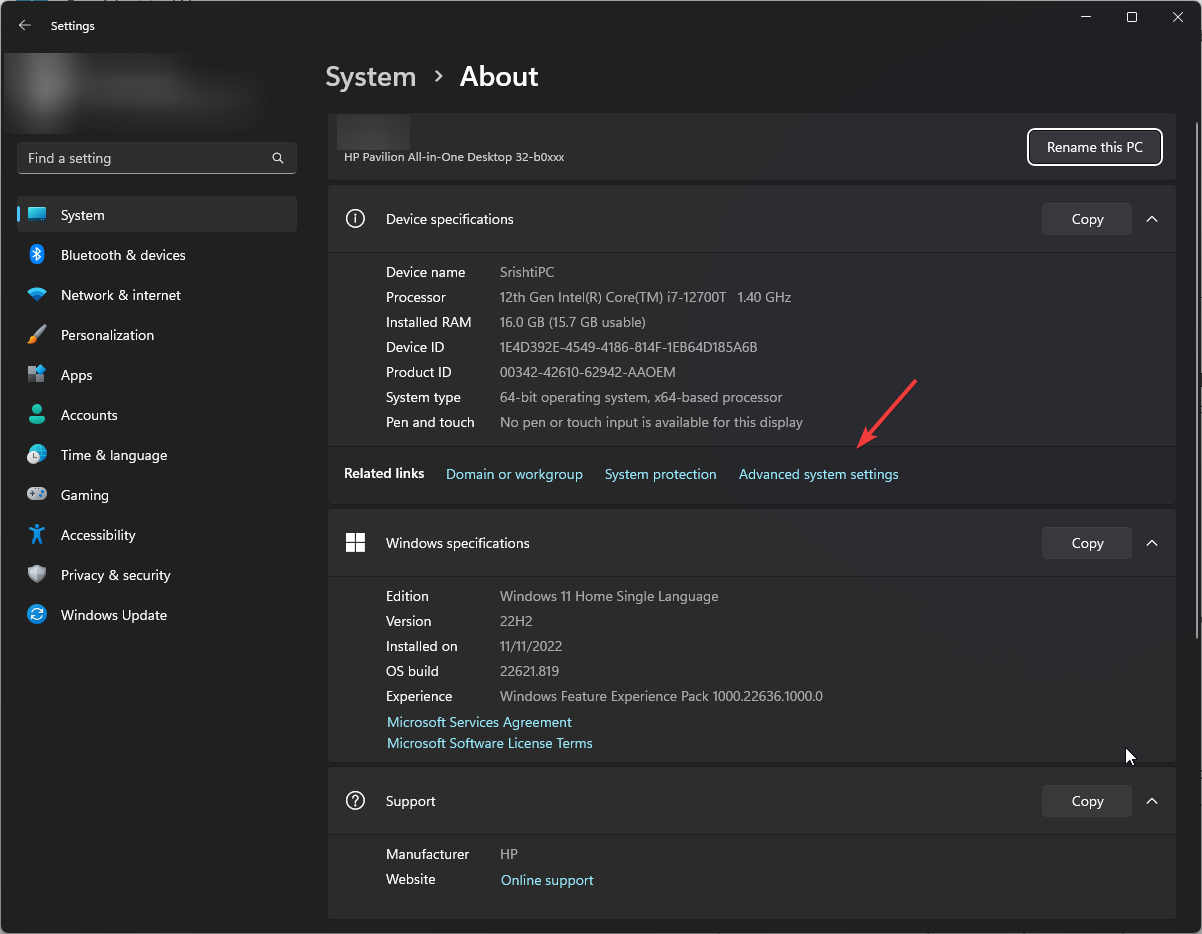
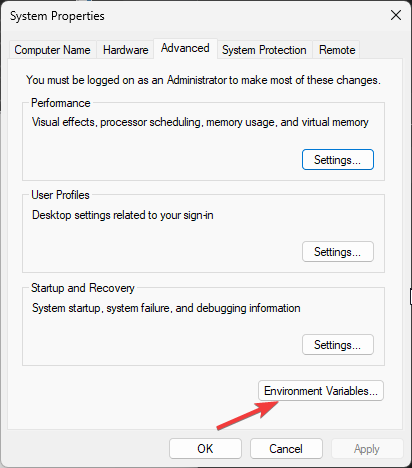
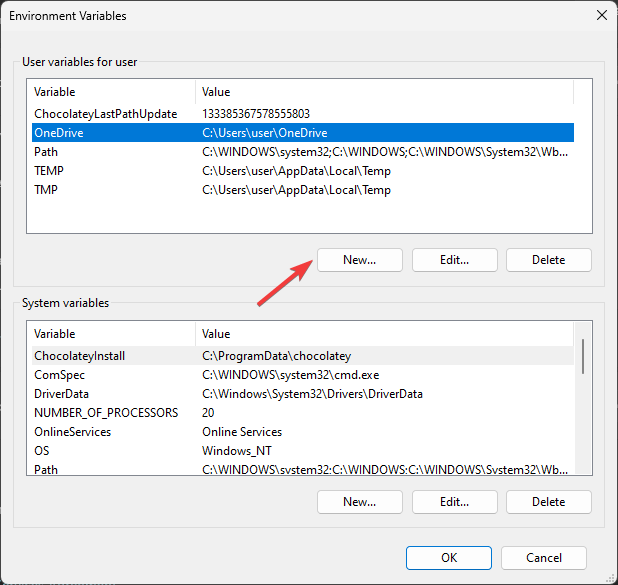
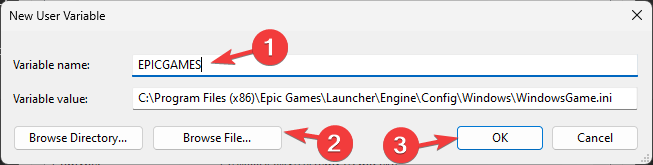
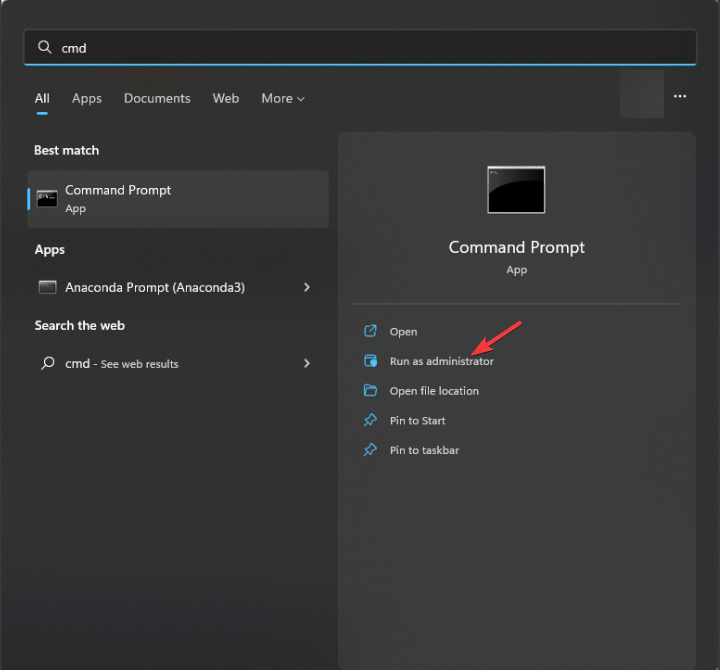
<strong>set VariableName = Variablevalue</strong>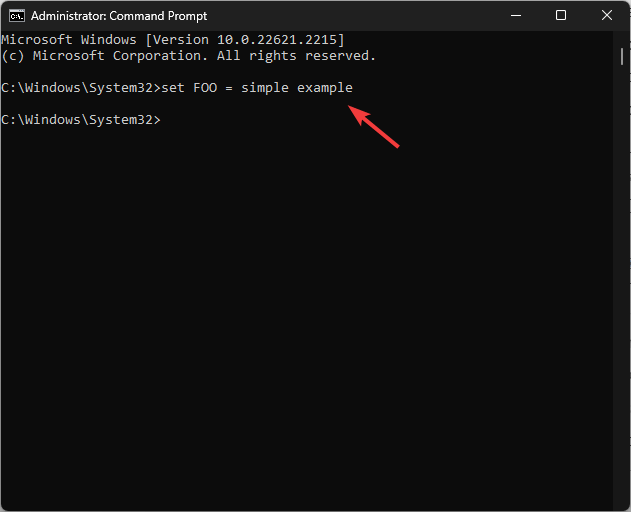
<strong> setx Variablename Value /m</strong>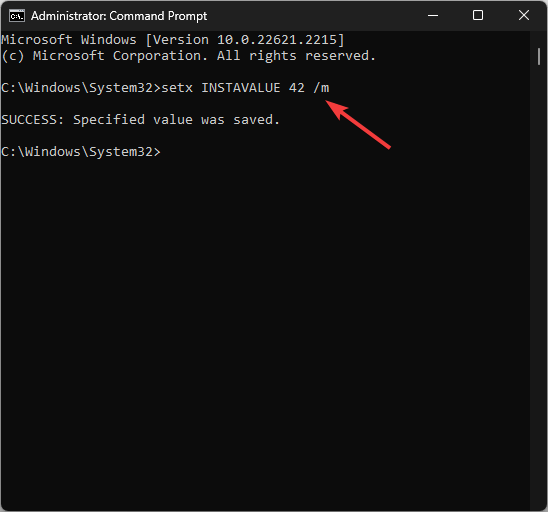
<strong>echo %PATH%</strong>
<strong>setx PATH "%PATH%; PATH Value</strong>
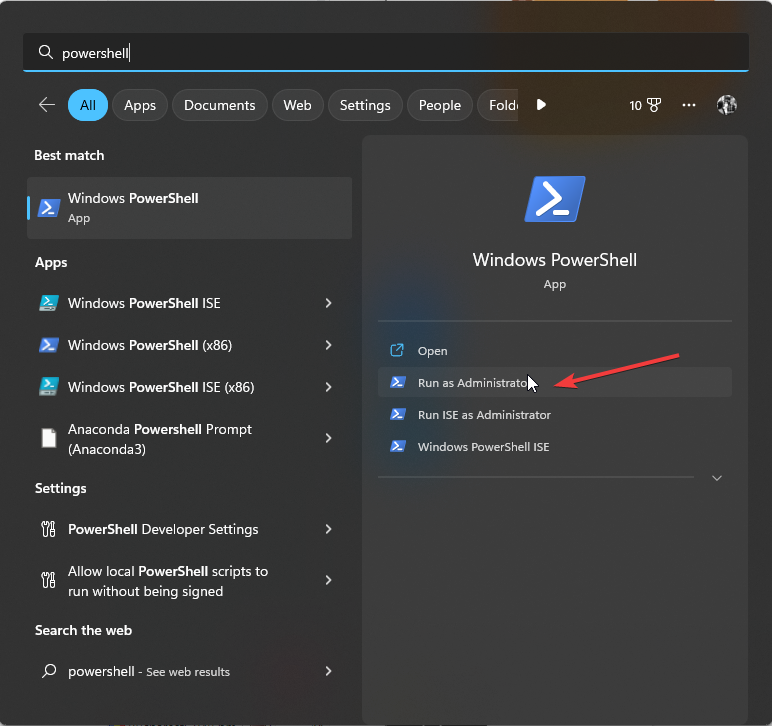
<strong>$Variable_Name = "PATH"</strong>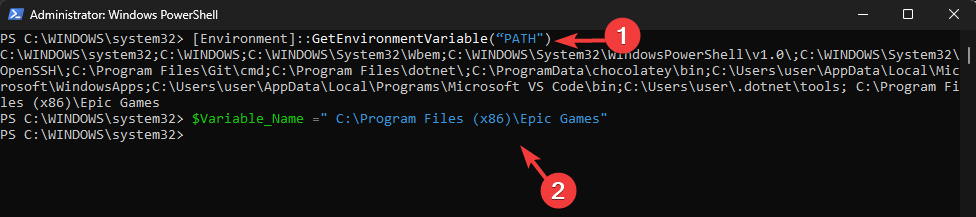
您可以使用任何方法新增新的或缺少的環境變量,以防止系統找不到輸入的環境選項等問題
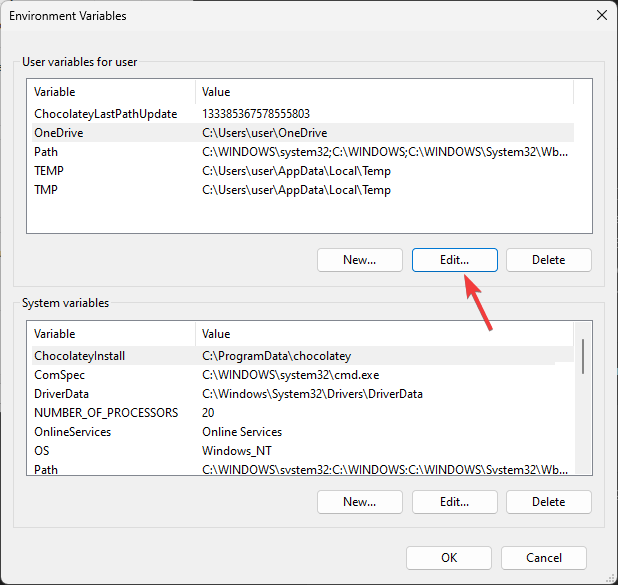
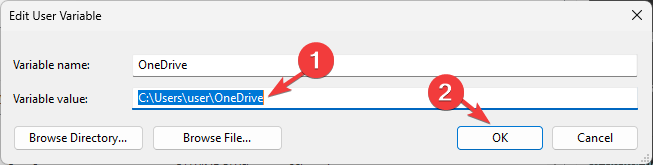
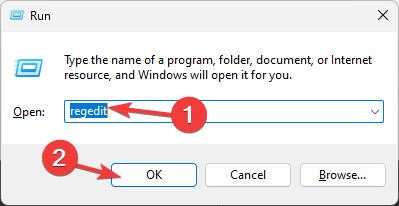
<strong>Computer\HKEY_CURRENT_USER\Environment</strong>
<strong>Computer\HKEY_LOCAL_MACHINE\SYSTEM\CurrentControlSet\Control\Session Manager\Environment</strong>

<strong>$Env: VARIABLENAME</strong>
<strong>$Env: VARIABLENAME = "NEWVALUE"</strong>
要在Windows 11 中取得環境變數列表,您可以開啟具有管理員權限和類型設定的命令提示符,然後點擊.Enter

在Powershell中,具有管理員權限以取得環境變數列表,複製並貼上以下命令並點擊:Enter<strong>[System. Environment]::GetEnvironmentVariables()</strong>

如果要列印在 PowerShell 上取得的環境變數清單以在另一台電腦上套用相同的設置,請閱讀本指南。
Windows 環境變數儲存在哪裡?
您可以在登錄編輯器中找到環境變數。系統變數位於電腦\HKEY_LOCAL_MACHINE\系統\目前控制集\控制\會話管理器\環境中,其中使用者變數位於電腦\HKEY_CURRENT_USER\環境
#在Windows 11 上設定環境變數可以幫助您自訂系統設定;但是,在變更系統變數時必須隨時小心。
請記得仔細檢查變數名稱和值,並在進行變更之前始終建立登錄編輯程式的備份。
以上是在 Windows 3 上設定環境變數的 11 種方法的詳細內容。更多資訊請關注PHP中文網其他相關文章!
