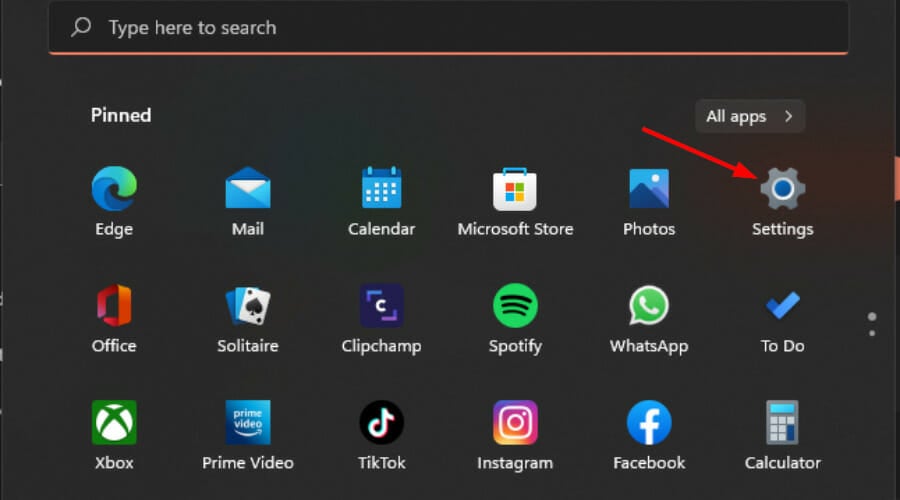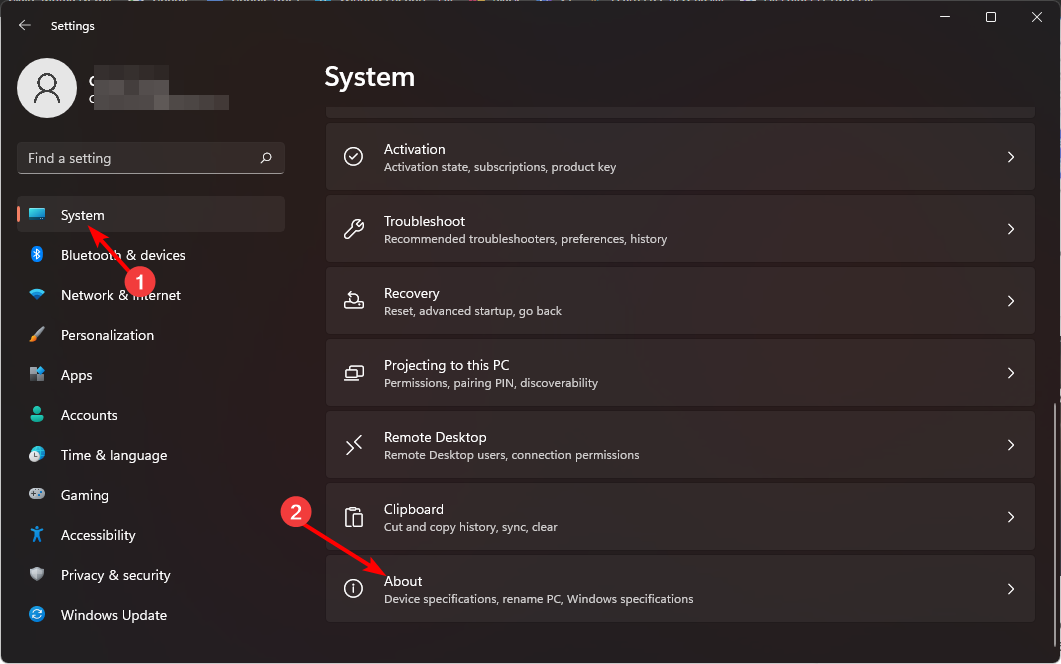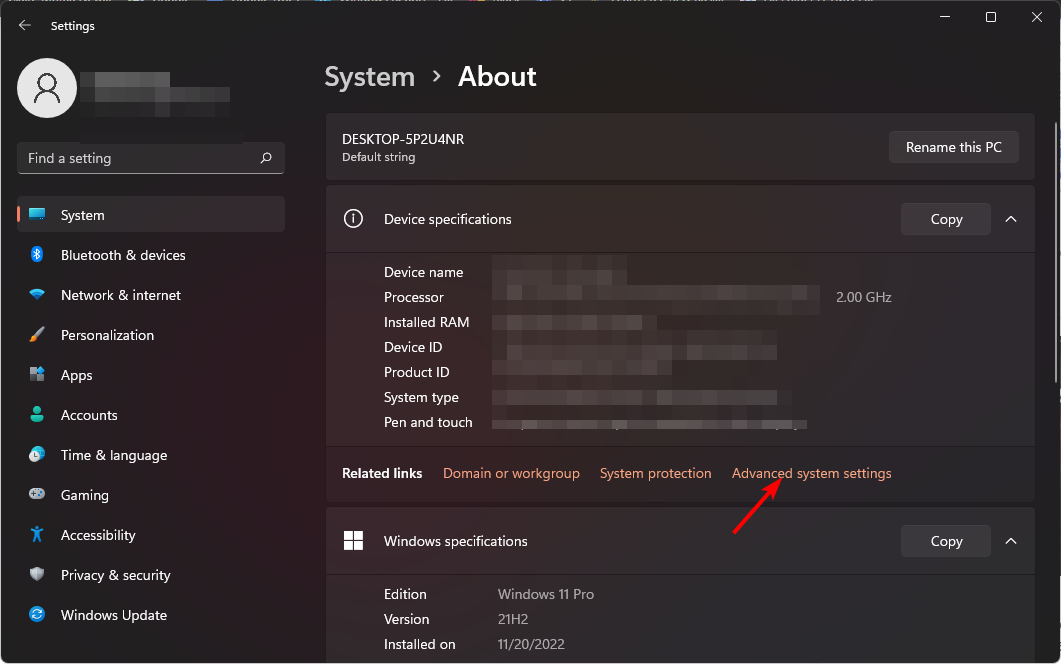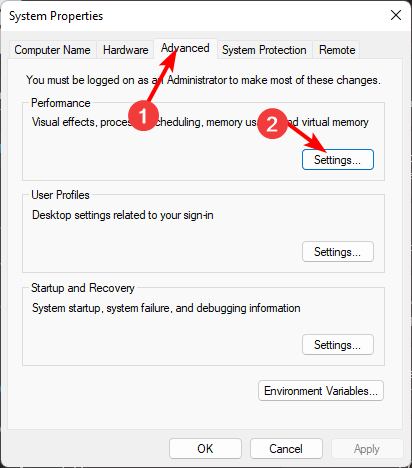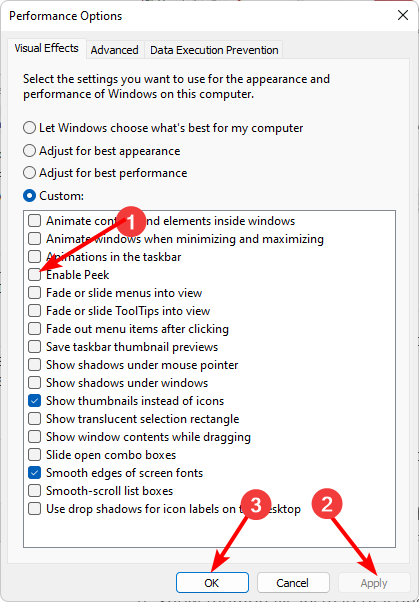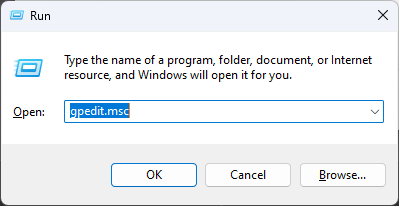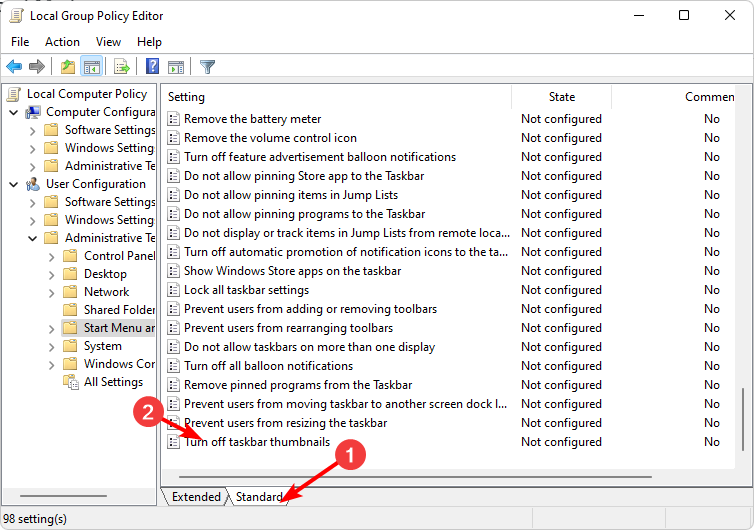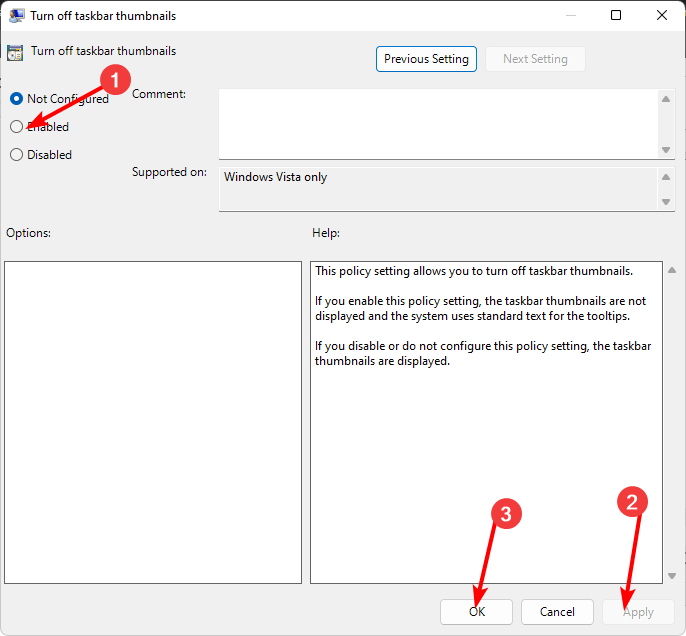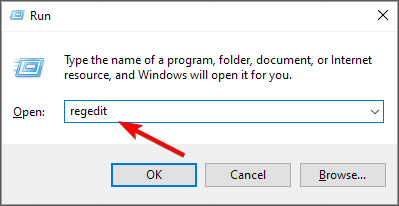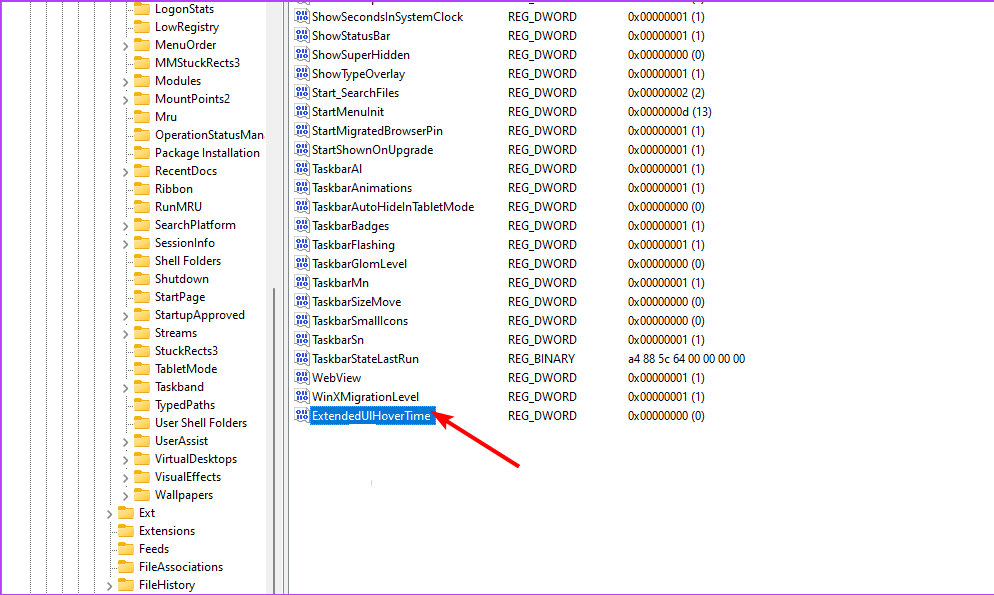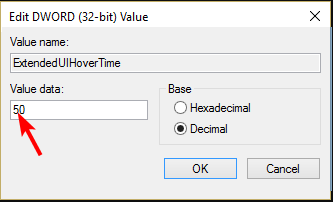Windows 11 上啟用或停用工作列縮圖預覽的方法
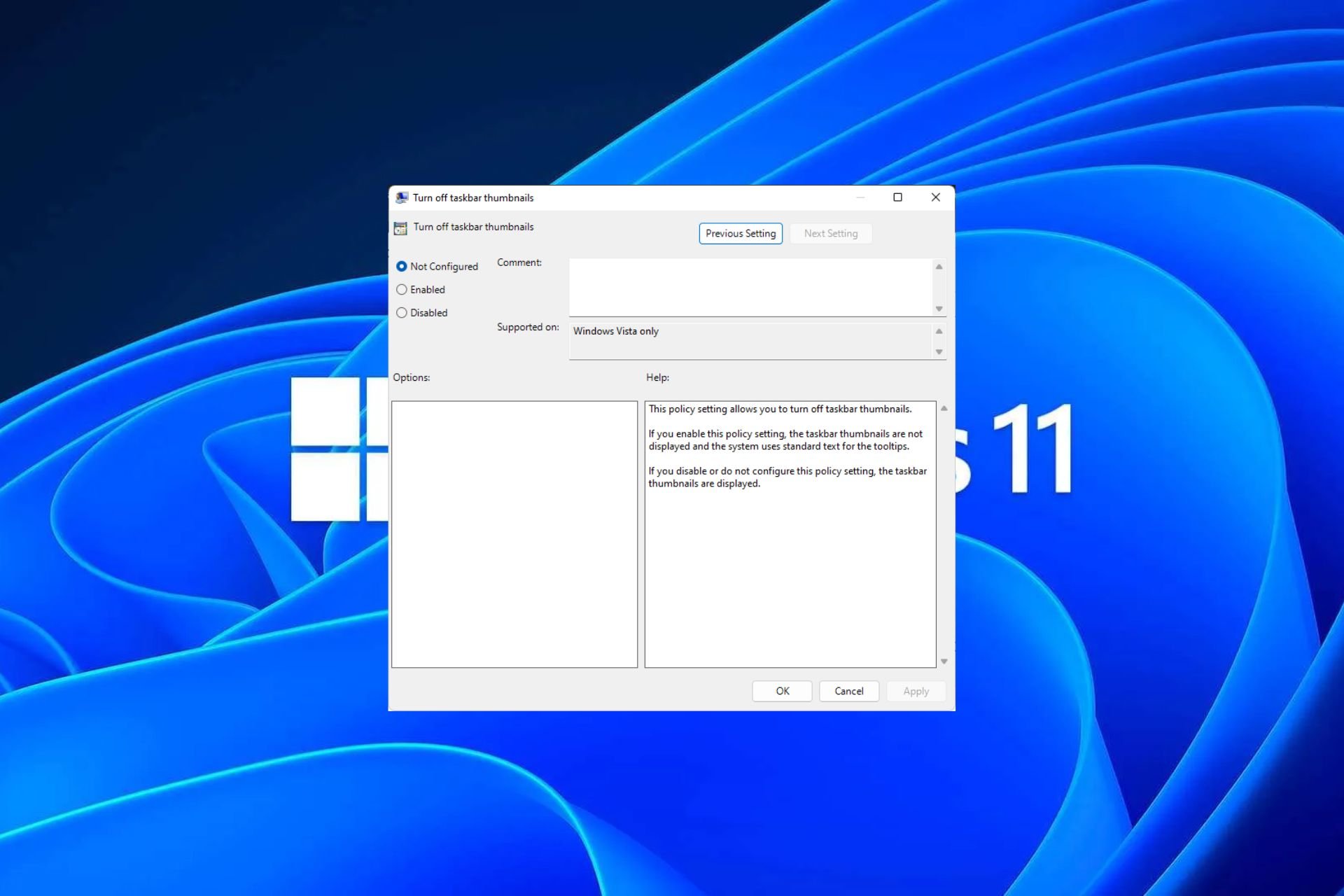
工作列縮圖可能很有趣,但它們也可能分散注意力或煩人。考慮到您將滑鼠懸停在該區域的頻率,您可能無意中關閉了重要視窗幾次。
另一個缺點是它使用更多的系統資源,因此,如果您一直在尋找一種提高資源效率的方法,我們將向您展示如何停用它。不過,如果您的硬體規格可以處理它並且您喜歡預覽版,則可以啟用它。
如何在 Windows 11 中啟用工作列縮圖預覽?
1. 使用「設定」套用
- 點擊鍵並點選設定。 Windows

- 點選系統,然後選擇關於。

- 點選進階系統設定。

- 導覽至「進階」選項卡,然後選擇「效能」下的「設定」。

- 在「視覺效果」標籤中,選取「啟用掃視」、「儲存工作列縮圖預覽」和「顯示縮圖而不是圖示”
選項。打 申請 和 好 保存變更。
- 您可能需要重新啟動電腦。
確保檢查所有縮圖都已啟用,包括檔案總管中的縮圖。有時,由於配置不正確,檔案總管中的縮圖預覽可能無法顯示。
2. 使用群組原則編輯器
- 打 鍵開啟執行指令。 WindowsR
- 在對話方塊中鍵入 gpedit.msc 並點選.Enter

- #導覽至以下位置:
<strong>User Configuration/Administrative Templates/Start Menu and Taskbar</strong> - 切換至「標準」選項卡,然後雙擊“開啟工作列縮圖」。

- 選擇啟用,然後點擊套用和確定以生效變更。

3. 透過使用登錄編輯程式
- 在進行任何變更之前,請備份登錄或建立還原點。
- 打 鍵開啟執行指令。 WindowsR
- 在對話方塊中鍵入登錄編輯器並點擊.Enter

- 導覽到以下位置:
<strong>HKEY_CURRENT_USER\Software\Microsoft\Windows\CurrentVersion\Explorer\Advanced</strong> - 右鍵點選右窗格中的空白區域,選擇「新建DWORD(32 位元)值”,並將其命名為“擴充UIHoverTime”。

- 雙擊“擴充的 UIHoverTime”,然後在“值資料”項目中,鍵入 1000 及以下的值。

- 重新啟動電腦。
如果工作列縮圖預覽消失得太快,您可能需要更改懸停時間延遲。
如何在 Windows 11 中停用工作列縮圖預覽?
停用縮圖預覽只是對上述步驟進行逆向工程。
- 如果您使用了「設定」應用程式選項,您所要做的就是檢查步驟5中的所有選項。
- 對於群組原則編輯器,你將設定「未配置」選項。
- 最後,對於登錄編輯器,將 ExtendedUIHoverTime 項目的「數值資料」條目設為更高,從 100,000 以上開始。
目標是設定一個極高的值,以便即使您將滑鼠留在圖示上一段時間,縮圖預覽也不會有機會顯示。
如何在 Windows 11 上還原經典工作列?
雖然升等到 Windows 11 有其自身的好處,但並非每個人都同意 UI 變更。但是,只需 0.99 美元,您就可以從Microsoft商店下載經典工作列應用程式。
如果這看起來不划算,ExplorerPatcher 是免費的,可讓您獲得經典工作列以及其他 Windows 11 自訂項目。
看到這是一個第三方應用程式且其合法性無法驗證,WindowsReport 不以任何方式隸屬於它。請務必在下載之前執行徹底的防毒檢查。
所以你有它。您應該啟用還是停用此功能?工作列縮圖預覽功能可讓您更輕鬆地存取您喜歡的程序,但許多 Windows 使用者會停用它以節省空間並保持工作列乾淨。
如果您是工作列預覽的忠實粉絲,但縮圖預覽未顯示,則可以查看我們的實用指南以獲取快速修復。
以上是Windows 11 上啟用或停用工作列縮圖預覽的方法的詳細內容。更多資訊請關注PHP中文網其他相關文章!

熱AI工具

Undresser.AI Undress
人工智慧驅動的應用程序,用於創建逼真的裸體照片

AI Clothes Remover
用於從照片中去除衣服的線上人工智慧工具。

Undress AI Tool
免費脫衣圖片

Clothoff.io
AI脫衣器

Video Face Swap
使用我們完全免費的人工智慧換臉工具,輕鬆在任何影片中換臉!

熱門文章

熱工具

記事本++7.3.1
好用且免費的程式碼編輯器

SublimeText3漢化版
中文版,非常好用

禪工作室 13.0.1
強大的PHP整合開發環境

Dreamweaver CS6
視覺化網頁開發工具

SublimeText3 Mac版
神級程式碼編輯軟體(SublimeText3)
 停用並刪除 HP Wolf Security 在 Windows 11 上的方法
Dec 14, 2023 pm 06:49 PM
停用並刪除 HP Wolf Security 在 Windows 11 上的方法
Dec 14, 2023 pm 06:49 PM
HP裝置通常預先安裝了安全軟體,許多人想知道如何在Windows11上停用HPWolfSecurity。這樣做的原因是該軟體可能會導致某些問題並與其他應用程式發生衝突,因此今天我們將向您展示如何停用它。 HPWolfSecurity是英國媒體通報軟體嗎?這是HP的合法應用程序,但它通常預先安裝並導致性能問題並與其他安全軟體發生衝突,這就是為什麼許多人認為它是英國媒體報道軟體的原因。如何在Windows11上停用HPWolfSecurity? 1.使用系統匣圖示在系統匣中,找到HPWolfSecurity
 解決方法:您的組織要求您更改 PIN 碼
Oct 04, 2023 pm 05:45 PM
解決方法:您的組織要求您更改 PIN 碼
Oct 04, 2023 pm 05:45 PM
「你的組織要求你更改PIN訊息」將顯示在登入畫面上。當在使用基於組織的帳戶設定的電腦上達到PIN過期限制時,就會發生這種情況,在該電腦上,他們可以控制個人設備。但是,如果您使用個人帳戶設定了Windows,則理想情況下不應顯示錯誤訊息。雖然情況並非總是如此。大多數遇到錯誤的使用者使用個人帳戶報告。為什麼我的組織要求我在Windows11上更改我的PIN?可能是您的帳戶與組織相關聯,您的主要方法應該是驗證這一點。聯絡網域管理員會有所幫助!此外,配置錯誤的本機原則設定或不正確的登錄項目也可能導致錯誤。即
 Windows 11 上調整視窗邊框設定的方法:變更顏色和大小
Sep 22, 2023 am 11:37 AM
Windows 11 上調整視窗邊框設定的方法:變更顏色和大小
Sep 22, 2023 am 11:37 AM
Windows11將清新優雅的設計帶到了最前沿;現代介面可讓您個性化和更改最精細的細節,例如視窗邊框。在本指南中,我們將討論逐步說明,以協助您在Windows作業系統中建立反映您的風格的環境。如何更改視窗邊框設定?按+開啟“設定”應用程式。 WindowsI前往個人化,然後按一下顏色設定。顏色變更視窗邊框設定視窗11「寬度=」643「高度=」500「>找到在標題列和視窗邊框上顯示強調色選項,然後切換它旁邊的開關。若要在「開始」功能表和工作列上顯示主題色,請開啟「在開始」功能表和工作列上顯示主題
 修復:Windows 11 上工作列縮圖預覽消失速度過快
Sep 14, 2023 pm 03:33 PM
修復:Windows 11 上工作列縮圖預覽消失速度過快
Sep 14, 2023 pm 03:33 PM
雖然任務列縮圖預覽是一項非常有用的功能,但一些用戶報告了它的問題。在大多數情況下,無法點擊應用程式圖標,因為縮圖預覽消失得太快。在本指南中,我們將在解釋原因後立即討論專家推薦的修復工作列預覽問題的方法。為什麼任務列縮圖預覽消失得如此之快?損壞的系統檔案或其他系統檔案錯誤過時的視窗版本第三方安全軟體衝突損壞的使用者設定檔如何阻止工作列縮圖預覽在Windows11上快速消失?在繼續執行任何步驟以修復工作列縮圖預覽在Windows11上不起作用之前,請進行以下初步檢查:右鍵單擊桌面&
 如何在 Windows 11 上變更標題列顏色?
Sep 14, 2023 pm 03:33 PM
如何在 Windows 11 上變更標題列顏色?
Sep 14, 2023 pm 03:33 PM
預設情況下,Windows11上的標題列顏色取決於您選擇的深色/淺色主題。但是,您可以將其變更為所需的任何顏色。在本指南中,我們將討論三種方法的逐步說明,以更改它並個性化您的桌面體驗,使其具有視覺吸引力。是否可以更改活動和非活動視窗的標題列顏色?是的,您可以使用「設定」套用變更活動視窗的標題列顏色,也可以使用登錄編輯程式變更非活動視窗的標題列顏色。若要了解這些步驟,請前往下一部分。如何在Windows11中變更標題列的顏色? 1.使用「設定」應用程式按+開啟設定視窗。 WindowsI前往“個人化”,然
 Windows 11 上啟用或停用工作列縮圖預覽的方法
Sep 15, 2023 pm 03:57 PM
Windows 11 上啟用或停用工作列縮圖預覽的方法
Sep 15, 2023 pm 03:57 PM
工作列縮圖可能很有趣,但它們也可能分散注意力或煩人。考慮到您將滑鼠懸停在該區域的頻率,您可能無意中關閉了重要視窗幾次。另一個缺點是它使用更多的系統資源,因此,如果您一直在尋找一種提高資源效率的方法,我們將向您展示如何停用它。不過,如果您的硬體規格可以處理它並且您喜歡預覽版,則可以啟用它。如何在Windows11中啟用工作列縮圖預覽? 1.使用「設定」應用程式點擊鍵並點選設定。 Windows按一下系統,然後選擇關於。點選高級系統設定。導航至“進階”選項卡,然後選擇“效能”下的“設定”。在「視覺效果」選
 OOBELANGUAGE錯誤Windows 11 / 10修復中出現問題的問題
Jul 16, 2023 pm 03:29 PM
OOBELANGUAGE錯誤Windows 11 / 10修復中出現問題的問題
Jul 16, 2023 pm 03:29 PM
您是否在Windows安裝程式頁面上看到「出現問題」以及「OOBELANGUAGE」語句? Windows的安裝有時會因此類錯誤而停止。 OOBE表示開箱即用的體驗。正如錯誤提示所表示的那樣,這是與OOBE語言選擇相關的問題。沒有什麼好擔心的,你可以透過OOBE螢幕本身的漂亮註冊表編輯來解決這個問題。快速修復–1.點選OOBE應用底部的「重試」按鈕。這將繼續進行該過程,而不會再打嗝。 2.使用電源按鈕強制關閉系統。系統重新啟動後,OOBE應繼續。 3.斷開系統與網際網路的連接。在脫機模式下完成OOBE的所
 Windows 11 上的顯示縮放比例調整指南
Sep 19, 2023 pm 06:45 PM
Windows 11 上的顯示縮放比例調整指南
Sep 19, 2023 pm 06:45 PM
在Windows11上的顯示縮放方面,我們都有不同的偏好。有些人喜歡大圖標,有些人喜歡小圖標。但是,我們都同意擁有正確的縮放比例很重要。字體縮放不良或圖像過度縮放可能是工作時真正的生產力殺手,因此您需要知道如何自訂以充分利用系統功能。自訂縮放的優點:對於難以閱讀螢幕上的文字的人來說,這是一個有用的功能。它可以幫助您一次在螢幕上查看更多內容。您可以建立僅適用於某些監視器和應用程式的自訂擴充功能設定檔。可以幫助提高低階硬體的效能。它使您可以更好地控制螢幕上的內容。如何在Windows11