TP-link路由器網路異常可以透過檢查硬體連接、重新啟動路由器、檢查路由器設定、更新韌體和重置路由器等方法解決。詳細介紹:1、檢查硬體連接包括檢查電源連接、檢查網路線連接和檢查網路設備連接;2、重新啟動路由器包括重新啟動路由器和重新啟動電腦;3、檢查路由器設定包括登入路由器管理介面、檢查網路設定和檢查無線設定;4、更新路由器韌體包括檢查路由器韌體版本和下載並安裝韌體更新;5、重置路由器等等。
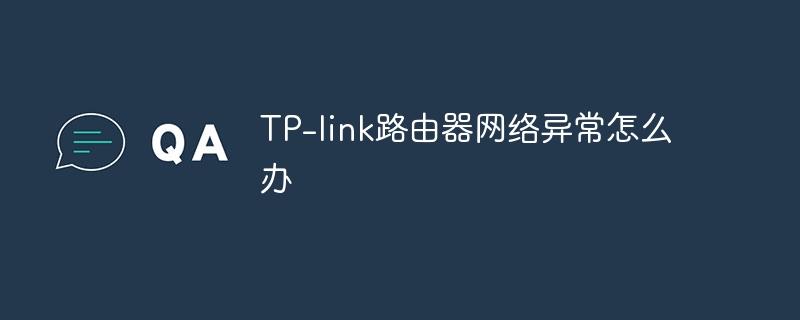
本教學作業系統:windows10系統、DELL G3電腦。
TP-link路由器是一款常見且受歡迎的家用路由器品牌,但有時候我們可能會遇到網路異常的問題。本文將介紹一些常見的TP-link路由器網路異常及解決方法,幫助使用者快速恢復網路連線。
第一部分:檢查硬體連接
1. 檢查電源連接:確保路由器的電源線插入插座並連接到路由器的電源介面。如果電源線鬆脫或損壞,可以嘗試更換電源線。
2. 檢查網路線連接:確保網路線插入路由器的LAN口和電腦的網路埠,並確保連線牢固。如果網路線鬆脫或損壞,可以嘗試更換網路線。
3. 檢查網路設備連線:如果您使用了交換器或其他網路設備,請確保這些設備正常運作並正確連接到路由器。
第二部分:重新啟動路由器
1. 重新啟動路由器:在路由器背面找到電源按鈕或拔下電源線,等待幾秒鐘後再重新插入電源線或按下電源按鈕,等待路由器重新啟動。
2. 重新啟動電腦:有時候電腦也可能出現網路異常問題,重新啟動電腦可以幫助解決一些網路連線問題。
第三部分:檢查路由器設定
1. 登入路由器管理介面:開啟瀏覽器,輸入路由器的預設IP位址(通常為192.168.1.1或192.168.0.1),輸入使用者名稱和密碼登入路由器管理介面。
2. 檢查網路設定:在路由器管理介面中,檢查路由器的網路設定是否正確。確保路由器的IP位址、子網路遮罩、閘道和DNS伺服器設定正確。
3. 檢查無線設定:如果您使用無線網路連接,請確保路由器的無線設定正確。檢查無線名稱(SSID)、加密方式和密碼是否正確設定。
第四個部分:更新路由器韌體
1. 檢查路由器韌體版本:在路由器管理介面中,尋找韌體版本資訊。如果韌體版本較舊,可以嘗試更新至最新版本。
2. 下載並安裝韌體更新:造訪TP-link官方網站,在支援頁面找到您的路由器型號,並下載最新的韌體更新檔案。然後,在路由器管理介面中選擇「韌體升級」選項,選擇下載的韌體檔案進行更新。
第五部分:重置路由器
1. 找到重置按鈕:在路由器背面或底部找到一個小孔,裡面有一個重置按鈕。
2. 使用針或其他尖銳物品按住重置按鈕約10秒鐘,直到指示燈開始閃爍。
3. 重新啟動路由器:依照第二部分的方法重新啟動路由器。
結語:TP-link路由器網路異常可能由多種原因引起,如硬體連接問題、路由器設定錯誤、韌體過舊等。透過檢查硬體連接、重新啟動路由器、檢查路由器設定、更新韌體和重置路由器等方法,用戶可以嘗試解決常見的網路異常問題。如果問題仍然存在,建議聯絡TP-link客服尋求進一步的技術支持 。
以上是TP-link路由器網路異常怎麼辦的詳細內容。更多資訊請關注PHP中文網其他相關文章!




