如何使用命令提示字元在 Windows 11 或 10 上安裝 Angular
但是為什麼要使用Angular呢?
在我們深入研究安裝過程之前,讓我們先快速了解使用 Angular 的一些好處,使其值得考慮用於 Web 開發。 Angular為建構現代Web應用程式提供了一個強大的結構化框架。它以以下方面而聞名:
- 其基於元件的架構允許您輕鬆建立和維護複雜的應用程式。
- 使用Angular創建的Web應用程式在各種平台和裝置上無縫運行。
- Angular 優化您的應用程式以獲得更好的效能,使其快速載入並平穩運行。
- 活躍的社區,充足的資源,教程以及對Angular開發的支持。
第 1 步。以管理員身分開啟PowerShell或CMD
在這裡,我們使用的是PowerShell,但您也可以使用命令提示符,因為兩者的步驟相同。但是,請確保您以管理員身份存取它們,因為我們需要超級使用者權限才能使用命令列安裝應用程式。
要給出一個想法– 只需點擊Windows開始按鈕並蒐索PowerShell或CMD,然後點擊選項– “以管理員身份執行”
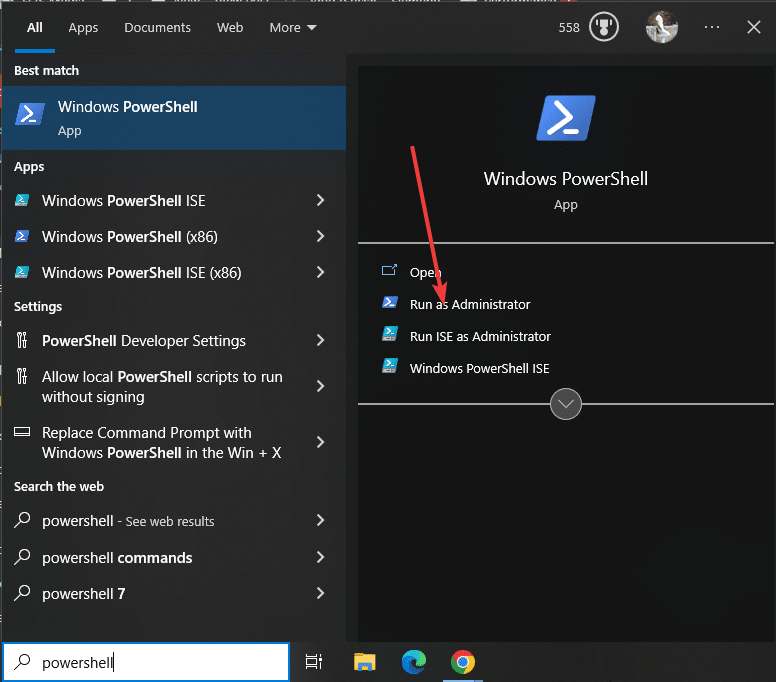
第2 步。檢查溫格可用
在所有Windows 11上,包含最新版本的Windows 10使用者將擁有Microsoft的套件管理器Winget。但是,要確認它在系統上的存在,請在開啟Powershell或CMD後鍵入給定的命令。
winget -v
您將在輸出中看到套件管理器的目前版本,確認它可供使用。
第 3 步。安裝 Node.js & NPM
首先,我們需要在我們的 Windows 10 或 11 系統上安裝 Node.js 及其套件管理器 NPM(節點套件管理器)。我們不僅需要 NPM 來安裝 Angular,還需要獲得建立 Web 應用程式所需的工具。
使用Winget安裝帶有該NPM的Nodejs將自動出現在您的系統上。在撰寫本文時,Node的最新版本是20,但Angular僅支援LTS版本,因此我們將選擇Node.js的18.x版本。
winget install OpenJS.NodeJS.LTS
等待幾秒鐘,系統會為你設定這個JavaScript 執行環境,
#現在,關閉命令終端機或PowerShell並再次開啟它,以便系統可以識別Node和NPM命令工具。要檢查已安裝的節點和 NPM 的版本,您可以使用:
node -v
npm -v
此外,保持最新狀態至關重要。您可以透過在終端機中執行下列指令來更新 npm:
npm install -g npm@latest
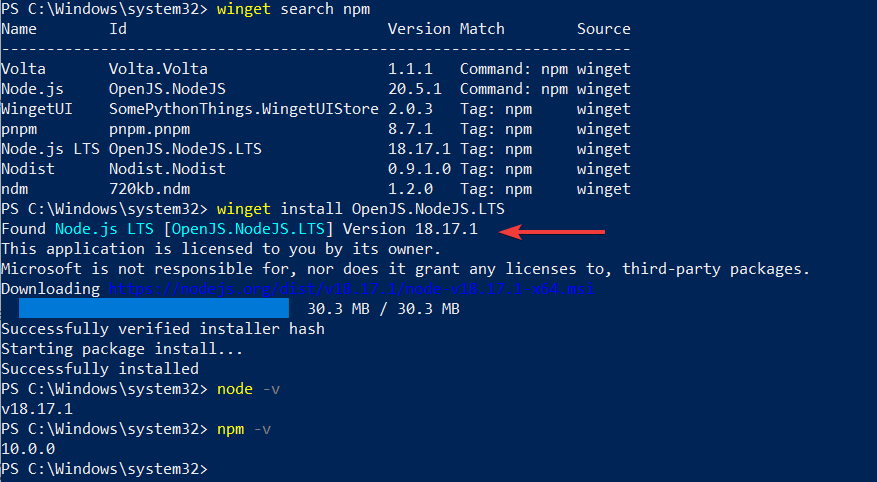
第 4 步。在 Windows 10 或 11 上安裝 Angular CLI
Windows 上的 Angular CLI(命令列介面)簡化了建立、建置和部署 Angular 應用程式的過程。若要安裝它,請按照下列步驟操作:
您已經擁有具有管理員權限的 Windows 命令提示字元或 PowerShell。因此,只需執行以下命令即可全域安裝Angular CLI:
npm install -g @angular/cli
安裝完成後,您可以透過檢查Angular CLI 版本來驗證安裝:
但是,在檢查Angular 的版本之前,請啟用預設情況下停用的PowerShell 腳本的執行。沒有,您將能夠執行 ng 工具命令。因此,請執行:
Set-ExecutionPolicy -Scope CurrentUser -ExecutionPolicy RemoteSigned
按 Y 並按 輸入 鍵。
運行後:
ng version
您應該會看到已安裝的 Angular CLI 版本。
注意:如果找不到指令,請關閉並再次開啟PowerShell或CMD。
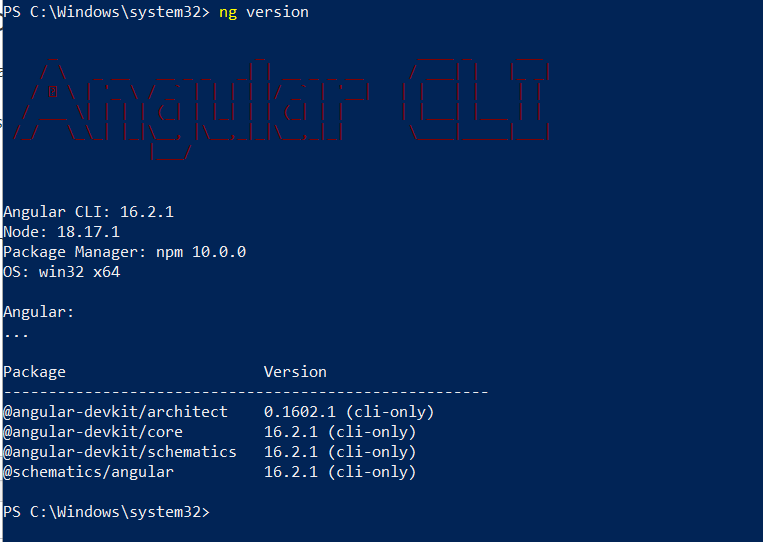
第5步。創建您的第一個角度專案
現在,我們已經在Windows 11或10系統上安裝了Angular CLI,是時候從第一步開始了,讓我們創建一個簡單的Angular專案來了解它是如何工作的。
建立一個要儲存Angular 專案檔案的目錄,比方說– MyApp
mkdir myapp
現在使用終端機中的 cd #指令切換到此目錄。
cd myapp
執行以下命令以產生新的 Angular 專案:
ng new my-first-app
將「我的第一個應用程式」替換為所需的專案名稱。
Angular CLI 将提示您为项目选择一些配置选项。您现在可以通过按 Enter 键选择默认选项。
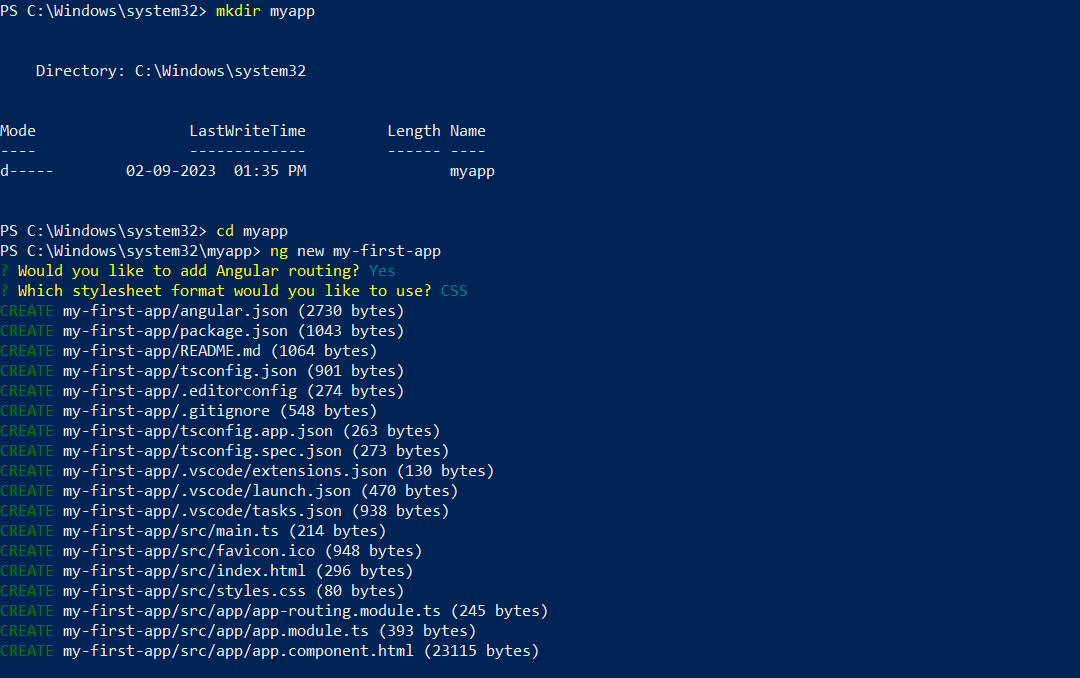
生成项目后,导航到项目文件夹:
cd my-first-app
最后,通过运行以下命令启动 Angular 开发服务器:
ng serve
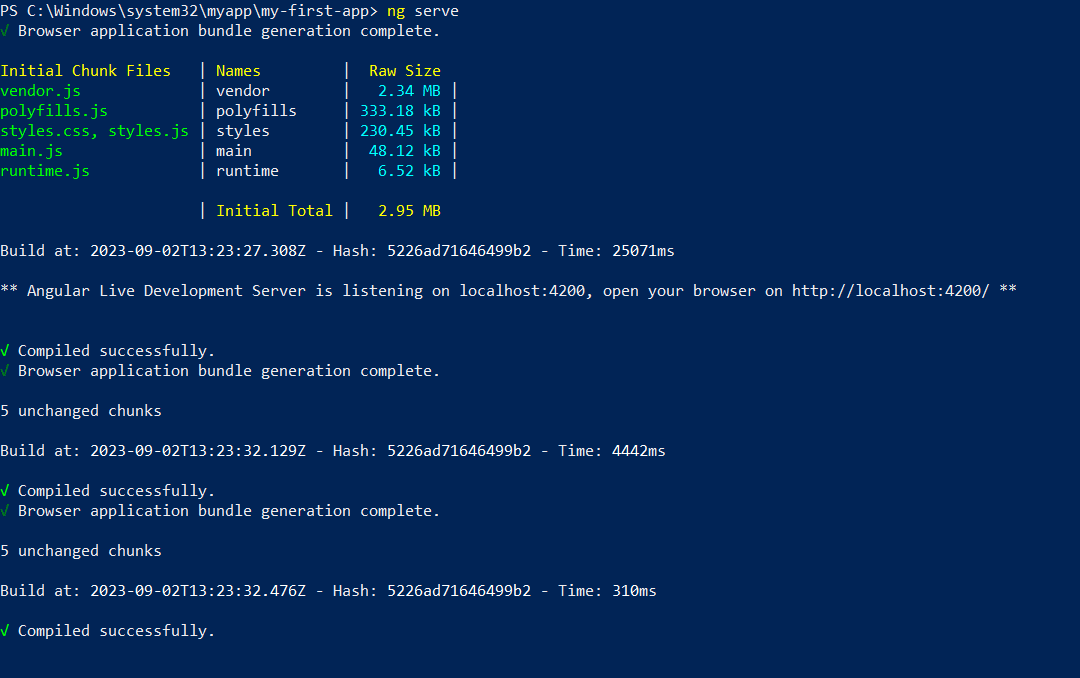
这将编译您的 Angular 应用程序,并使其可用于 http://localhost:4200/ 预览。打开浏览器并指向它。
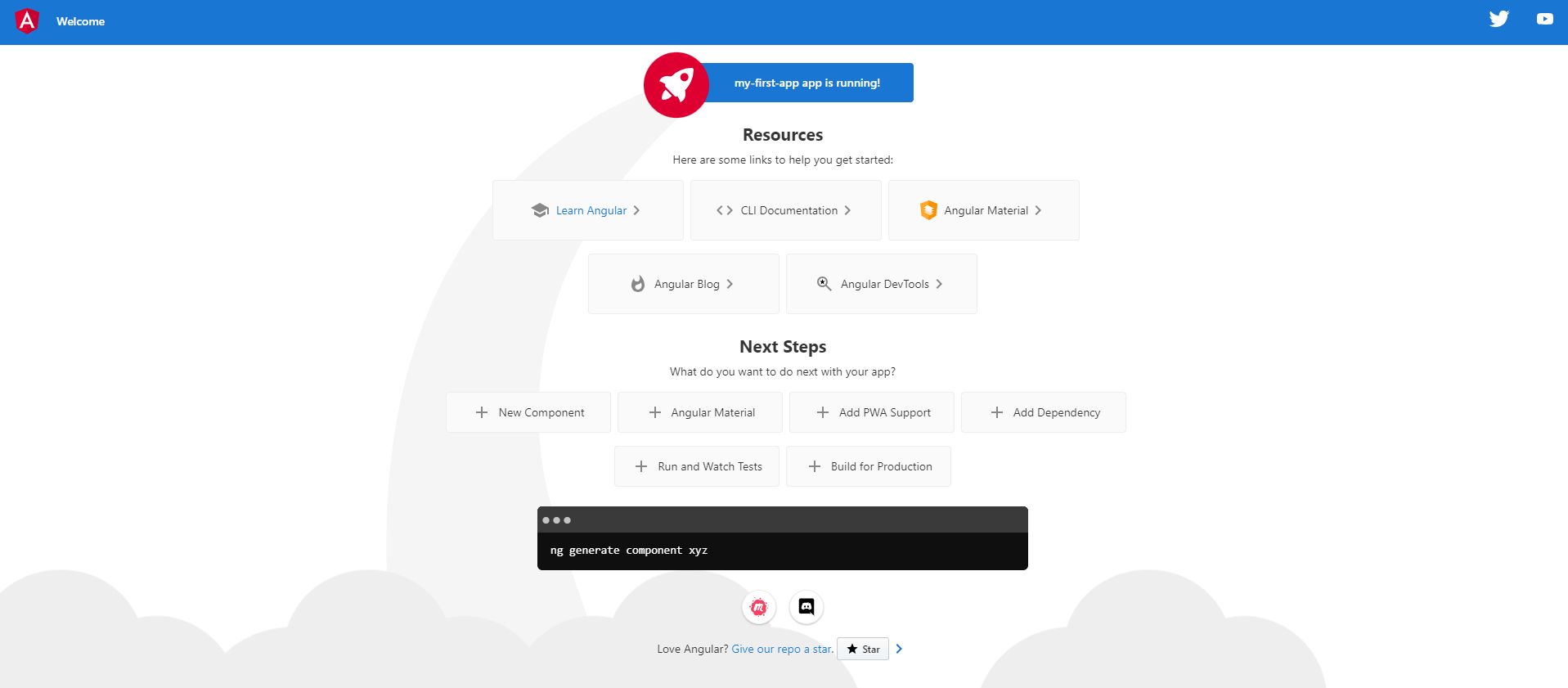
6. 卸载(可选)
如果一段时间后您想使用Powershell或CMD终端从Windows中删除Angular,那么以下是要遵循的命令:
要仅删除角度:
npm remove -g @angular/cli
要删除 Nodejs 和 NPM,请执行以下操作:
winget uninstall OpenJS.NodeJS.LTS
以上是如何使用命令提示字元在 Windows 11 或 10 上安裝 Angular的詳細內容。更多資訊請關注PHP中文網其他相關文章!

熱AI工具

Undresser.AI Undress
人工智慧驅動的應用程序,用於創建逼真的裸體照片

AI Clothes Remover
用於從照片中去除衣服的線上人工智慧工具。

Undress AI Tool
免費脫衣圖片

Clothoff.io
AI脫衣器

Video Face Swap
使用我們完全免費的人工智慧換臉工具,輕鬆在任何影片中換臉!

熱門文章

熱工具

記事本++7.3.1
好用且免費的程式碼編輯器

SublimeText3漢化版
中文版,非常好用

禪工作室 13.0.1
強大的PHP整合開發環境

Dreamweaver CS6
視覺化網頁開發工具

SublimeText3 Mac版
神級程式碼編輯軟體(SublimeText3)
 Windows 11中無法儲存變更照片應用程式錯誤
Mar 04, 2024 am 09:34 AM
Windows 11中無法儲存變更照片應用程式錯誤
Mar 04, 2024 am 09:34 AM
如果您在Windows11中使用照片應用程式進行影像編輯時遇到無法儲存變更的錯誤,本文將為您提供解決方案。無法儲存變更。保存時發生錯誤。請稍後再試。通常會出現這種問題的原因包括權限設定不正確、檔案損壞或系統故障。因此,我們經過深入研究,整理出一些最有效的故障排除步驟,以幫助您解決此問題,並確保您可以繼續在Windows11裝置上無縫使用MicrosoftPhotos應用程式。修復Windows11中無法保存更改照片應用程式的錯誤許多用戶在不同的論壇上一直在談論MicrosoftPhotos應用程式錯
 掌握在 iPhone 和 iPad 上使用「無邊記」應用程式的技巧
Nov 18, 2023 pm 01:45 PM
掌握在 iPhone 和 iPad 上使用「無邊記」應用程式的技巧
Nov 18, 2023 pm 01:45 PM
iPhone上的無邊記是什麼?與iOS17日記應用程式一樣,無邊記是一款具有大量創意潛力的生產力應用程式。這是一個將想法變為現實的好地方。您可以安排專案、集思廣益或建立情緒板,這樣您就不會沒有空間來表達自己的想法。該應用程式可讓您在無限畫布上的任何位置添加照片、影片、音訊、文件、PDF、網頁連結、貼紙等。 「無邊記」中的許多工具(如畫筆、形狀等)對於使用iWork應用程式(如Keynote講演或備忘錄)的任何人都很熟悉。與同事、隊友和小組專案成員進行即時協作也很容易,因為Freeform允許透過消
 照片無法開啟此文件,因為格式不受支援或文件已損壞
Feb 22, 2024 am 09:49 AM
照片無法開啟此文件,因為格式不受支援或文件已損壞
Feb 22, 2024 am 09:49 AM
在Windows系統中,照片應用程式是一個方便的方式來檢視和管理照片和影片。透過這個應用程序,用戶可以輕鬆存取他們的多媒體文件,而無需安裝額外的軟體。然而,有時用戶可能會碰到一些問題,例如在使用照片應用程式時遇到「無法開啟此文件,因為不支援該格式」的錯誤提示,或在嘗試開啟照片或影片時出現文件損壞的問題。這種情況可能會讓使用者感到困惑和不便,需要進行一些調查和修復來解決這些問題。當用戶嘗試在Photos應用程式上開啟照片或影片時,會看到以下錯誤。抱歉,照片無法開啟此文件,因為目前不支援該格式,或該文件
 如何將Apple Vision Pro連接到PC
Apr 08, 2024 pm 09:01 PM
如何將Apple Vision Pro連接到PC
Apr 08, 2024 pm 09:01 PM
AppleVisionPro頭戴式裝置本身與電腦不相容,因此您必須將其設定為連接到Windows電腦。自推出以來,AppleVisionPro一直備受追捧,擁有其尖端功能和廣泛的可操作性,很容易理解原因。雖然您可以對其進行一些調整以適應PC,並且其功能在很大程度上取決於AppleOS,因此其功能將受到限制。如何將AppleVisionPro連接到我的電腦? 1.驗證系統要求你需要最新版本的Windows11(不支援自訂電腦和Surface設備)支援64位元2GHZ或更快的快速處理器高效能GPU,最
 如何解決應用程式啟動錯誤0xc000012d問題
Jan 02, 2024 pm 12:53 PM
如何解決應用程式啟動錯誤0xc000012d問題
Jan 02, 2024 pm 12:53 PM
當小夥伴的電腦缺少一定的檔案之後就會出現應用程式無法正常啟動0xc000012d的情況,其實只要重新下載檔案並安裝就可以很好的解決了喲。應用程式無法正常啟動0xc000012d:1、首先使用者需要下載「.netframework」。 2、然後找到下載地址並將其下載到自己的電腦。 3、然後在桌面雙擊開始運作。 4.安裝完成之後傳回先前錯誤的程式位置,再次開啟程式即可。
 MS Paint在Windows 11中無法正常運作
Mar 09, 2024 am 09:52 AM
MS Paint在Windows 11中無法正常運作
Mar 09, 2024 am 09:52 AM
MicrosoftPaint在Windows11/10中不起作用嗎?嗯,這似乎是一個常見的問題,我們有一些很好的解決方案來解決這個問題。用戶一直抱怨說,當試圖使用MSPaint時,無法工作或打開。應用程式中的捲軸不起作用,貼上圖示沒有顯示,崩潰,等等。幸運的是,我們收集了一些最有效的故障排除方法來幫助您解決MicrosoftPaint應用程式的問題。為什麼MicrosoftPaint不起作用? MSPaint無法在Windows11/10PC上運行的一些可能原因如下:安全標識符已損壞。掛起的系統
 修復caa90019 Microsoft團隊錯誤
Feb 19, 2024 pm 02:30 PM
修復caa90019 Microsoft團隊錯誤
Feb 19, 2024 pm 02:30 PM
許多用戶一直在抱怨,每次嘗試使用MicrosoftTeams登入時都會遇到錯誤代碼caa90019。儘管這是一款方便的溝通應用程序,但這種錯誤卻很普遍。修正MicrosoftTeams錯誤:caa90019在這種情況下,系統顯示的錯誤訊息為:「抱歉,我們目前遇到問題。」我們已準備好終極解決方案清單,可協助您解決MicrosoftTeams錯誤caa90019。初步步驟以管理員身分執行清除MicrosoftTeams應用程式快取刪除settings.json檔案從憑證管理員中清除Microso
 Shazam應用程式在iPhone中無法運作:修復
Jun 08, 2024 pm 12:36 PM
Shazam應用程式在iPhone中無法運作:修復
Jun 08, 2024 pm 12:36 PM
iPhone上的Shazam應用程式有問題? Shazam可協助您透過聆聽歌曲找到歌曲。但是,如果Shazam無法正常工作或無法識別歌曲,則必須手動對其進行故障排除。修復Shazam應用程式不會花費很長時間。因此,無需再浪費時間,請按照以下步驟解決Shazam應用程式的問題。修正1–禁用粗體文字功能iPhone上的粗體文字可能是Shazam無法正常運作的原因。步驟1–您只能從iPhone設定執行此操作。所以,打開它。步驟2–接下來,開啟其中的「顯示和亮度」設定。步驟3–如果您發現啟用了“粗體文本





