iOS 17中的iPhone互動式小工具使用指南
在iPhone主畫面上新增互動式小工具
【註】目前,互動式微件是 Apple 應用程式獨有的。我們可能很快就會在第三方應用程式中看到互動式小工具功能。
要在iOS 17中使用互動式小工具,您必須先在主畫面上新增小工具。添加後,您可以直接從主螢幕與他們互動,而無需前往應用程式。過程是這樣的:
- 點擊並按住主畫面上的任何位置,直到圖示開始晃動。
- 現在,點選左上角的「 」圖示。這將顯示可用小部件的清單。
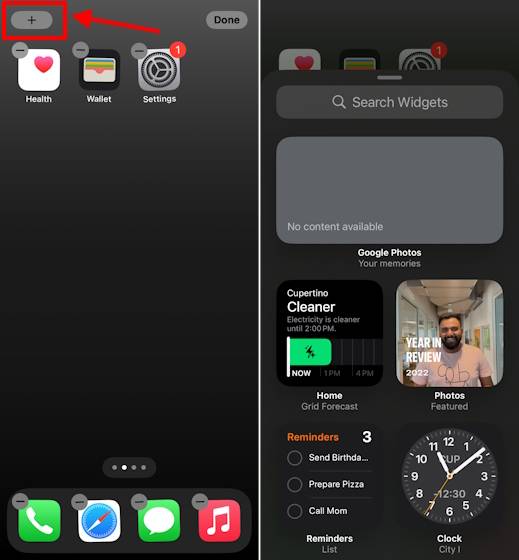
- 在這裡,選擇要新增的小部件。您可以選擇大小並將其拖曳到主畫面或點擊 新增小工具 按鈕。
- 例如,我們新增了「提醒」小工具。您可以直接從主畫面將任務標記為已完成。
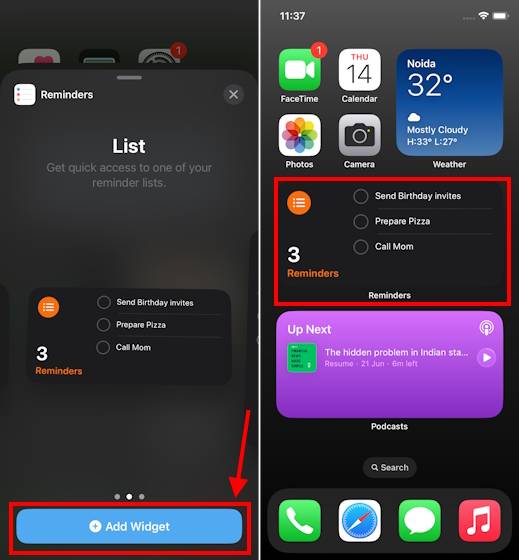
- 您可以為任何 Apple 應用程式新增互動式小工具。
在iPhone鎖定畫面上新增互動式小工具
您也可以在鎖定畫面上新增互動式小工具。添加後,您可以與小部件進行交互,而無需打開應用程序,甚至無需解鎖iPhone。與主螢幕相比,在iPhone鎖定畫面上新增小工具(互動式或常規)的過程完全不同。讓我們看看它是如何完成的:
- 長按鎖定螢幕上的任意位置,然後點擊底部的自訂。
- 在這裡,點擊「鎖定畫面」。
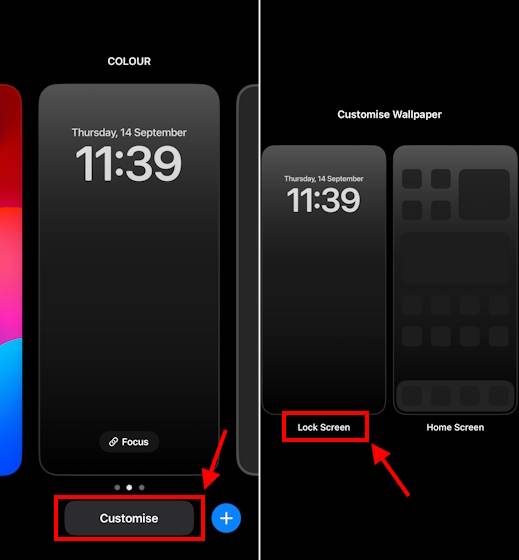
- 然後點選「 新增小工具」部分。
- 與主螢幕小工具不同,您無法搜尋要新增至鎖定畫面的小工具。您可以從頂部的建議小工具中進行選擇,也可以捲動提供鎖定螢幕微件的已安裝應用程式清單。
- 然後,點擊或拖曳小工具到「新增小工具」區塊以將其新增至鎖定畫面。
- 新增後,點擊右上角的「X」或鎖定螢幕上的任何空白區域以關閉鎖定畫面小工具選單。
- 接下來,點選右上角的「完成」。
- 最後,點擊螢幕上的任何位置以查看鎖定畫面。
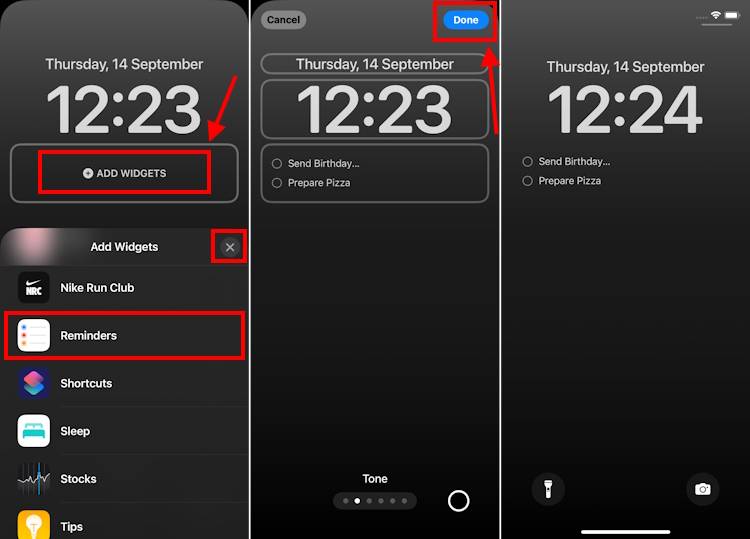
- 您現在可以直接從iPhone鎖定畫面與小工具互動。
在iPhone 待機模式下新增互動式小工具
最後但並非最不重要的一點是,您還可以在iPhone上以待機模式新增和使用互動式小部件。全新的待機模式是一項了不起的 iOS 17 功能,當您以橫向方向直立充電時,它會將您的 iPhone 變成智慧顯示器。您可以查看日期和時間,您喜歡的照片,甚至與小部件互動。以下是您的操作方法:
- 將 iPhone 連接到充電器,並將其直立放置(不要平放)橫向放置。您可以使用 MagSafe、無線甚至有線充電器。
- 待機模式應在裝有iOS 17的iPhone上自動啟用。
- 如果它沒有為您顯示,以下是修復待機模式在iPhone上不起作用的方法。
- iPhone 進入待機模式後,滑動到最左側的螢幕。然後,按住螢幕上的任何位置,然後點擊右上角的「 」圖示。
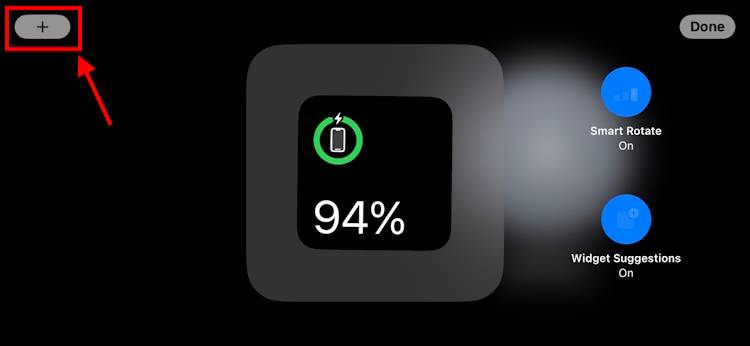
- 您可以從建議中進行選擇,也可以使用搜尋列搜尋您喜歡的小工具。
- 然後,點選「新增小工具」。
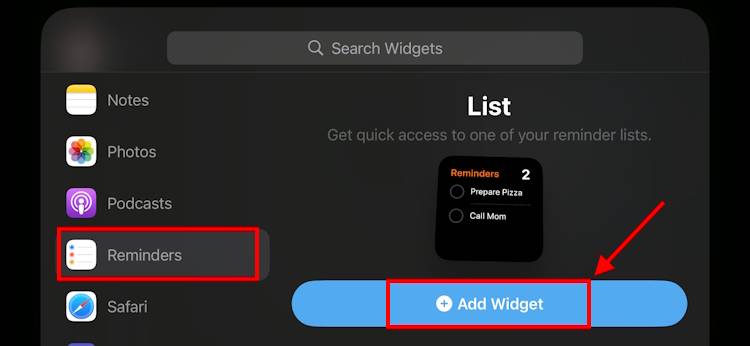
- 接下來,點選 #完成 按鈕。
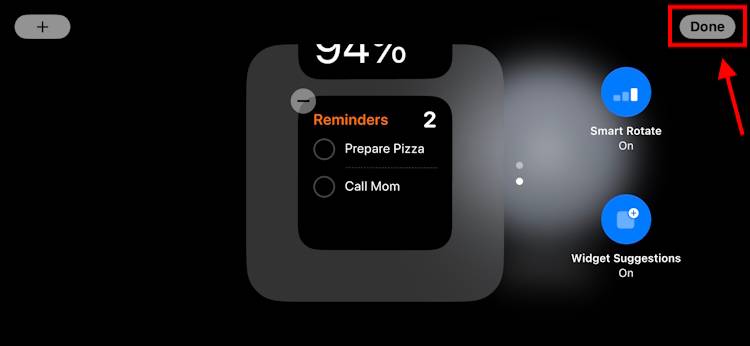
- 新增後,您可以在待機模式下使用iPhone上的互動式小工具。
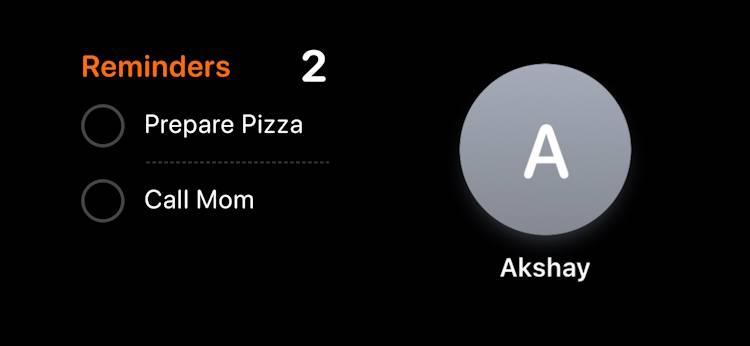
因此,這是在iOS 17上的iPhone上新增互動式小工具的三種方法。目前,僅使用切換和按鈕的第一方小工具即可進行互動。我們可能很快就會看到支援長按、滑桿等的第三方互動式小工具。
以上是iOS 17中的iPhone互動式小工具使用指南的詳細內容。更多資訊請關注PHP中文網其他相關文章!

熱AI工具

Undresser.AI Undress
人工智慧驅動的應用程序,用於創建逼真的裸體照片

AI Clothes Remover
用於從照片中去除衣服的線上人工智慧工具。

Undress AI Tool
免費脫衣圖片

Clothoff.io
AI脫衣器

AI Hentai Generator
免費產生 AI 無盡。

熱門文章

熱工具

記事本++7.3.1
好用且免費的程式碼編輯器

SublimeText3漢化版
中文版,非常好用

禪工作室 13.0.1
強大的PHP整合開發環境

Dreamweaver CS6
視覺化網頁開發工具

SublimeText3 Mac版
神級程式碼編輯軟體(SublimeText3)

熱門話題
 如何固定Win11工作列
Jan 04, 2024 pm 04:31 PM
如何固定Win11工作列
Jan 04, 2024 pm 04:31 PM
我們在先前的Windows系統中,常常會使用鎖定工作列的功能來避免誤操作工作欄,但是很多用戶在更新win11系統後,發現無法鎖定工作列了,這其實是因為微軟取消了這個功能,下面就跟著小編一起來看一下吧。 win11怎麼鎖定工作列:答:無法鎖定。 1.微軟在win11系統中,取消了鎖定工作列的功能,所以我們現在無法鎖定工作列了。 2.一般來說,我們可以右鍵點擊工作列空白處鎖定工作列。 3.但是在win11系統中,右鍵工作列空白處只有工作列設定選項。 4.如果我們打開工作列設置,其中同樣找不到對應的工作列鎖定
 word被鎖定無法打字和編輯,審閱按不了?
Mar 15, 2024 pm 01:20 PM
word被鎖定無法打字和編輯,審閱按不了?
Mar 15, 2024 pm 01:20 PM
word被鎖定無法打字和編輯,審閱按不了怎麼辦?近期有小夥伴在使用Word處理文件的過程中,遇到文件被鎖定無法編輯的情況,很多人會感到十分苦惱,因為這給工作帶來了極大的阻礙。那該怎麼解決呢?下面小編就來為大家介紹方法。 方法一:取消「限制編輯」為了編輯Word文檔,我們可以取消設定的「限制編輯」選項,只需輸入正確的密碼即可。 2、首先,開啟Word文件後,點選選單中的「審閱」>「限制編輯」。 3、出現&ldqu
 教你如何在win10中關閉螢幕自動鎖定螢幕功能
Jan 08, 2024 am 11:49 AM
教你如何在win10中關閉螢幕自動鎖定螢幕功能
Jan 08, 2024 am 11:49 AM
很多朋友都需要在離開電腦時關閉螢幕以保護螢幕,但是又不想因為關閉螢幕而鎖屏,回來的時候還有輸入密碼才能進入系統,其實我們可以透過設定完成這個步驟,下面就一起來看一下吧。 win10關閉螢幕不鎖定螢幕教學1、先進入設置,選擇「個人化」2、在左邊點選「鎖定畫面介面」3、選擇下方的「螢幕保護程式設定」4、取消勾選「在恢復時顯示登入畫面」5、然後點選「更改電源設定」6、選擇左邊的圖示設定。 7.設定一個關閉顯示器的時間,然後將睡眠狀態改為「從不」8、然後回到剛才的電源設置,選擇下面的睡眠時間。 9.和上方使用相同的
 iPhone螢幕截圖不起作用:如何修復
May 03, 2024 pm 09:16 PM
iPhone螢幕截圖不起作用:如何修復
May 03, 2024 pm 09:16 PM
螢幕截圖功能在您的iPhone上不起作用嗎?截圖非常簡單,因為您只需同時按住「提高音量」按鈕和「電源」按鈕即可抓取手機螢幕。但是,還有其他方法可以在設備上捕獲幀。修復1–使用輔助觸控使用輔助觸控功能截取螢幕截圖。步驟1–轉到您的手機設定。步驟2–接下來,點選以開啟「輔助功能」設定。步驟3–開啟「觸摸」設定。步驟4–接下來,開啟「輔助觸控」設定。步驟5–打開手機上的「輔助觸控」。步驟6–打開“自訂頂級選單”以存取它。步驟7–現在,您只需將這些功能中的任何一個連結到螢幕擷取即可。因此,點擊那裡的首
 miniled螢幕傷眼嗎
Feb 07, 2024 pm 03:48 PM
miniled螢幕傷眼嗎
Feb 07, 2024 pm 03:48 PM
許多用戶最關心的就是miniled螢幕傷不傷眼的問題,其實這個螢幕雖然亮度可以達到超高,但是不會傷眼的,使用還是可以正常用的。 miniled螢幕傷眼嗎答:不傷眼。 miniled的螢幕亮度雖然會更高,但是在日常使用的時候不會一直持續這個亮度的,只有在需要提高亮度的時候才會顯示,因此不會一直保持高亮度傷眼,這個峰值亮度也是為了更好的呈現和表達。 miniled螢幕介紹1、MiniLED背光顯示技術都是採用的背光源,因此和lcd最大不同就是在背光層2、和lcd的螢幕對比,miniled的表現會更高對比
 螢幕變成黑白色怎麼調彩色 詳細介紹:手機退出黑白模式的方法
Mar 21, 2024 pm 01:12 PM
螢幕變成黑白色怎麼調彩色 詳細介紹:手機退出黑白模式的方法
Mar 21, 2024 pm 01:12 PM
很多朋友在使用手機時,突然發現手機的操作介面變成了「黑白」的顏色,不知道是什麼原因導致的,也不知道該如何解決,本期文章以安卓手機為例,教大家如何讓手機的操作介面顏色恢復正常。一、設定打開手機的介面,在操作介面找到「齒輪狀」圖示。如下圖:點選該圖標,即可進入手機的設定介面。二、選項手機的操作介面變成了黑白顏色,這與手機的“顯示”設定有關,進入手機的設定介面以後,下拉選單找到“顯示和主題”選項,如下圖:然後點擊“顯示和主題”選項,進入詳情頁。三、改變螢幕顏色進入“顯示和主題”選項之後,下拉式選單找到“
 如何在iPhone上將小部件新增至鎖定螢幕
Feb 05, 2024 am 11:20 AM
如何在iPhone上將小部件新增至鎖定螢幕
Feb 05, 2024 am 11:20 AM
蘋果允許用戶在iPhone的各個部分添加小部件,包括主螢幕、今天視圖和鎖定螢幕。鎖定螢幕的小部件使得查看天氣、檢查電池電量和其他資訊更加便捷,甚至無需解鎖設備。在這篇文章中,我們將解釋如何在iPhone的鎖定畫面中新增和自訂小工具。如何將小部件添加到iPhone鎖定螢幕介面添加鎖定螢幕小部件非常簡單,只需了解要添加的特定小部件即可。如果您想要新增本機不可用的小部件,需要先安裝提供鎖定螢幕小工具的應用程序,然後才能將其新增至鎖定螢幕介面。此外,您還可以在多個鎖定畫面介面上新增配置小元件,這些介面具有不同的小元件集。
 如何在iPhone中撤銷從主畫面中刪除
Apr 17, 2024 pm 07:37 PM
如何在iPhone中撤銷從主畫面中刪除
Apr 17, 2024 pm 07:37 PM
從主畫面中刪除了重要內容並試圖將其取回?您可以透過多種方式將應用程式圖示放回螢幕。我們已經討論了您可以遵循的所有方法,並將應用程式圖示放回主畫面如何在iPhone中撤消從主畫面中刪除正如我們之前提到的,有幾種方法可以在iPhone上恢復此變更。方法1–替換應用程式庫中的應用程式圖示您可以直接從應用程式庫將應用程式圖示放置在主畫面上。步驟1–橫向滑動以尋找應用程式庫中的所有應用程式。步驟2–找到您先前刪除的應用程式圖示。步驟3–只需將應用程式圖示從主庫拖曳到主畫面上的正確位置即可。這是將應用程式圖





