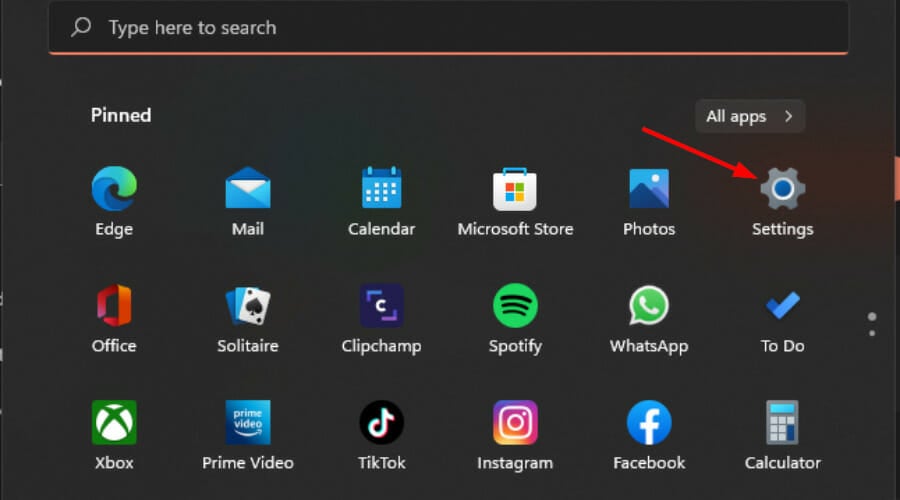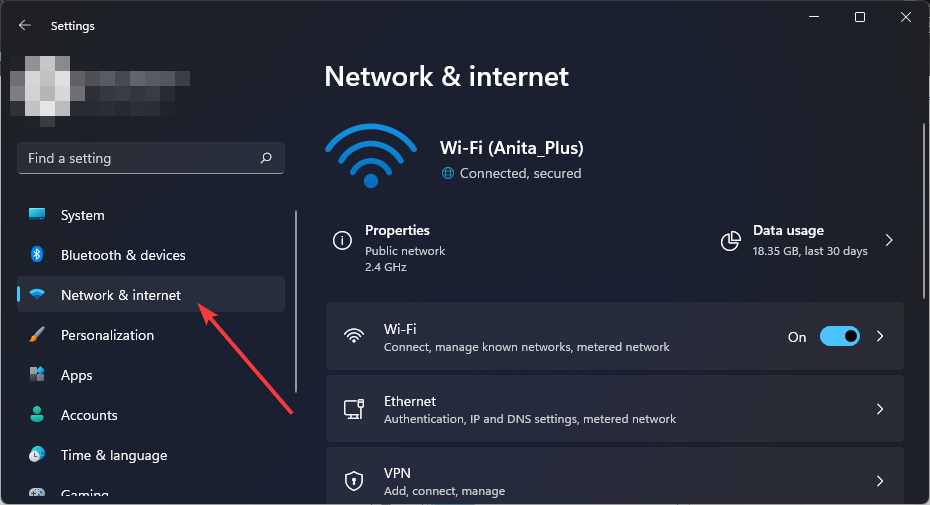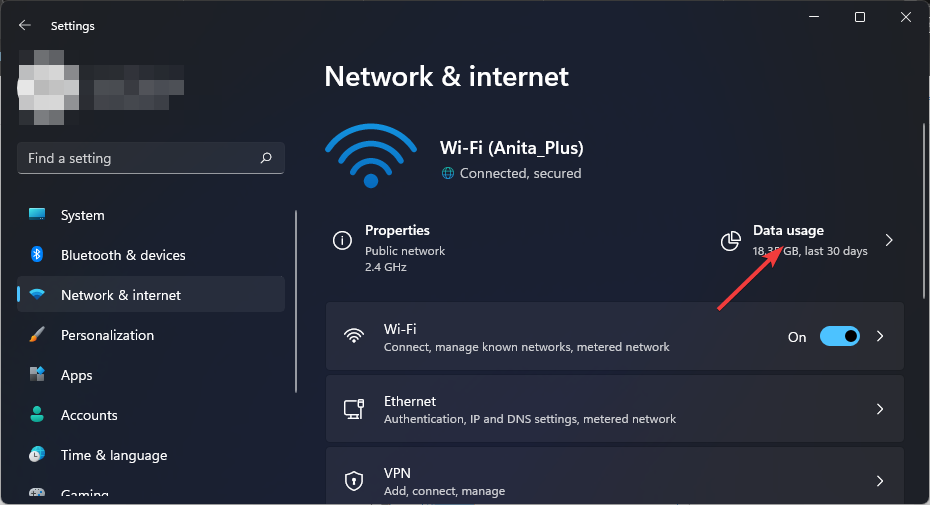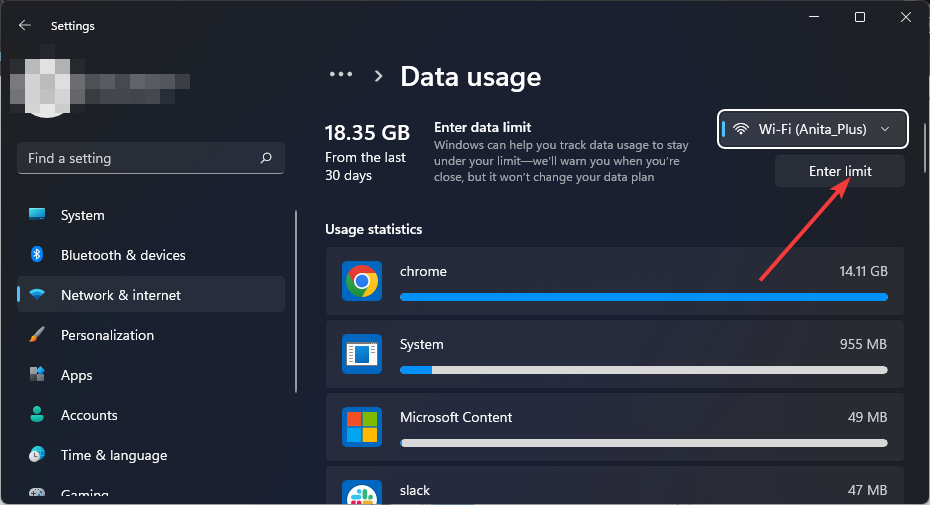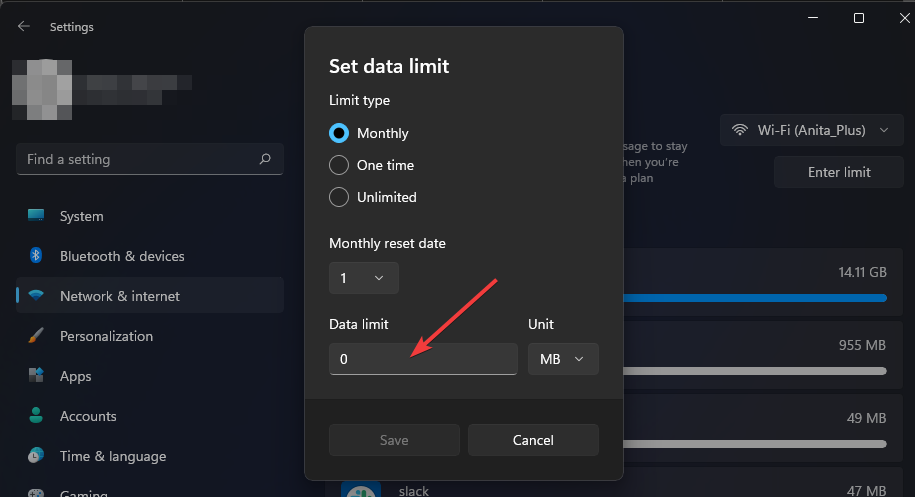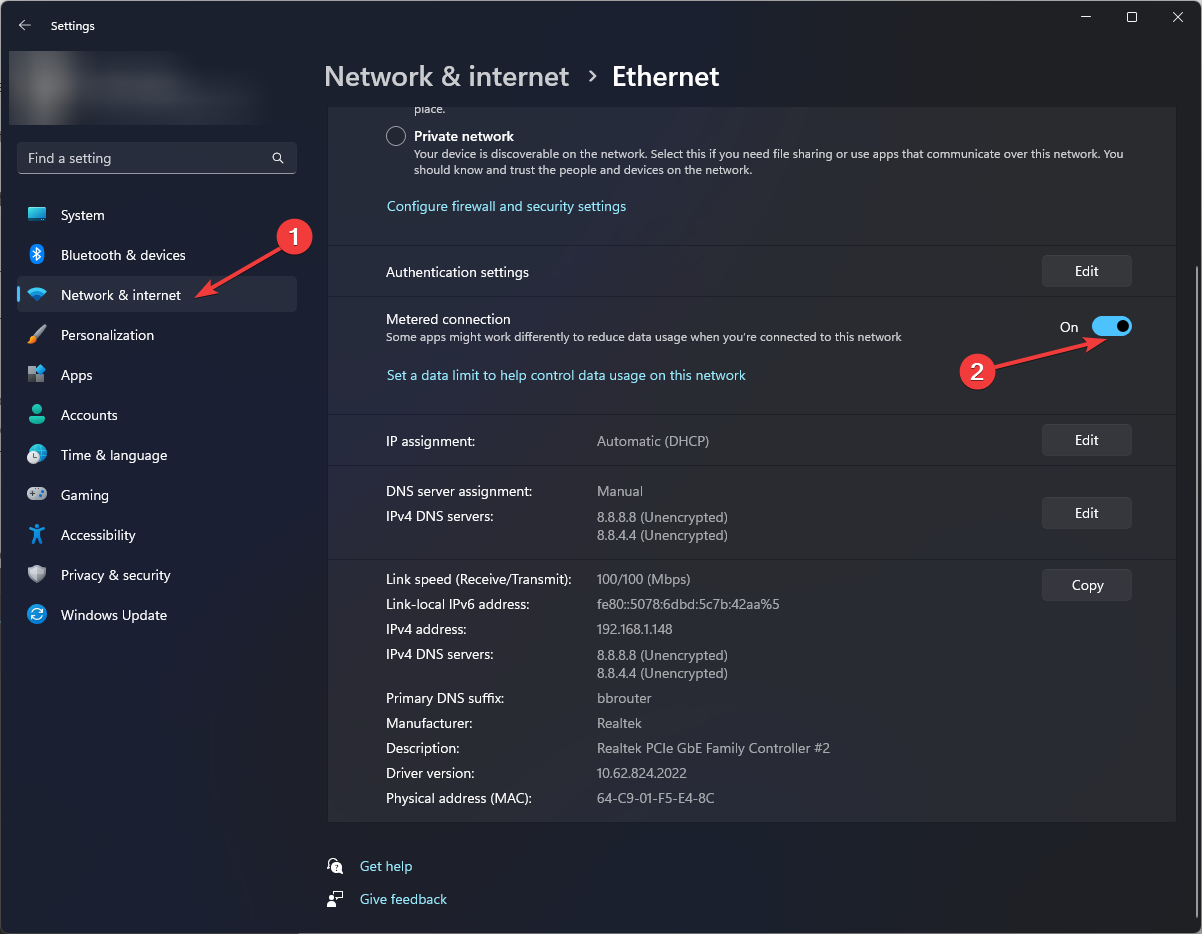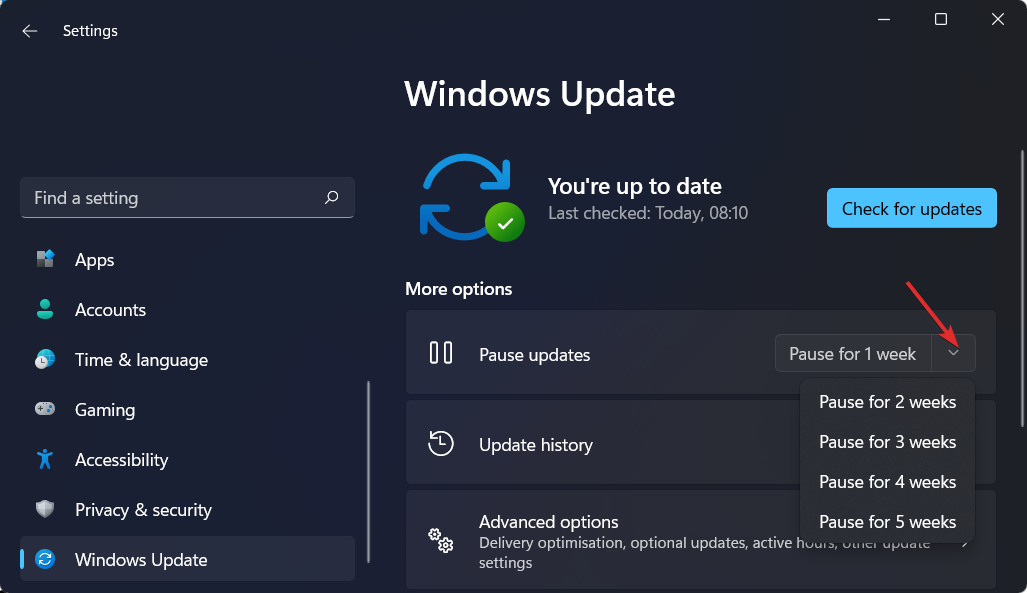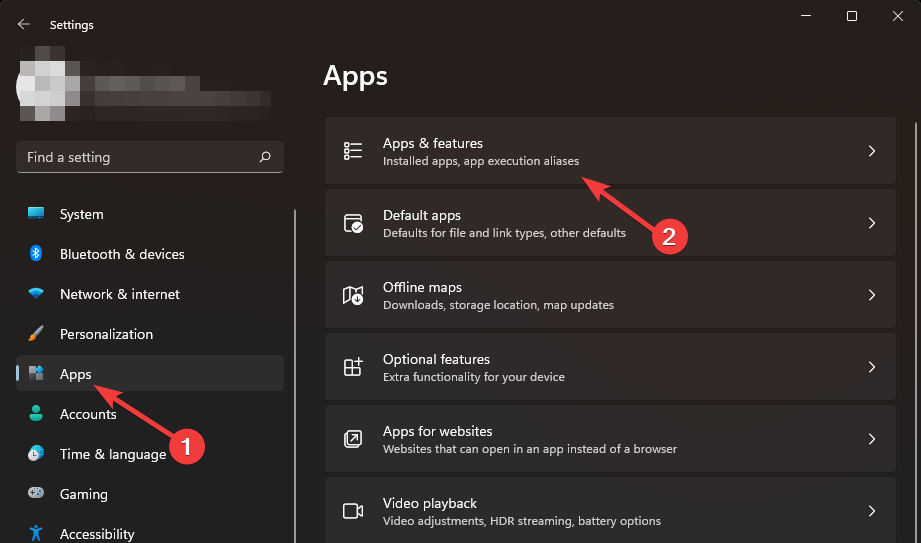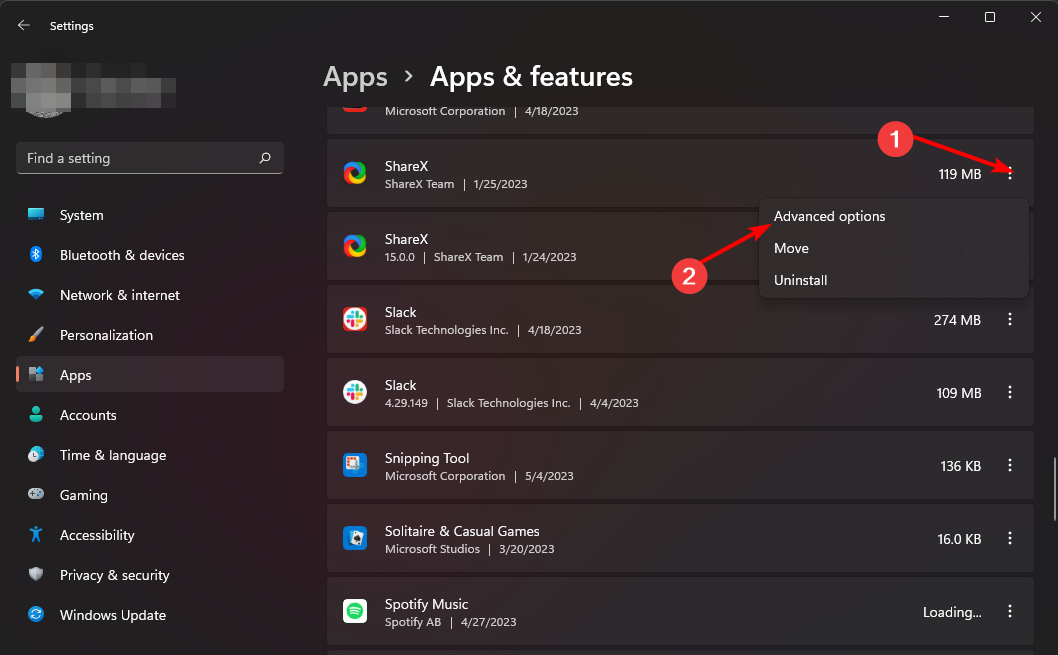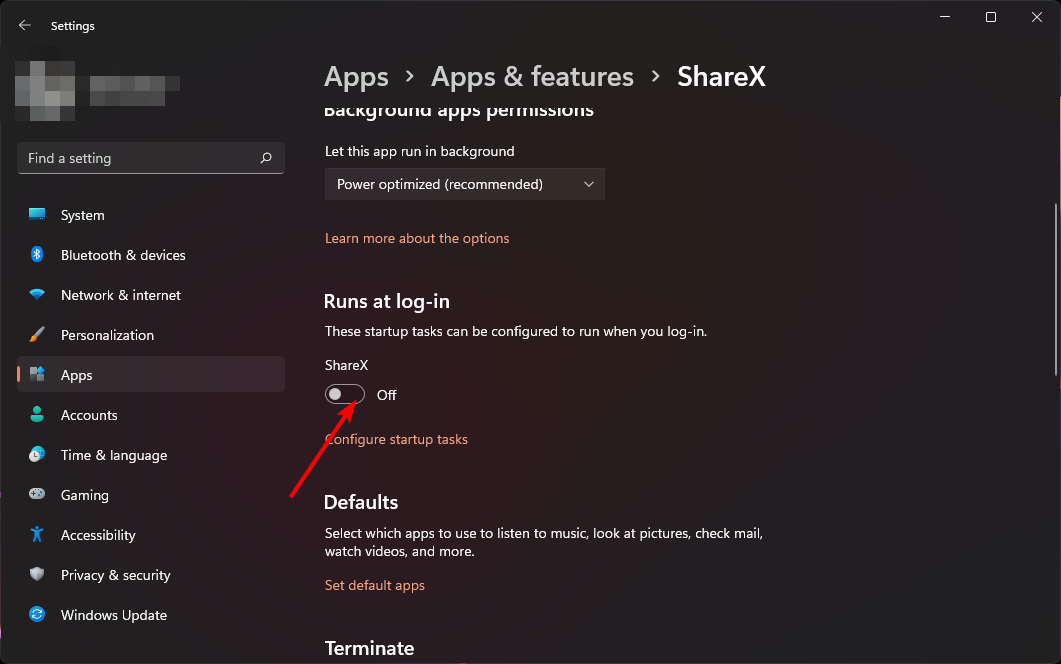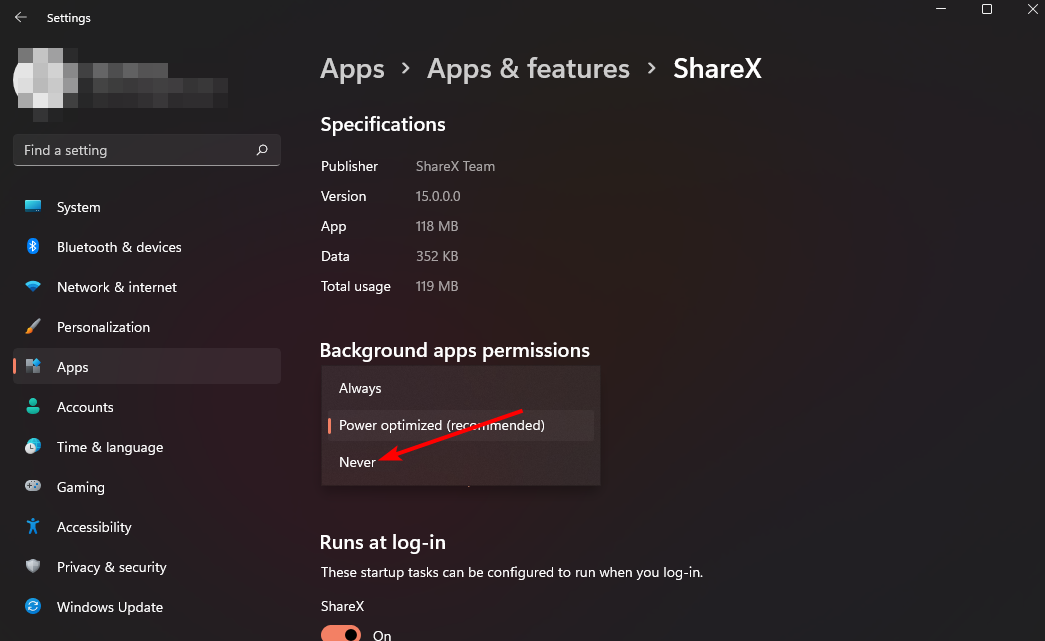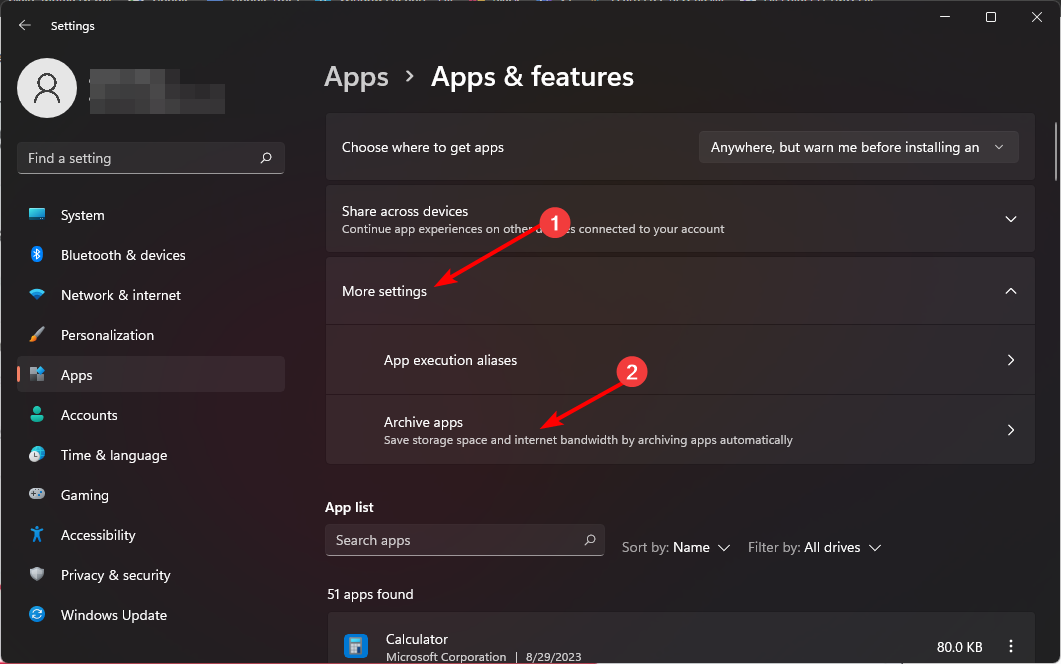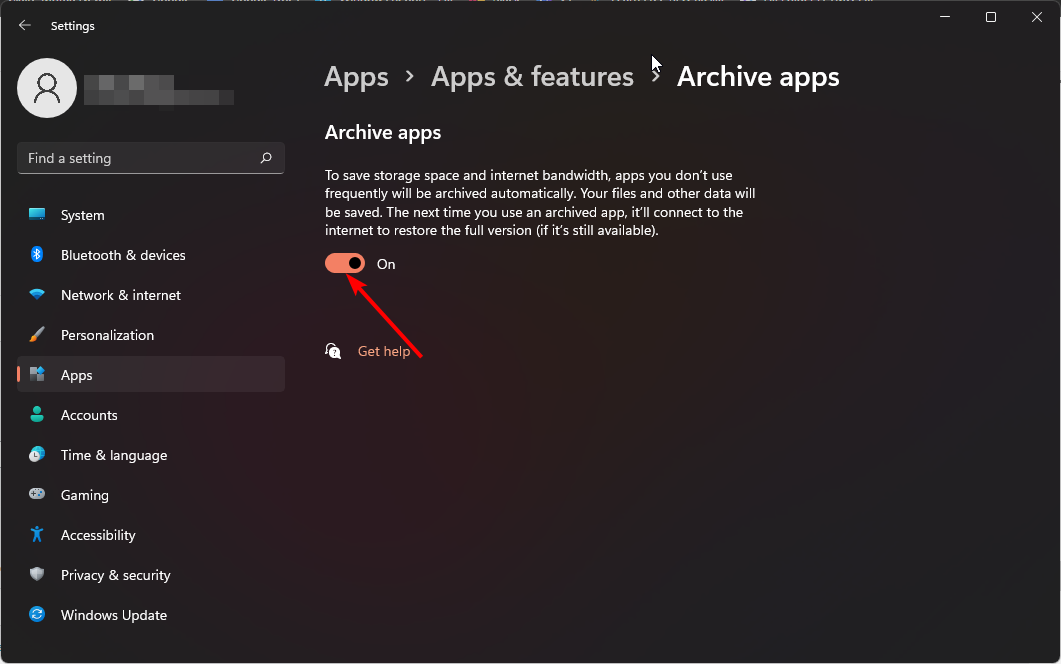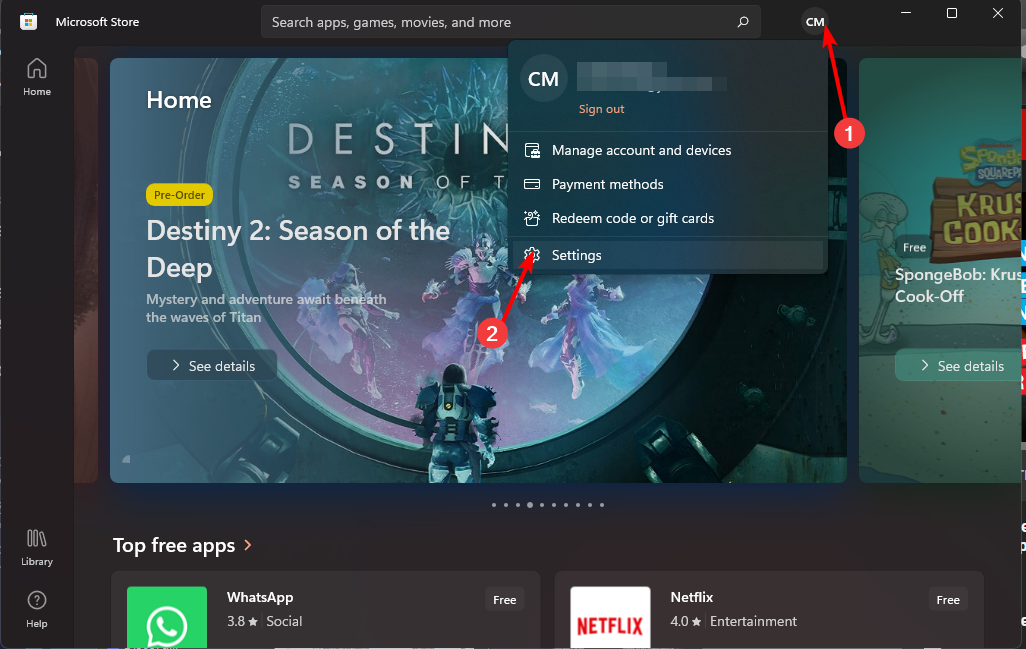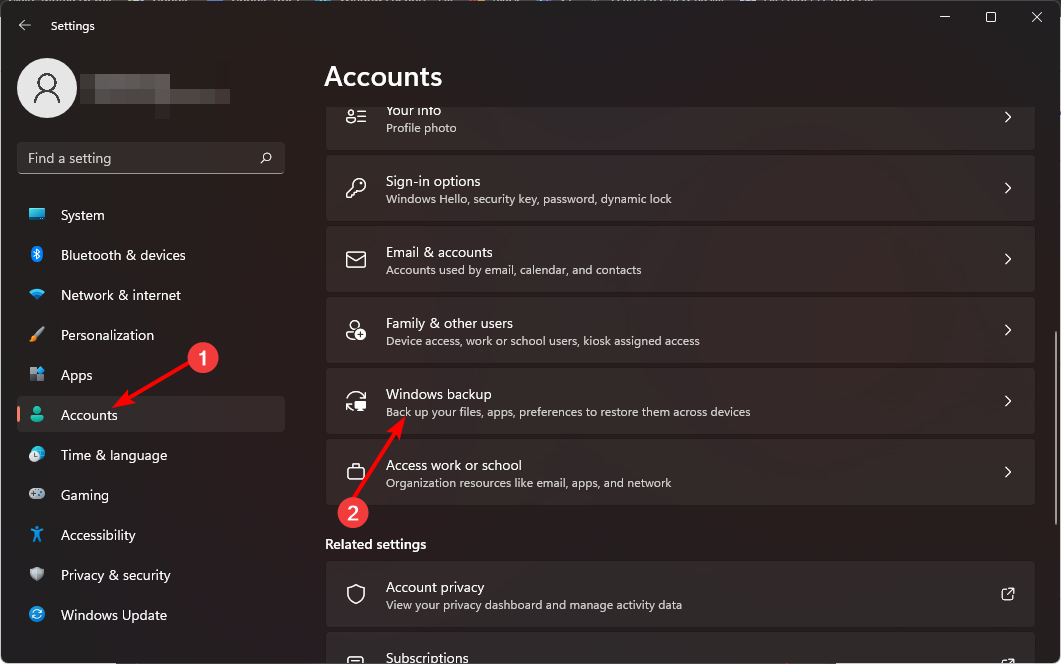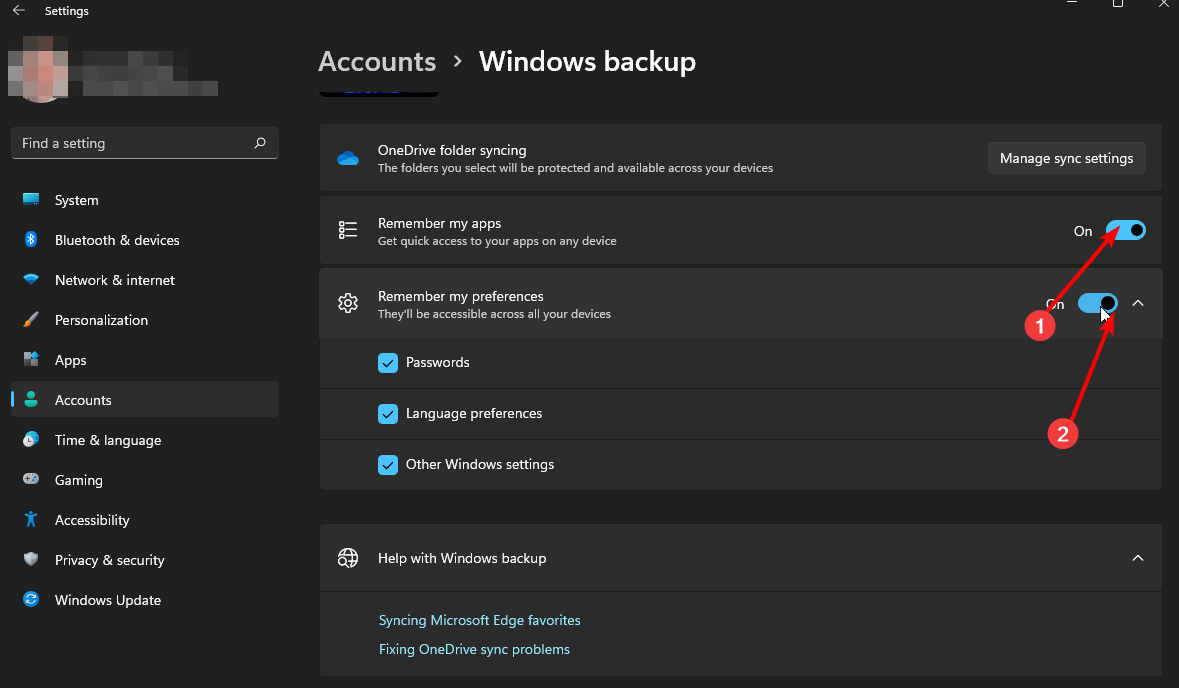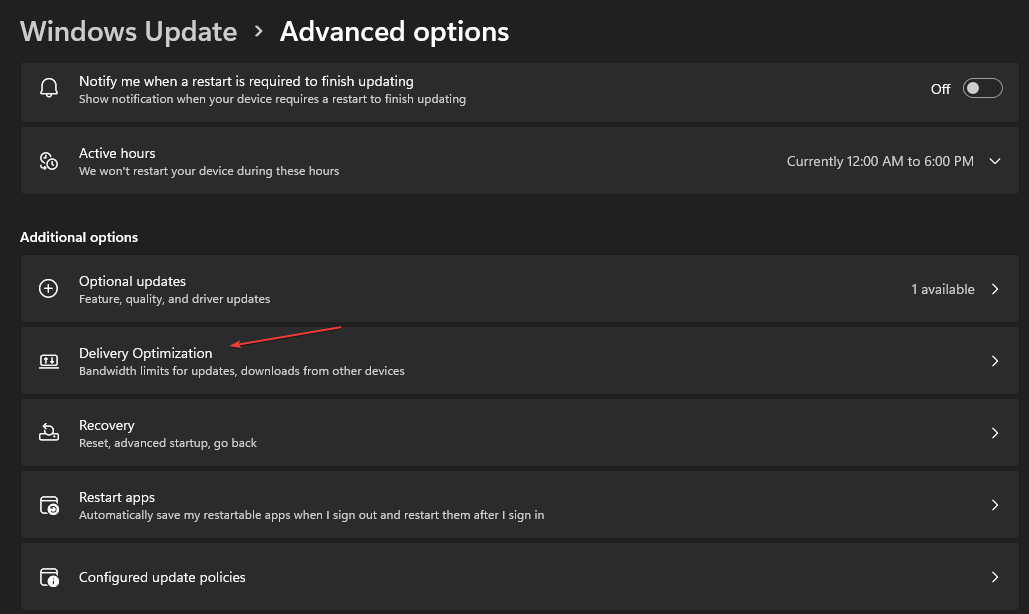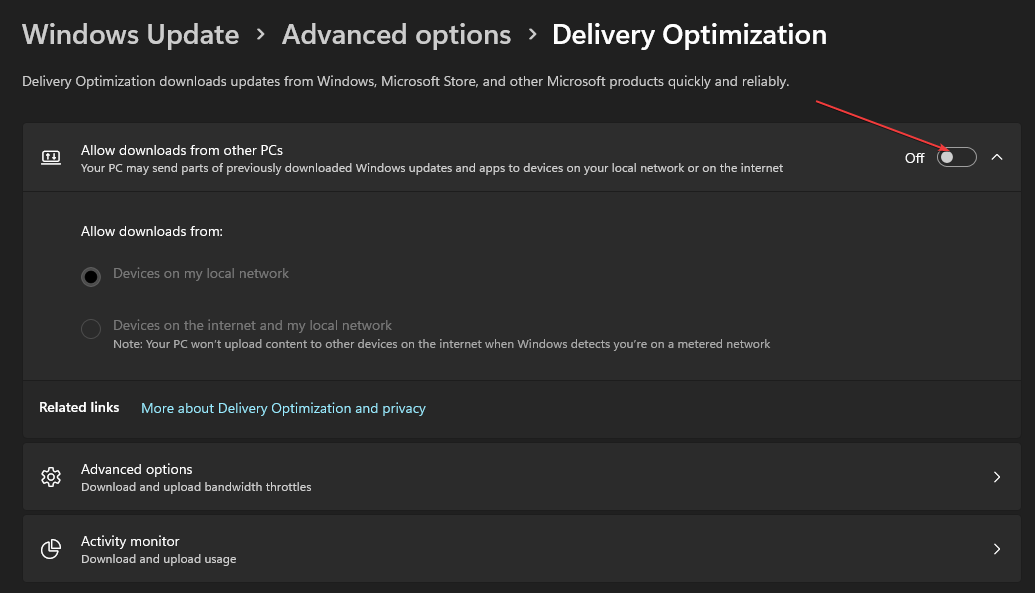如何控製或停止 Windows 11 上系統使用過多的資料?

就像一個過度熱心的吸塵器一樣,您的 Windows 11 系統似乎無緣無故地吞噬了大量資料。你意識到你不能默默忍受它。當然,該作業系統具有新功能,因此它不能消耗與其前輩相同數量的資料。
不過,您不應該經常成為數據購買的奴隸。為了幫助您,我們想出了幾種方法來擴展您的數據,以便為您提供更長的服務時間。
為什麼 Windows 11 系統使用這麼多的資料?作業系統是資料大戶,這已經不是什麼秘密了。從自動應用程式更新到後台程序,如果您使用的是有限的計劃,那麼您可以幸運地留下任何資料。
另一個原因是您所做的各種 Windows 11 自訂。當然,主題和壁紙構成了美觀的UI,但它們是有代價的。
如何阻止 Windows 11 消耗如此多的資料?
1. 實作資料限制
- 按鍵並選擇設定。 Windows

- 點擊左側窗格中的網路和網際網路。

- 在您目前的 Wi-Fi 連線上,按一下資料使用量。

- 選擇「輸入限制」。

- 設定限制類型,從每月到無限制的選項範圍。
- 從每月重置日期下的下拉式選單中選擇要每月重置資料的日期。
- 現在輸入資料限制並選擇是以 MB 還是 GB 為單位進行限制,最後,按一下儲存。

請注意不要將此限制設定得太低,因為這可能會幹擾某些應用程式的工作方式。例如,在其 Teams 應用程式上設定資料使用限制的使用者停用了傳入影片。
有關在 Windows 11 中限制頻寬的更多方法,請查看我們的綜合文章。
2. 設定按流量計費的連線
- 按鍵並選擇設定。 Windows

- 前往網路和網際網路。

- 選擇 WiFi 或以太網,取決於要設定為按流量計費的連線。
- 點擊網路並開啟按流量計費連接的開關。

3. 暫停視窗更新
- 按鍵並選擇設定。 Windows

- 導覽至 Windows Update。

- 點選暫停更新旁邊的下拉箭頭,然後選擇作業系統不會自行更新的所需時間段。

請記住,不定期更新作業系統有風險,因此請確保手動檢查更新以確保系統安全。
4.停用啟動應用程式
- 點擊鍵並點選設定。 Windows

- 點擊左側窗格中的“應用程式”,然後選擇“應用程式和功能”。

- 檢查清單並找到要在啟動時停用的應用程式。
- 按一下選擇應用程式的三個省略號,然後按一下進階選項。

- 在「登入時執行」選項下,將「關閉」按鈕切換為停用,然後切換回「以啟用」。

5.關閉背景應用程式
- 點擊鍵並點選設定。 Windows

- 點擊左側窗格中的“應用程式”,然後選擇“應用程式和功能”。

- 搜尋要停用的應用,按一下應用程式旁邊的三個省略號,然後選擇「進階選項」。

- 導覽至「後台應用程式權限」部分。
- 在「允許此應用在背景執行」下,選擇「從不」選項。

- 對需要停用的每個背景套用重複相同的步驟。
6. 存檔非必要程式
- 點選鍵並點選設定。 Windows

- 點擊左側窗格中的“應用程式”,然後選擇“應用程式和功能”。

- 選擇更多設定,然後按一下存檔應用程式。

- 開啟檔案應用程式按鈕。

7. 關閉自動應用程式更新
- 從工作列或搜尋啟動Microsoft應用程式商店。
- 點擊您的個人資料圖片,然後選擇設定。

- 關閉自動套用更新。

8.停用自動同步
- 點擊鍵並點選設定。 Windows

- 點擊“帳戶”,然後選擇“Windows備份”。

- 關閉記住我的應用程式和記住我的首選項選項以停用自動同步。

9. 停用傳遞最佳化服務
- 按 鍵開啟「設定」應用程式。 WindowsI
- 從螢幕左窗格中選擇 Windows 更新選項,然後按一下「進階選項」按鈕。

- 向下捲動到新增選項部分,然後按一下傳遞最佳化按鈕。

- 前往允許從其他PC下載選項並關閉開關。

有哪些 tip 可以最佳化 Windows 11 上的資料使用?
- 將後台程序限制為最低限度。查看在任何給定時間應該有多少個進程。
- 切換到數據高效的瀏覽器,並僅在連接到 Wi-Fi 時下載更新。
- 卸載不再使用的應用程式。
- 關閉串流媒體網站上的自動播放影片。
- 下載頻寬限制器工具以強制實施使用限制、監控網路流量,並在超出設定限制時自動限製網路流量。
系統使用過多資料的問題可能會損害您的整體瀏覽體驗。您可能會遇到網路連線速度較慢的情況,因為太多的應用程式和服務正在爭奪有限的頻寬。
如您所見,透過Windows電腦上的一些快速配置變更和頻繁的資料使用監視,您應該能夠處理可能出現的任何潛在頻寬問題。
如果您一直擔心升級到 Windows 11 後資料使用量明顯更高,那麼透過這些調整,事情應該會恢復正常。
以上是如何控製或停止 Windows 11 上系統使用過多的資料?的詳細內容。更多資訊請關注PHP中文網其他相關文章!

熱AI工具

Undresser.AI Undress
人工智慧驅動的應用程序,用於創建逼真的裸體照片

AI Clothes Remover
用於從照片中去除衣服的線上人工智慧工具。

Undress AI Tool
免費脫衣圖片

Clothoff.io
AI脫衣器

Video Face Swap
使用我們完全免費的人工智慧換臉工具,輕鬆在任何影片中換臉!

熱門文章

熱工具

記事本++7.3.1
好用且免費的程式碼編輯器

SublimeText3漢化版
中文版,非常好用

禪工作室 13.0.1
強大的PHP整合開發環境

Dreamweaver CS6
視覺化網頁開發工具

SublimeText3 Mac版
神級程式碼編輯軟體(SublimeText3)
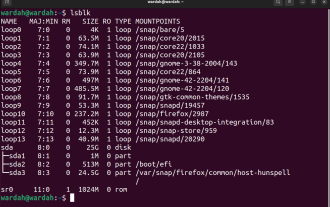 使用ddrescue在Linux上恢復數據
Mar 20, 2024 pm 01:37 PM
使用ddrescue在Linux上恢復數據
Mar 20, 2024 pm 01:37 PM
DDREASE是一種用於從檔案或區塊裝置(如硬碟、SSD、RAM磁碟、CD、DVD和USB儲存裝置)復原資料的工具。它將資料從一個區塊設備複製到另一個區塊設備,留下損壞的資料區塊,只移動好的資料區塊。 ddreasue是一種強大的恢復工具,完全自動化,因為它在恢復操作期間不需要任何干擾。此外,由於有了ddasue地圖文件,它可以隨時停止和恢復。 DDREASE的其他主要功能如下:它不會覆寫恢復的數據,但會在迭代恢復的情況下填補空白。但是,如果指示工具明確執行此操作,則可以將其截斷。將資料從多個檔案或區塊還原到單
 開源!超越ZoeDepth! DepthFM:快速且精確的單目深度估計!
Apr 03, 2024 pm 12:04 PM
開源!超越ZoeDepth! DepthFM:快速且精確的單目深度估計!
Apr 03, 2024 pm 12:04 PM
0.這篇文章乾了啥?提出了DepthFM:一個多功能且快速的最先進的生成式單目深度估計模型。除了傳統的深度估計任務外,DepthFM還展示了在深度修復等下游任務中的最先進能力。 DepthFM效率高,可以在少數推理步驟內合成深度圖。以下一起來閱讀這項工作~1.論文資訊標題:DepthFM:FastMonocularDepthEstimationwithFlowMatching作者:MingGui,JohannesS.Fischer,UlrichPrestel,PingchuanMa,Dmytr
 Google狂喜:JAX性能超越Pytorch、TensorFlow!或成GPU推理訓練最快選擇
Apr 01, 2024 pm 07:46 PM
Google狂喜:JAX性能超越Pytorch、TensorFlow!或成GPU推理訓練最快選擇
Apr 01, 2024 pm 07:46 PM
谷歌力推的JAX在最近的基準測試中表現已經超過Pytorch和TensorFlow,7項指標排名第一。而且測試並不是JAX性能表現最好的TPU上完成的。雖然現在在開發者中,Pytorch依然比Tensorflow更受歡迎。但未來,也許有更多的大型模型會基於JAX平台進行訓練和運行。模型最近,Keras團隊為三個後端(TensorFlow、JAX、PyTorch)與原生PyTorch實作以及搭配TensorFlow的Keras2進行了基準測試。首先,他們為生成式和非生成式人工智慧任務選擇了一組主流
 iPhone上的蜂窩數據網路速度慢:修復
May 03, 2024 pm 09:01 PM
iPhone上的蜂窩數據網路速度慢:修復
May 03, 2024 pm 09:01 PM
在iPhone上面臨滯後,緩慢的行動數據連線?通常,手機上蜂窩互聯網的強度取決於幾個因素,例如區域、蜂窩網絡類型、漫遊類型等。您可以採取一些措施來獲得更快、更可靠的蜂窩網路連線。修復1–強制重啟iPhone有時,強制重啟設備只會重置許多內容,包括蜂窩網路連線。步驟1–只需按一次音量調高鍵並放開即可。接下來,按降低音量鍵並再次釋放它。步驟2–過程的下一部分是按住右側的按鈕。讓iPhone完成重啟。啟用蜂窩數據並檢查網路速度。再次檢查修復2–更改資料模式雖然5G提供了更好的網路速度,但在訊號較弱
 如何在iPhone中撤銷從主畫面中刪除
Apr 17, 2024 pm 07:37 PM
如何在iPhone中撤銷從主畫面中刪除
Apr 17, 2024 pm 07:37 PM
從主畫面中刪除了重要內容並試圖將其取回?您可以透過多種方式將應用程式圖示放回螢幕。我們已經討論了您可以遵循的所有方法,並將應用程式圖示放回主畫面如何在iPhone中撤消從主畫面中刪除正如我們之前提到的,有幾種方法可以在iPhone上恢復此變更。方法1–替換應用程式庫中的應用程式圖示您可以直接從應用程式庫將應用程式圖示放置在主畫面上。步驟1–橫向滑動以尋找應用程式庫中的所有應用程式。步驟2–找到您先前刪除的應用程式圖示。步驟3–只需將應用程式圖示從主庫拖曳到主畫面上的正確位置即可。這是將應用程式圖
 PHP中箭頭符號的作用及實作應用
Mar 22, 2024 am 11:30 AM
PHP中箭頭符號的作用及實作應用
Mar 22, 2024 am 11:30 AM
PHP中箭頭符號的作用及實踐應用在PHP中,箭頭符號(->)通常用於存取物件的屬性和方法。物件是PHP中物件導向程式設計(OOP)的基本概念之一,在實際開發中,箭頭符號在操作物件時發揮重要作用。本文將介紹箭頭符號的作用以及實踐應用,並提供具體的程式碼範例來幫助讀者更好地理解。一、箭頭符號的作用存取物件的屬性箭頭符號可以用來存取物件的屬性。當我們實例化一個對
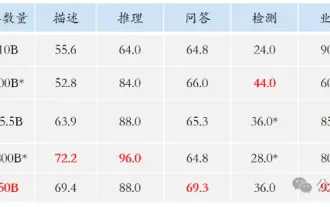 超級智能體生命力覺醒!可自我更新的AI來了,媽媽再也不用擔心資料瓶頸難題
Apr 29, 2024 pm 06:55 PM
超級智能體生命力覺醒!可自我更新的AI來了,媽媽再也不用擔心資料瓶頸難題
Apr 29, 2024 pm 06:55 PM
哭死啊,全球狂煉大模型,一網路的資料不夠用,根本不夠用。訓練模型搞得跟《飢餓遊戲》似的,全球AI研究者,都在苦惱怎麼才能餵飽這群資料大胃王。尤其在多模態任務中,這問題尤其突出。一籌莫展之際,來自人大系的初創團隊,用自家的新模型,率先在國內把「模型生成數據自己餵自己」變成了現實。而且還是理解側和生成側雙管齊下,兩側都能產生高品質、多模態的新數據,對模型本身進行數據反哺。模型是啥?中關村論壇上剛露面的多模態大模型Awaker1.0。團隊是誰?智子引擎。由人大高瓴人工智慧學院博士生高一鑷創立,高
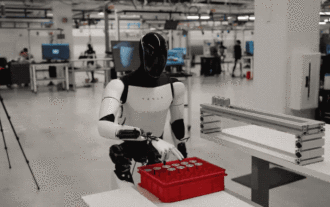 特斯拉機器人進廠打工,馬斯克:手的自由度今年將達到22個!
May 06, 2024 pm 04:13 PM
特斯拉機器人進廠打工,馬斯克:手的自由度今年將達到22個!
May 06, 2024 pm 04:13 PM
特斯拉機器人Optimus最新影片出爐,已經可以在工廠裡打工了。正常速度下,它分揀電池(特斯拉的4680電池)是這樣的:官方還放出了20倍速下的樣子——在小小的「工位」上,揀啊揀啊揀:這次放出的影片亮點之一在於Optimus在廠子裡完成這項工作,是完全自主的,全程沒有人為的干預。而且在Optimus的視角之下,它還可以把放歪了的電池重新撿起來放置,主打一個自動糾錯:對於Optimus的手,英偉達科學家JimFan給出了高度的評價:Optimus的手是全球五指機器人裡最靈巧的之一。它的手不僅有觸覺