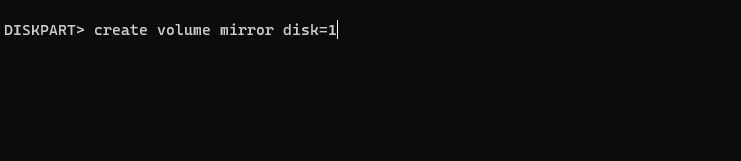在 Windows 11 上實作鏡像磁碟區的三種方法
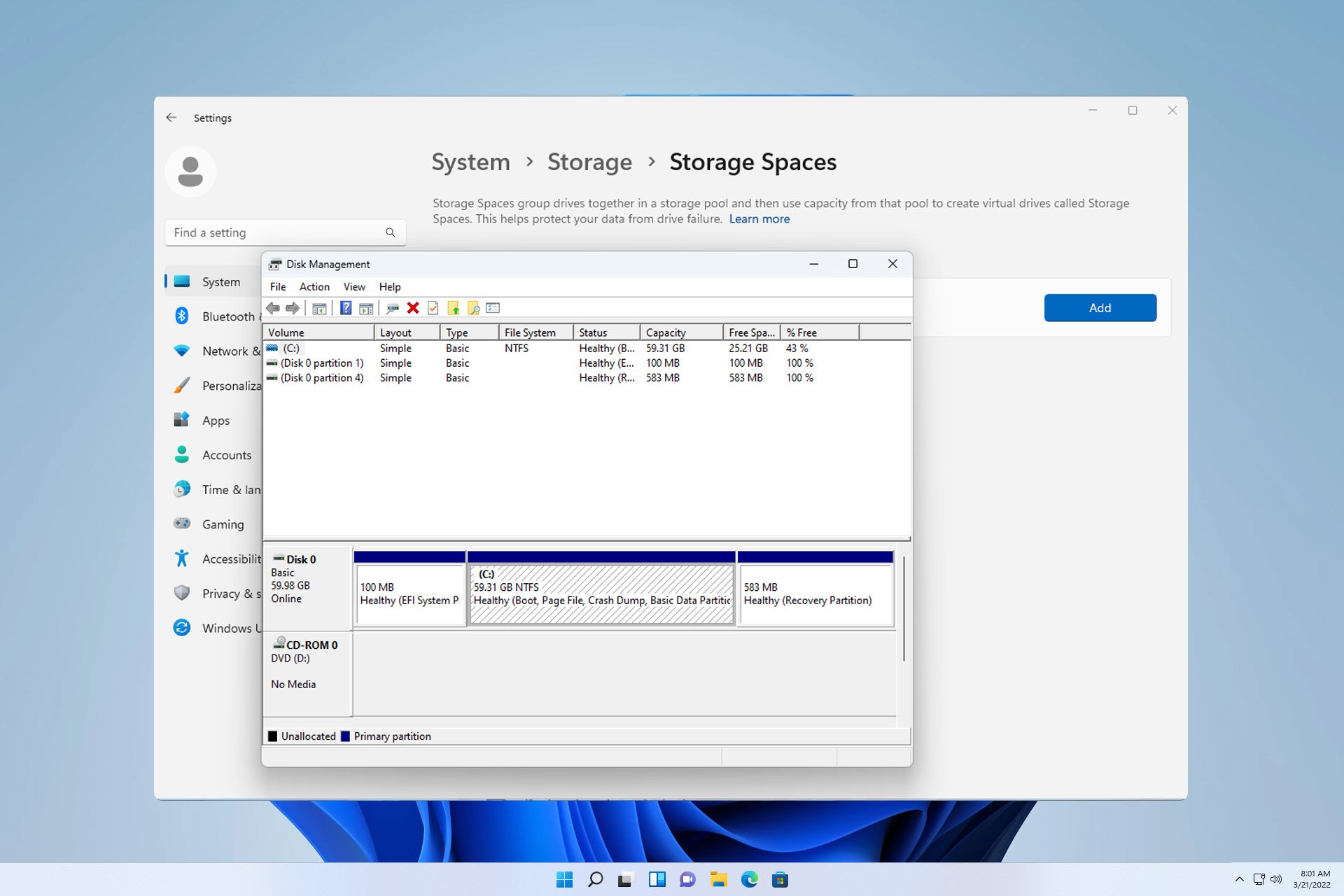
驅動器故障是一個嚴重的問題,它可能會使您的檔案無法恢復或啟動驅動器無法工作,因此這就是為什麼許多用戶選擇在Windows 11 上建立鏡像磁碟區作為防止這種情況的原因。
如果您不熟悉,鏡像磁碟區是另一個磁碟機的精確副本,它可以在磁碟故障時用作備份。這是一個很棒的備份解決方案,今天我們將向您展示如何在PC上建立它。
設定鏡像磁碟區的先決條件是什麼?
- 兩個大小相似的動態磁碟。鏡像驅動器可以大於來源驅動器。
- RAID 支持,幾乎每台現代 PC 都可用。
- 鏡像磁碟機應未指派且沒有任何磁碟區。
如何在 Windows 11 中建立映像磁碟區?
1. 使用磁碟管理
- 按鍵 並選擇磁碟管理。 WindowsX

- 找到主磁碟,右鍵點擊它,然後選擇新增映像。

- 在對話方塊中選擇要使用的輔助磁碟。驅動器應未分配。

- 依照螢幕上的指示在 Windows 上建立鏡像磁碟區。可能需要格式化鏡像驅動器,因此請使用用於來源驅動器的相同設定。
2. 使用儲存空間功能
- 按 鍵開啟「設定」應用程式。 WindowsI
- 導覽至「儲存」。

- 選擇「儲存空間」。

- 接下來,點擊建立儲存池和儲存空間並設定儲存池的名稱。

- 選擇要使用的兩個驅動器,然後按一下「建立」。
- 輸入所需的鏡像名稱,將復原能力設定為“雙向鏡像”,然後按一下“建立”。

- 接下來,指定標籤的名稱,將磁碟機號碼設為NTFS,然後按一下格式化。

- 該過程完成後,新磁碟機將出現在您的PC上。
3. 使用命令列工具
- 按鍵 並選擇 Windows 終端機(管理員)。 WindowsX

- 執行下列指令:
<strong>diskpart</strong>
- 接下來,執行以下指令:
<strong>list disk</strong>
- #找到要鏡像的磁碟。在此範例中,我們將使用磁碟 0 和磁碟 1。
- 類型
<strong>select disk 0</strong> #
# - 接下來,使用此指令將基本磁碟轉換為動態磁碟:
<strong>convert dynamic </strong>
- 同時對磁碟4重複步驟5 和1。
- 執行下列指令以在所需磁碟上建立鏡像磁碟區:
<strong>create volume mirror disk=1</strong>
- 最後,執行以下命令將其他磁碟新增至鏡像:
<strong>add disk=0</strong> - #完成此操作後,退出磁碟部分並重新啟動PC。
這是一種進階方法,適合已經熟悉 diskpart 的使用者。使用此方法時要格外小心。
為什麼我無法建立鏡像磁碟區?
- 您的某個磁碟機不是儲存池的一部份。
- 磁碟未配置為動態磁碟。
- 鏡像磁碟小於來源磁碟。
在 Windows 11 上建立鏡像磁碟區非常簡單,我們建議使用磁碟管理或儲存空間來實現此目的,因為它是最直接的方法。
如果您正在尋找更進階的功能,您可以隨時使用鏡像備份軟體或複製軟體。
以上是在 Windows 11 上實作鏡像磁碟區的三種方法的詳細內容。更多資訊請關注PHP中文網其他相關文章!

熱AI工具

Undresser.AI Undress
人工智慧驅動的應用程序,用於創建逼真的裸體照片

AI Clothes Remover
用於從照片中去除衣服的線上人工智慧工具。

Undress AI Tool
免費脫衣圖片

Clothoff.io
AI脫衣器

Video Face Swap
使用我們完全免費的人工智慧換臉工具,輕鬆在任何影片中換臉!

熱門文章

熱工具

記事本++7.3.1
好用且免費的程式碼編輯器

SublimeText3漢化版
中文版,非常好用

禪工作室 13.0.1
強大的PHP整合開發環境

Dreamweaver CS6
視覺化網頁開發工具

SublimeText3 Mac版
神級程式碼編輯軟體(SublimeText3)
 如何修復 Windows 11 中缺少的 ReadyBoost 選項卡
Jul 13, 2023 pm 11:21 PM
如何修復 Windows 11 中缺少的 ReadyBoost 選項卡
Jul 13, 2023 pm 11:21 PM
「準備加速」標籤是否未顯示在系統上的任何磁碟機上?不用擔心。 ReadyBoost是利用磁碟機上的可用空間使系統更快的技術。但是,如果您在檔案總管中找不到特定的ReadyBoost選項卡,則需要遵循這些解析度才能快速解決此問題。修復1–相容的USB硬碟有一些特定的USB硬碟原生支援ReadyBoost。與NTFS一樣,FAT16或FAT32格式的驅動器支援ReadyBoost技術。步驟1–您必須檢查驅動器類型。因此,開啟檔案總管。步驟2–轉到「這台電腦」。您將看到所有驅動器。現在
 在 Windows 11 上設定 RAID 1 的步驟
Sep 22, 2023 pm 03:05 PM
在 Windows 11 上設定 RAID 1 的步驟
Sep 22, 2023 pm 03:05 PM
Windows11有嚴格的要求,在努力取得該儲存空間之後,遺失硬碟和資料將是一個遺憾。好吧,我們帶來了好消息,可以幫助您緩衝硬碟故障。使用內建的Windows工具,您可以將所有資料從一個磁碟機複製到另一個磁碟機。這樣,如果一個磁碟機發生故障,您可以在替換磁碟機上鏡像和重建原始資料。 Windows11可以做RAID嗎?使用Windows儲存空間功能,您可以在Windows11上執行RAID。此功能可讓您使用直接連接到電腦的硬碟建立多個虛擬磁碟,而不會降低效能。突襲的好處:降低因磁碟
 已修復: WD 我的雲未顯示在 Windows 11 中的網路上
Oct 02, 2023 pm 11:21 PM
已修復: WD 我的雲未顯示在 Windows 11 中的網路上
Oct 02, 2023 pm 11:21 PM
如果WDMyCloud未在Windows11的網路上顯示,這可能是一個大問題,尤其是當您將備份或其他重要檔案儲存在其中時。對於經常需要存取網路儲存的用戶來說,這可能是一個大問題,因此在今天的指南中,我們將向您展示如何永久解決此問題。為什麼WDMyCloud未顯示在Windows11網路上?您的MyCloud裝置、網路介面卡或網路連線未正確配置。電腦上未安裝SMB功能。 Winsock的臨時故障有時會導致此問題。如果我的雲端未顯示在網路上,我該怎麼辦?在我們開始修復問題之前,您可以執行一些初步檢查:
 將VirtualBox固定磁碟轉換為動態磁碟,反之亦然
Mar 25, 2024 am 09:36 AM
將VirtualBox固定磁碟轉換為動態磁碟,反之亦然
Mar 25, 2024 am 09:36 AM
在建立虛擬機器時,系統會要求您選擇磁碟類型,您可以選擇固定磁碟或動態磁碟。如果您選擇了固定磁碟,後來意識到需要動態磁碟,或者相反,該怎麼辦?好!你可以把一種轉換成另一種。在這篇文章中,我們將看到如何將VirtualBox固定磁碟轉換為動態磁碟,反之亦然。動態磁碟是一種虛擬硬碟,它最初具有較小的大小,隨著您在虛擬機器中儲存數據,其大小會相應增長。動態磁碟在節省儲存空間方面非常高效,因為它們只佔用所需的主機儲存空間。然而,隨著磁碟容量的擴展,可能會稍微影響電腦的效能。固定磁碟和動態磁碟是虛擬機器中常用的
 如何在Windows 11中更新網路磁碟機登入憑證
Feb 19, 2024 pm 12:18 PM
如何在Windows 11中更新網路磁碟機登入憑證
Feb 19, 2024 pm 12:18 PM
為了增強網路磁碟機的安全性,Microsoft支援使用密碼來保護共用資料夾或網路磁碟機。然而,為了確保持續的保護,我們需要定期更改網路磁碟機的密碼。本文將介紹在Windows11/10中如何更新網路磁碟機的登入憑證。如何在Windows中更新網路磁碟機登入憑證為了更新網路驅動程式的登入憑證,我們需要使用憑證管理員。這是Windows電腦上的一個預先安裝功能,可以透過控制面板存取。因此,請按照以下步驟執行相同的操作。點擊Win+S,搜尋“控制台”,然後點擊“開啟”。將螢幕視圖按比例變更為大圖示。
 如何在 Windows 11 上 RAID 外接硬碟
Sep 16, 2023 pm 10:05 PM
如何在 Windows 11 上 RAID 外接硬碟
Sep 16, 2023 pm 10:05 PM
RAID或獨立磁碟冗餘陣列是一種資料儲存技術,其中多個外部磁碟機組合成一個。當大型硬碟價格昂貴時,它被廣泛使用,但許多人仍然更喜歡RAID外部硬碟的方法。 RAID有幾個級別,每個級別都用於特定目的。請記住,普通用戶不必深入了解複雜性,RAID0或RAID1的簡單設定應該可以正常工作。考慮突襲外部驅動器的原因:改進了電腦的性能易於配置,比現有替代方案便宜更快的資料讀取和寫入透過鏡像實現有效的備份解決方案如何在Windows11上RAID外部驅動器?在RAID外部硬碟之前,需要注意以下幾個先
 如何在 Windows 11 上將動態磁碟轉換為基本磁碟
Sep 23, 2023 pm 11:33 PM
如何在 Windows 11 上將動態磁碟轉換為基本磁碟
Sep 23, 2023 pm 11:33 PM
如果要在Windows11中將動態磁碟轉換為基本磁碟,則應先建立備份,因為該程序將擦除其中的所有資料。為什麼要在Windows11中將動態磁碟轉換為基本磁碟?根據Microsoft,動態磁碟已從Windows中棄用,不再建議使用。此外,Windows家庭版不支援動態磁碟,因此您將無法存取這些邏輯磁碟機。如果要將更多磁碟合併到更大的磁碟區中,建議使用基本磁碟或儲存空間。在本文中,我們將向您展示如何在Windows11上將動態磁碟轉換為基本磁碟如何在Windows11中將動態磁碟轉換為基本磁碟?在開始
 在 Windows 11上檢查 SSD 運作狀況的 4 種方法
Sep 27, 2023 pm 09:49 PM
在 Windows 11上檢查 SSD 運作狀況的 4 種方法
Sep 27, 2023 pm 09:49 PM
由於其快速的讀取、寫入和存取速度,SSD正在迅速取代HDD,但即使它們更可靠,您仍然需要在Windows11中檢查SSD的運作狀況。我可以檢查固態硬碟的運作狀況嗎?當然,您可以,而且應該這樣做,因為它們的讀/寫週期有限。 SLCNAND快閃記憶體SSD是目前最受歡迎的,可以處理大約50,000到100,000個寫入週期。儘管如此,在本文中,您將學習如何在Windows11上檢查SSD的運作狀況並延長其生命週期。如何檢查Windows11上的SSD運作狀況?首先,以下是識別即將發生故障的SSD的方法:您開始



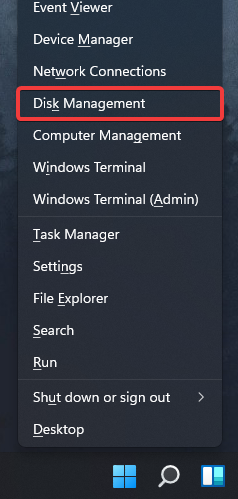
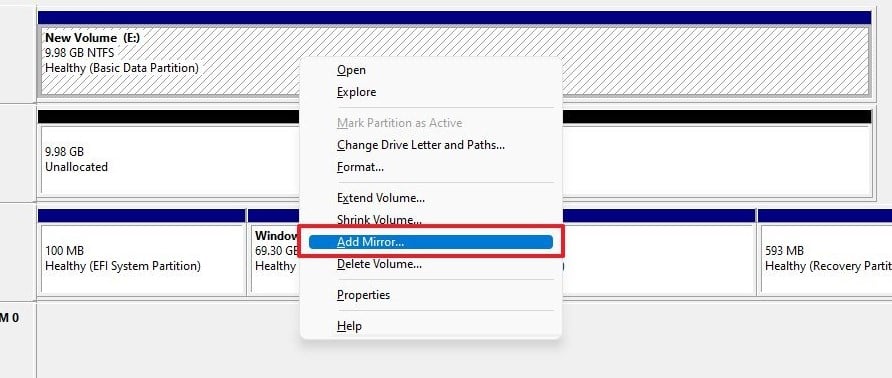
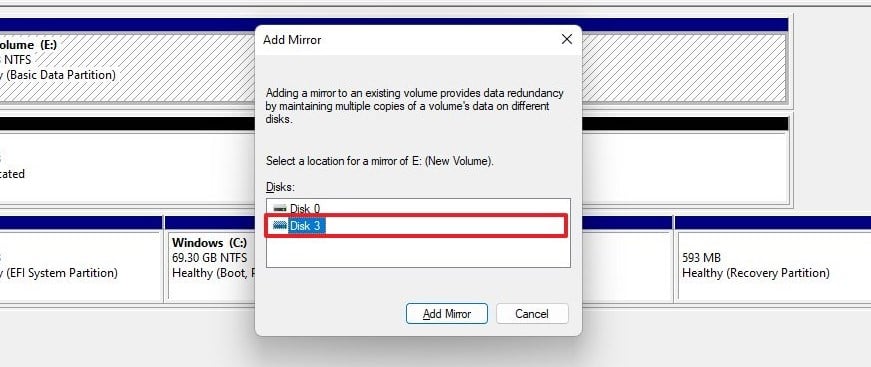
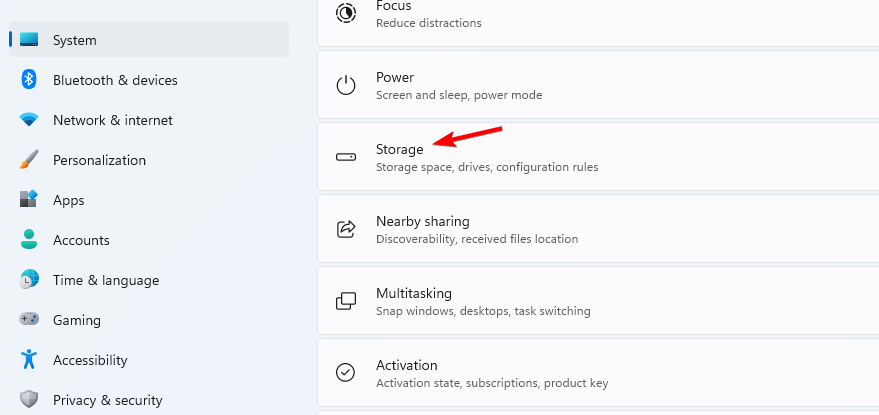
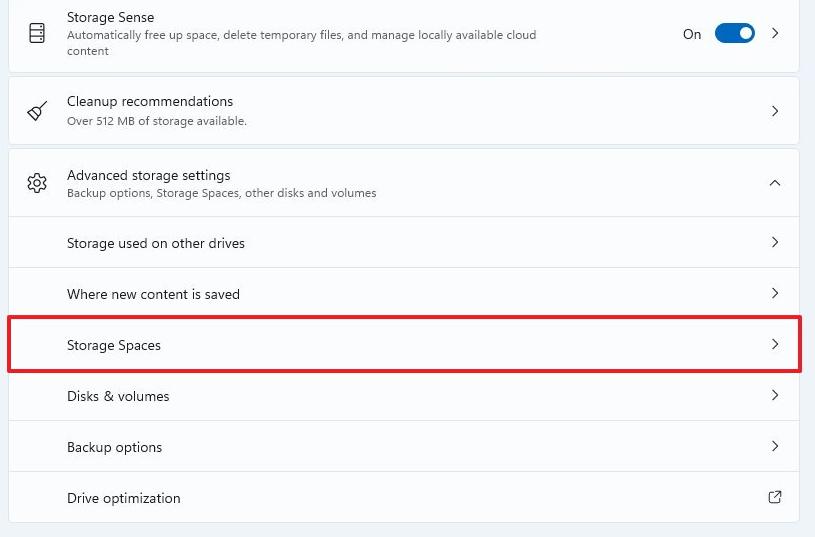
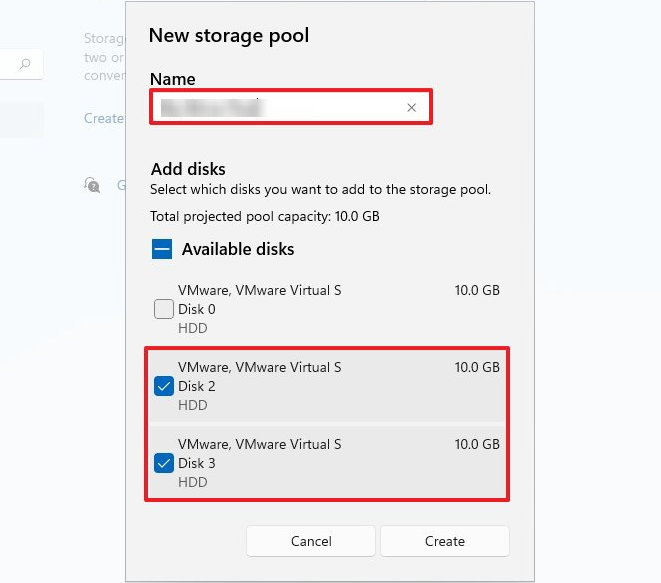
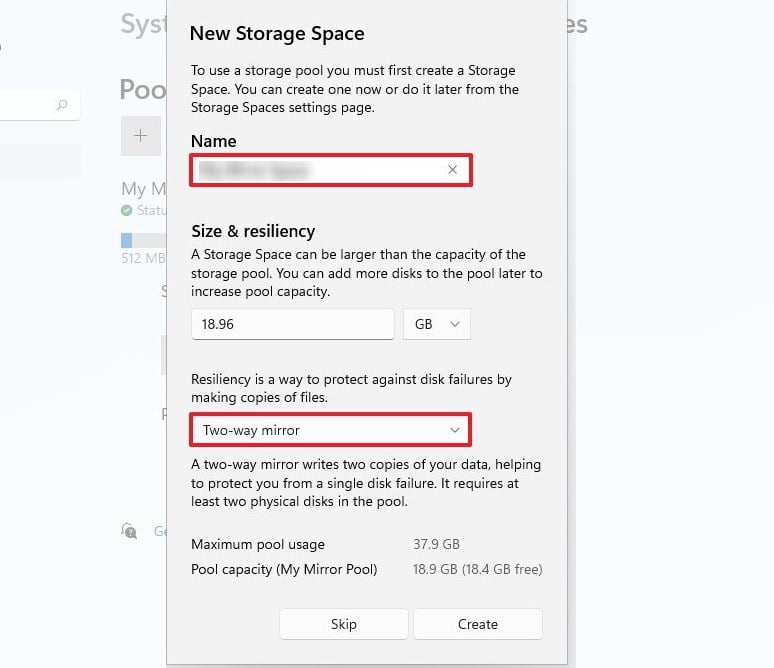
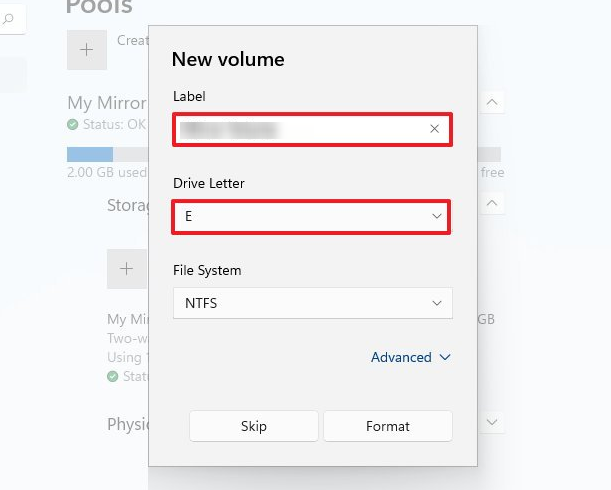
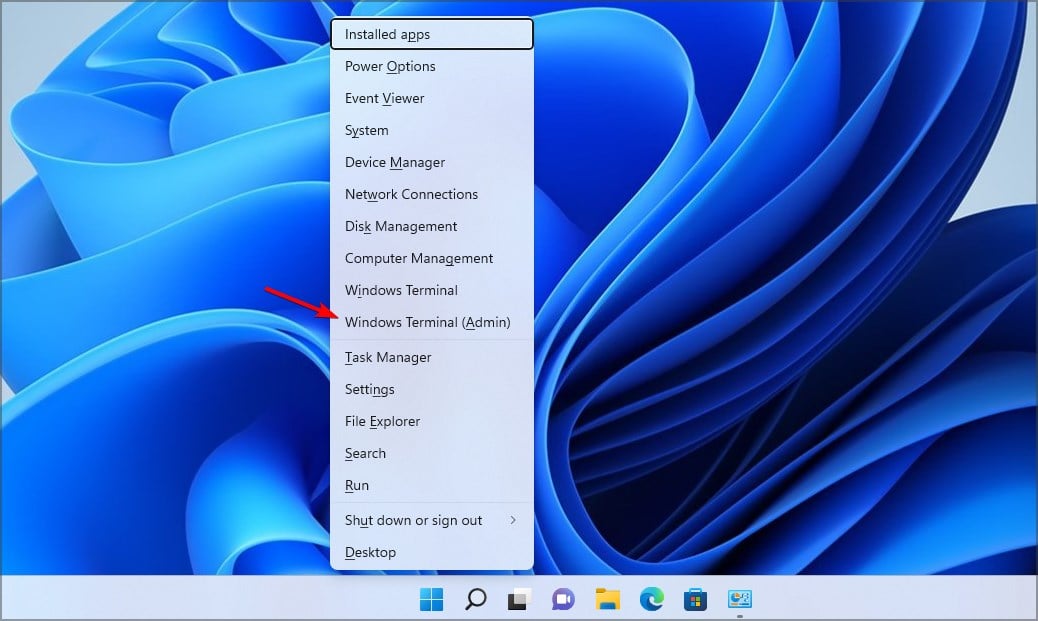
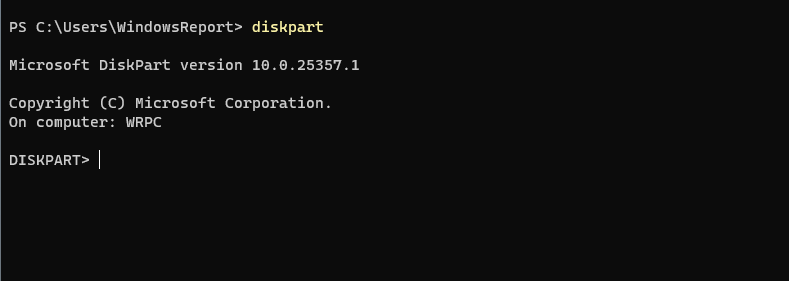

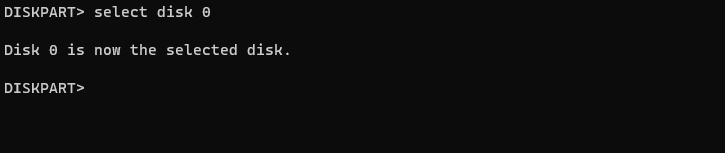 #
#