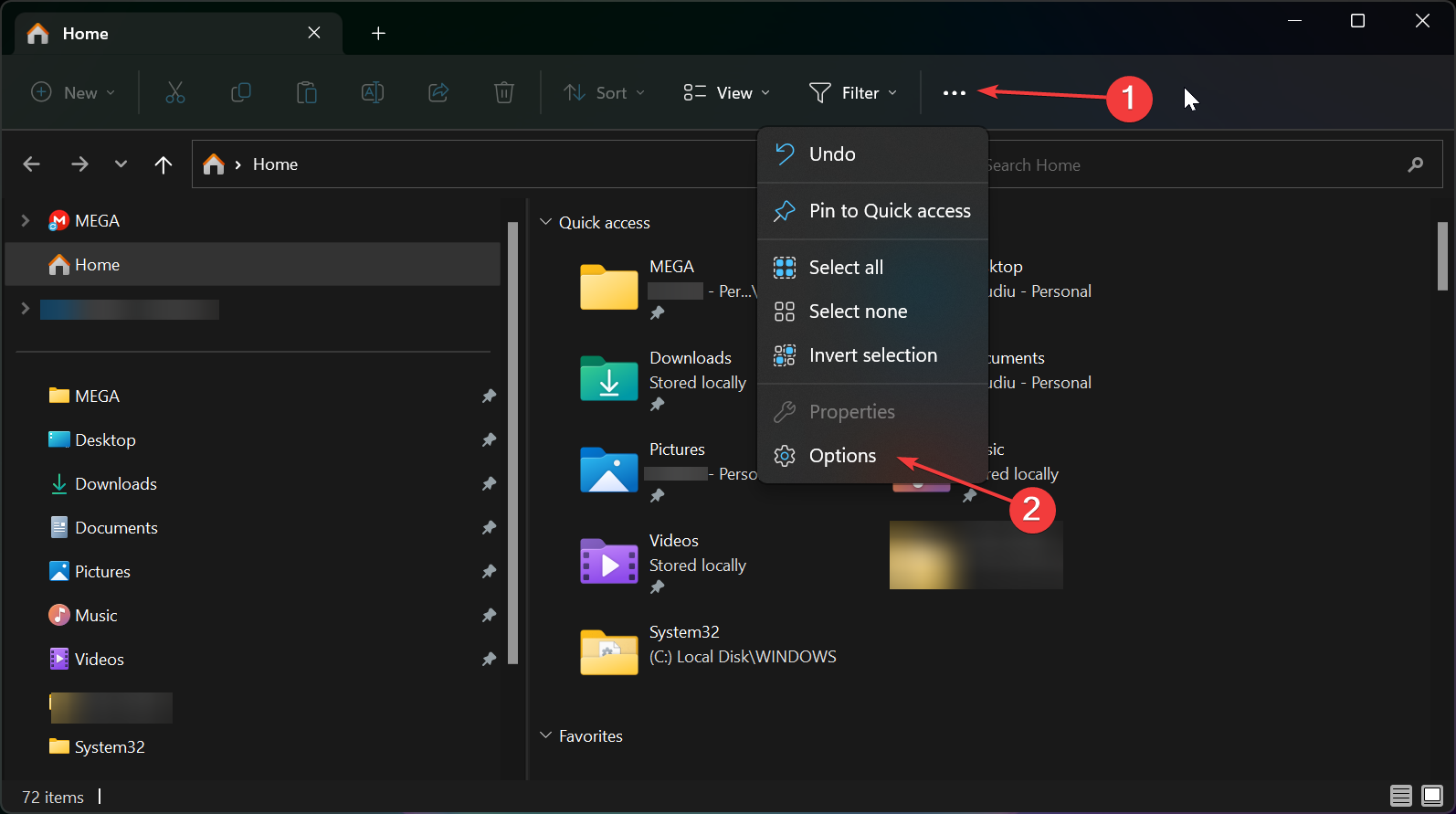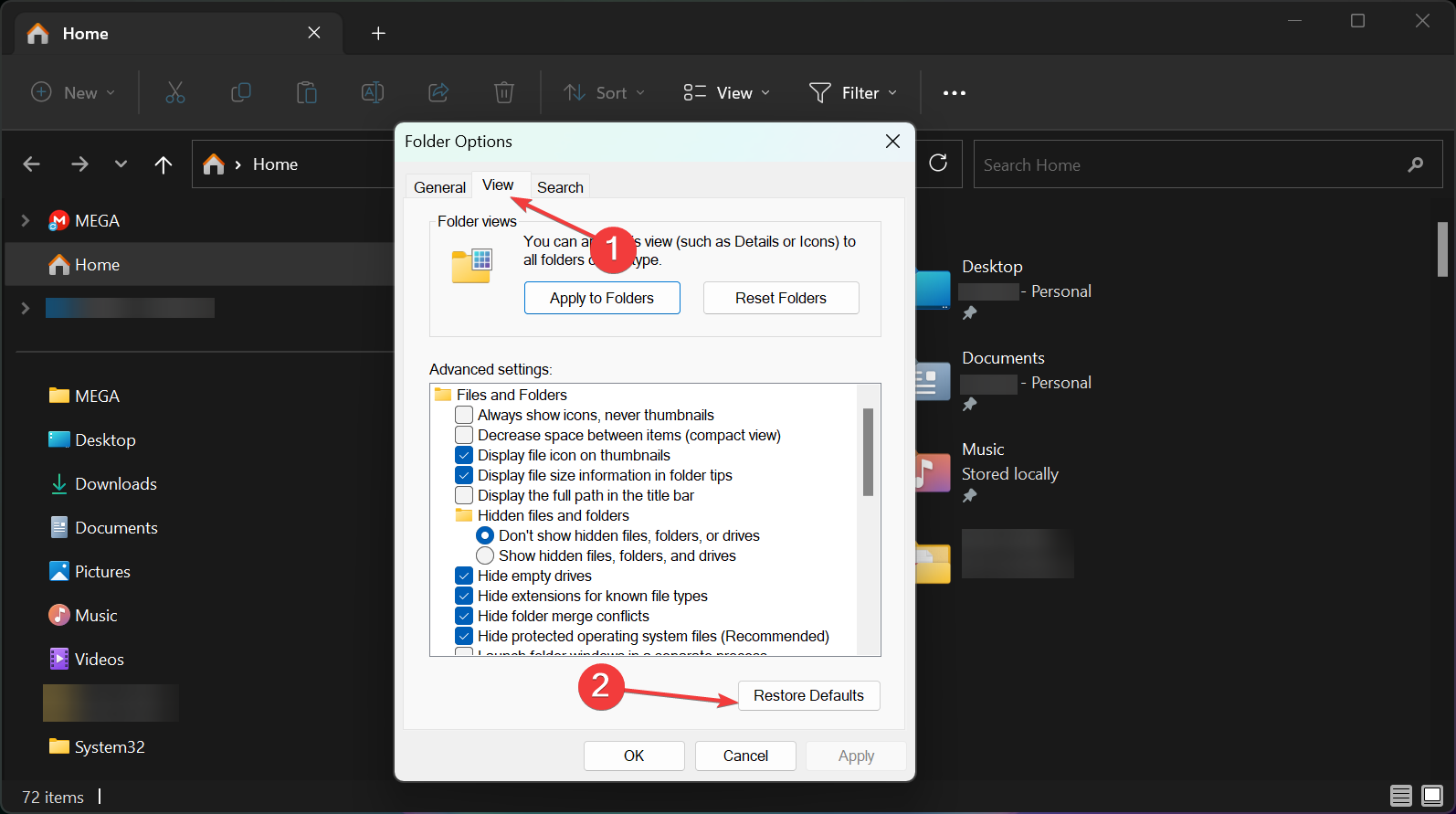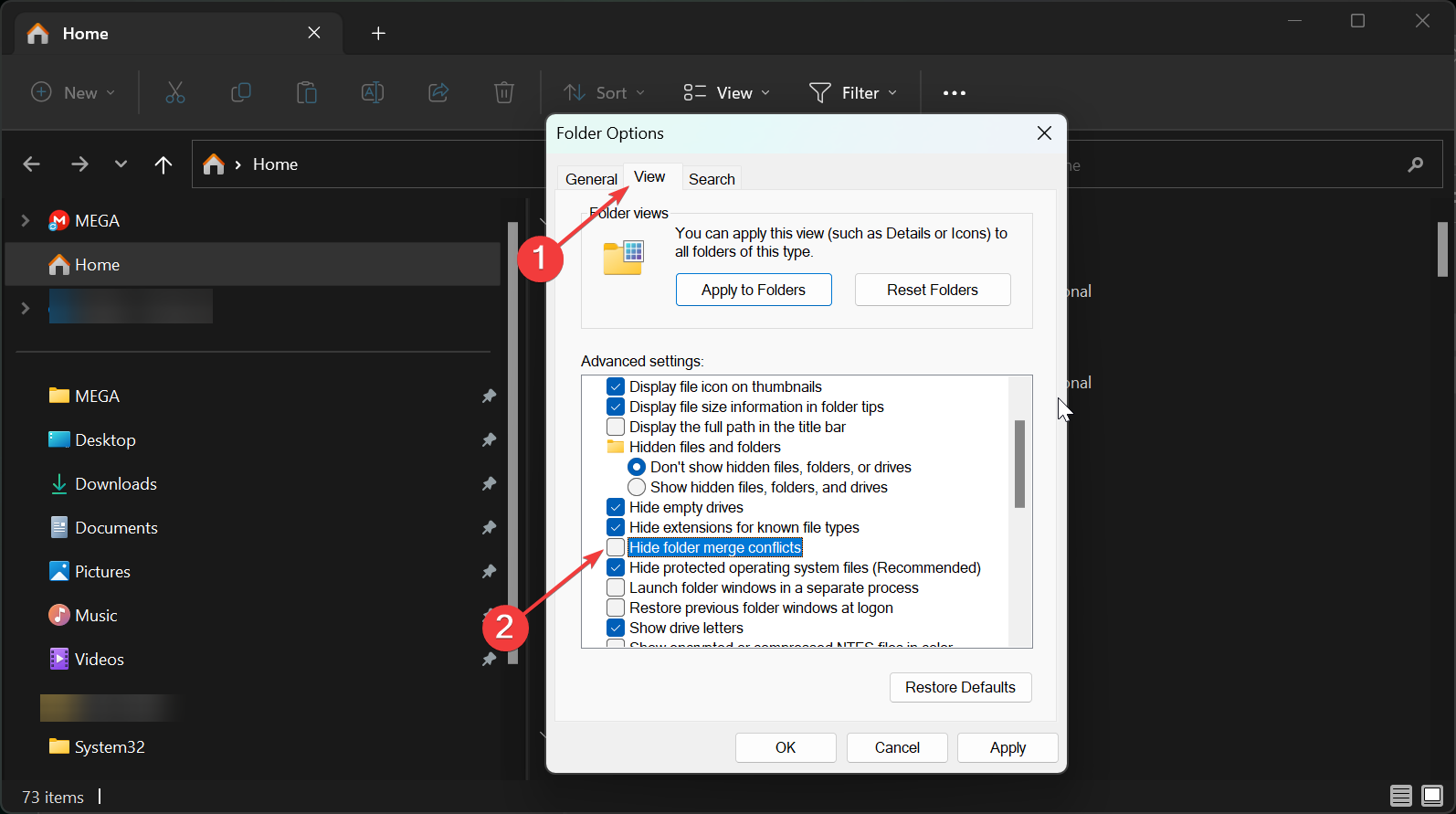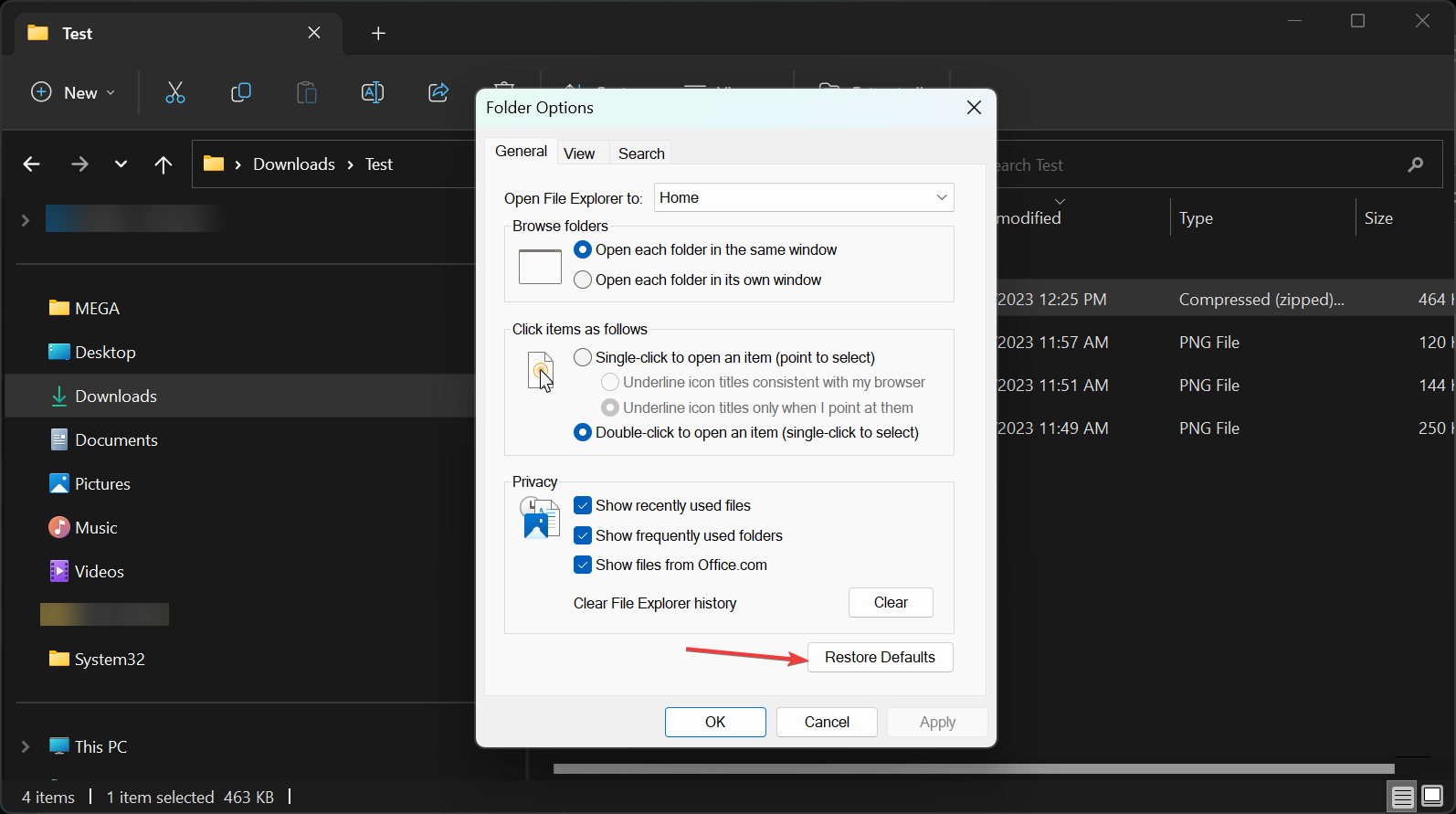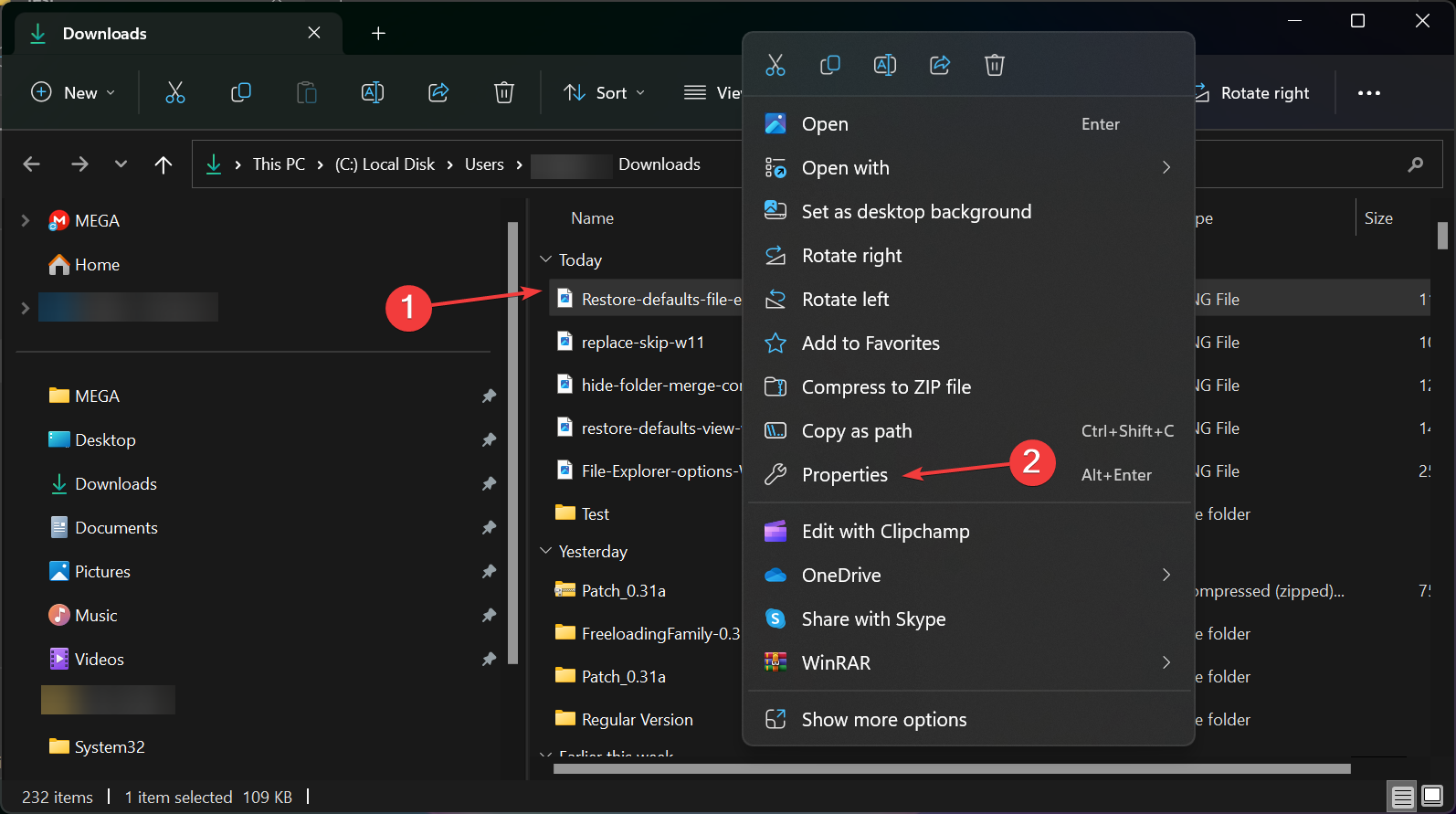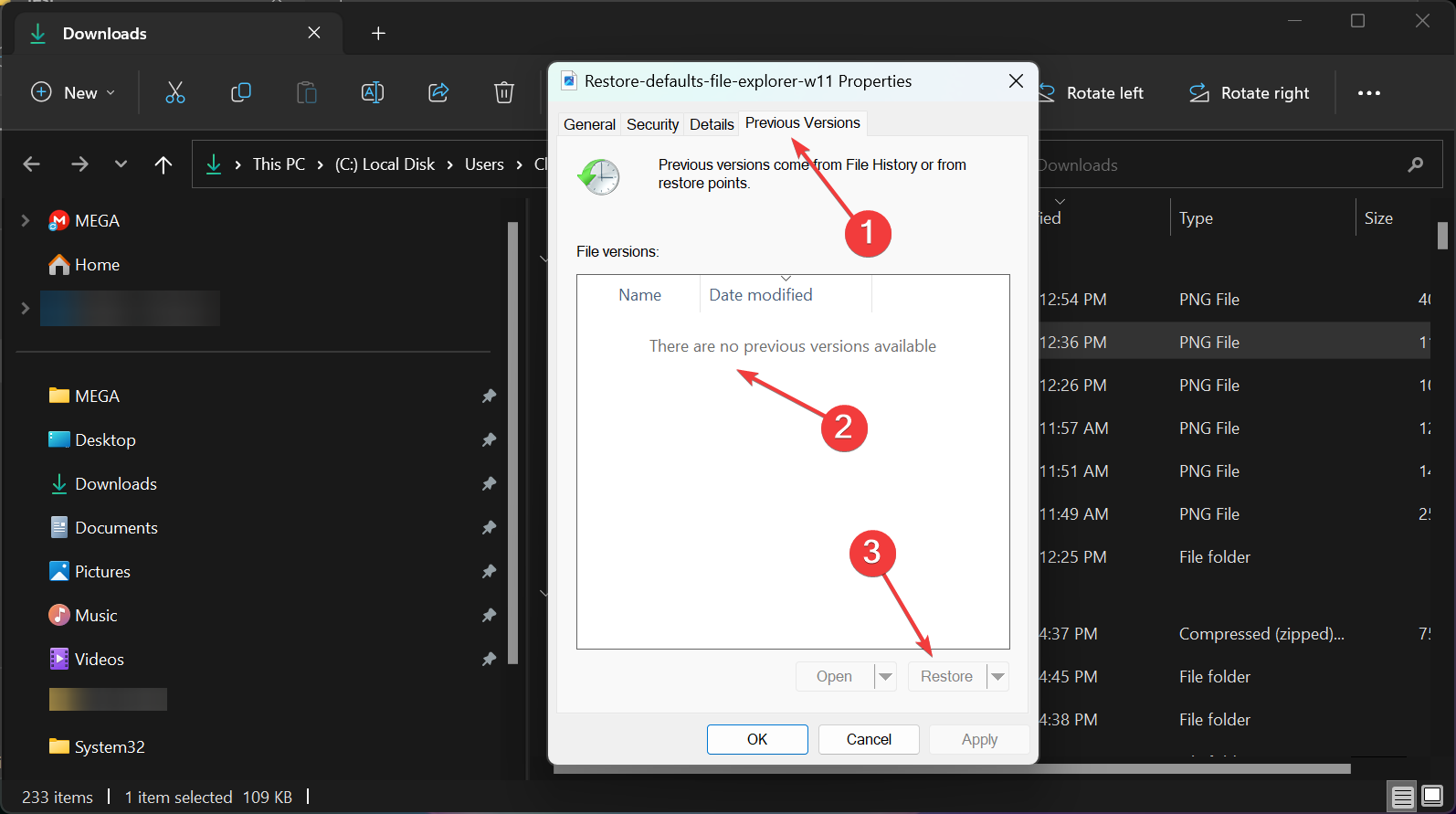Windows 11 在複製時不要求替換或跳過文件
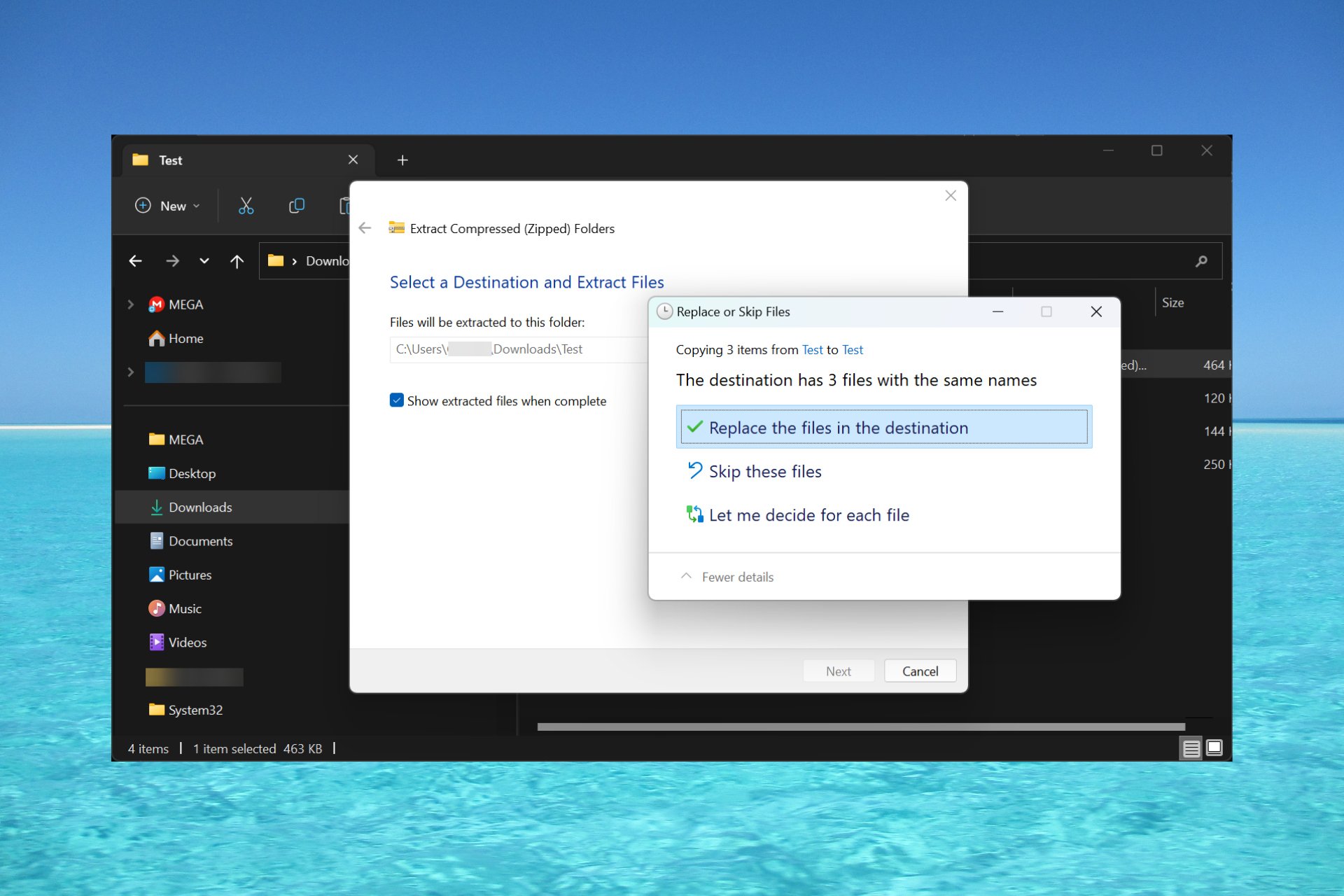
如果Windows在複製新內容時不要求替換文件,這可能會變成一個大問題,您甚至不會注意到,直到為時已晚。
為什麼 Windows 11 不提示重複檔案?通常,發生這種情況是因為檔案總管中的資料夾選項已修改。
但是,根據Microsoft支援專家的說法,您還應該知道,只有當您將某些內容從一個分割區複製到另一個分割區時,才會出現重複檔案對話方塊。例如,從 C: 到 D: 。
如果要從外部來源或相同磁碟機貼上到相同資料夾,且檔案具有相同的名稱,則係統會將具有附加識別碼(如(Copy))的目標檔案的副本新增至新文件中以區分它。
如果「替換」或「跳過」對話方塊不再出現,該怎麼辦?
1.將資料夾選項還原為預設值
- 按鍵盤上的 啟動檔案總管。 WinE
- 點擊頂部欄位中的三個水平點,然後選擇選項。

- 現在,點擊「查看」並點擊「恢復預設值」按鈕。

- 按套用和確定以儲存變更。
這是Windows 11無檔案覆蓋提示問題的最快解決方案。如果對檔案總管進行了一些修改,則此方法應將所有內容還原為正常。
如果複製/貼上功能根本不起作用,突出顯示的指南將幫助您解決問題。
2.調整檔案總管中的資料夾選項
- 按 視窗 E 鍵啟動檔案總管。
- 點擊頂部欄中的三個水平點,然後選擇選項。
- 選擇檢視標籤並取消選取隱藏資料夾合併衝突。

- 按一下「套用」和「確定」儲存更改,然後再次嘗試複製操作以查看是否顯示「替換」對話方塊。
這應該在嘗試覆寫與目標目錄同名的資料夾時重新啟用檔案對話方塊。
3.重設檔案總管
- 按 組合鍵啟動檔案總管。 WindowsE
- 點擊「選單」按鈕,然後選擇「選項」。
- 現在,打 恢復預設值 按鈕在 常規 標籤。這將恢復所有檔案總管設定。

- 點擊“應用程式”和“確定”以保留更改,然後重新啟動檔案總管並嘗試再次複製檔案以查看是否出現“替換和跳過”對話框。
當您將某些檔案從存檔中提取到檔案源自的相同目標資料夾時,也應顯示「取代」和「跳過」對話方塊。
預設情況下,當您在Windows 11 中使用「全部提取」選項時,該應用程式會建立一個新資料夾,但如果您變更了設定並將其設定為將檔案貼到同一資料夾中,則必須看到替換或跳過選項。
如何將檔案或資料夾還原到早期版本?
如果您錯誤地或由於此檔案衝突而覆寫了檔案或資料夾,以下是撤銷操作的方法。
- 右鍵點選已覆寫的檔案或資料夾,然後選擇「屬性」。

- 前往「先前的版本」選項卡,按一下要還原的版本,然後按一下「還原」按鈕。

- 按一下「套用」和「確定」以確認變更。
我們的指南到此結束,希望我們的解決方案可以幫助您克服文件對話方塊錯誤,並且您仍然擁有完整的原始文件。
您可能也對我們有關如何在 Windows 11 中移動檔案並避免此類問題的指南感興趣。
以上是Windows 11 在複製時不要求替換或跳過文件的詳細內容。更多資訊請關注PHP中文網其他相關文章!

熱AI工具

Undresser.AI Undress
人工智慧驅動的應用程序,用於創建逼真的裸體照片

AI Clothes Remover
用於從照片中去除衣服的線上人工智慧工具。

Undress AI Tool
免費脫衣圖片

Clothoff.io
AI脫衣器

Video Face Swap
使用我們完全免費的人工智慧換臉工具,輕鬆在任何影片中換臉!

熱門文章

熱工具

記事本++7.3.1
好用且免費的程式碼編輯器

SublimeText3漢化版
中文版,非常好用

禪工作室 13.0.1
強大的PHP整合開發環境

Dreamweaver CS6
視覺化網頁開發工具

SublimeText3 Mac版
神級程式碼編輯軟體(SublimeText3)
 出現0x80004005錯誤代碼怎麼辦 小編教你0x80004005錯誤代碼解決方法
Mar 21, 2024 pm 09:17 PM
出現0x80004005錯誤代碼怎麼辦 小編教你0x80004005錯誤代碼解決方法
Mar 21, 2024 pm 09:17 PM
在電腦中刪除或解壓縮資料夾,時有時會彈出提示對話框“錯誤0x80004005:未指定錯誤”,如果遇到這中情況應該怎麼解決呢?提示錯誤碼0x80004005的原因其實很多,但大部分因為病毒導致,我們可以重新註冊dll來解決問題,下面,小編給大夥講解0x80004005錯誤代碼處理經驗。有使用者在使用電腦時出現錯誤代碼0X80004005的提示,0x80004005錯誤主要是由於電腦沒有正確註冊某些動態連結庫文件,或電腦與Internet之間存在不允許的HTTPS連接防火牆所引起。那麼如何
 VSCode 設定中文:完全指南
Mar 25, 2024 am 11:18 AM
VSCode 設定中文:完全指南
Mar 25, 2024 am 11:18 AM
VSCode設定中文:完整指南在軟體開發中,VisualStudioCode(簡稱VSCode)是一個常用的整合開發環境。對於使用中文的開發者來說,將VSCode設定為中文介面可以提升工作效率。本文將為大家提供一個完整的指南,詳細介紹如何將VSCode設定為中文介面,並提供具體的程式碼範例。第一步:下載安裝語言包開啟VSCode後,點選左
 Windows11中VBS關閉指南
Mar 08, 2024 pm 01:03 PM
Windows11中VBS關閉指南
Mar 08, 2024 pm 01:03 PM
隨著Windows11的推出,微軟引進了一些新的功能和更新,包括一種名為VBS(Virtualization-basedSecurity)的安全功能。 VBS利用虛擬化技術來保護作業系統和敏感數據,從而提高系統的安全性。然而,對於某些使用者來說,VBS不是必需的功能,甚至可能會影響系統效能。因此,本文將介紹如何在Windows11中關閉VBS的方法,以協助
 夸克網盤的檔案怎麼轉移到百度網盤?
Mar 14, 2024 pm 02:07 PM
夸克網盤的檔案怎麼轉移到百度網盤?
Mar 14, 2024 pm 02:07 PM
夸克網盤和百度網盤都是現在最常用的儲存文件的網盤軟體,如果想要將夸克網盤內的文件保存到百度網盤,要怎麼操作呢?本期小編整理了夸克網盤電腦端的檔案轉移到百度網盤的教學步驟,一起來看看是怎麼操作吧。 夸克網盤的檔案怎麼存到百度網盤?要將夸克網盤的文件轉移到百度網盤,首先需在夸克網盤下載所需文件,然後在百度網盤用戶端中選擇目標資料夾並開啟。接著,將夸克網盤中下載的檔案拖放到百度網盤用戶端開啟的資料夾中,或使用上傳功能將檔案新增至百度網盤。確保上傳完成後在百度網盤中查看檔案是否已成功轉移。這樣就
 hiberfil.sys是什麼檔案? hiberfil.sys可以刪除嗎?
Mar 15, 2024 am 09:49 AM
hiberfil.sys是什麼檔案? hiberfil.sys可以刪除嗎?
Mar 15, 2024 am 09:49 AM
最近有很多網友問小編,hiberfil.sys是什麼文件? hiberfil.sys佔用了大量的C碟空間可以刪除嗎?小編可以告訴大家hiberfil.sys檔是可以刪除的。下面就來看看詳細的內容。 hiberfil.sys是Windows系統中的隱藏文件,也是系統休眠文件。通常儲存在C盤根目錄下,其大小與系統安裝記憶體大小相當。這個檔案在電腦休眠時被使用,其中包含了當前系統的記憶體數據,以便在恢復時快速恢復到先前的狀態。由於其大小與記憶體容量相等,因此它可能會佔用較大的硬碟空間。 hiber
 Linux系統查看log日誌指令詳解!
Mar 06, 2024 pm 03:55 PM
Linux系統查看log日誌指令詳解!
Mar 06, 2024 pm 03:55 PM
在Linux系統中,可以使用下列指令來查看日誌檔案的內容:tail指令:tail指令用來顯示日誌檔案的末尾內容。它是查看最新日誌資訊的常用命令。 tail[選項][檔案名稱]常用的選項包括:-n:指定要顯示的行數,預設為10行。 -f:即時監視文件內容,並在文件更新時自動顯示新的內容。範例:tail-n20logfile.txt#顯示logfile.txt檔案的最後20行內容tail-flogfile.txt#即時監視logfile.txt檔案的更新內容head指令:head指令用於顯示記錄檔的開頭
 MySQL中.ibd檔的作用詳解及相關注意事項
Mar 15, 2024 am 08:00 AM
MySQL中.ibd檔的作用詳解及相關注意事項
Mar 15, 2024 am 08:00 AM
MySQL中.ibd檔案的作用詳解及相關注意事項MySQL是一種流行的關聯式資料庫管理系統,資料庫中的資料儲存在不同的檔案中。其中,.ibd檔案是InnoDB儲存引擎中的資料文件,用於儲存表格中的資料和索引。本文將對MySQL中.ibd檔案的作用進行詳細解析,並提供相關程式碼範例以幫助讀者更好地理解。一、.ibd檔的作用:儲存資料:.ibd檔是InnoDB存
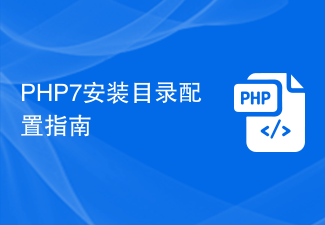 PHP7安裝目錄設定指南
Mar 11, 2024 pm 12:18 PM
PHP7安裝目錄設定指南
Mar 11, 2024 pm 12:18 PM
PHP7安裝目錄設定指南PHP是一種流行的伺服器端腳本語言,用於開發動態網頁。目前,PHP的最新版本是PHP7,它引入了許多新特性和效能最佳化,是許多網站和應用程式的首選版本。在安裝PHP7時,正確配置安裝目錄是非常重要的,本文將為您提供一個詳細的PHP7安裝目錄配置指南,並附上具體的程式碼範例。下載PHP7首先,您需要從PHP官方網站(https://www.