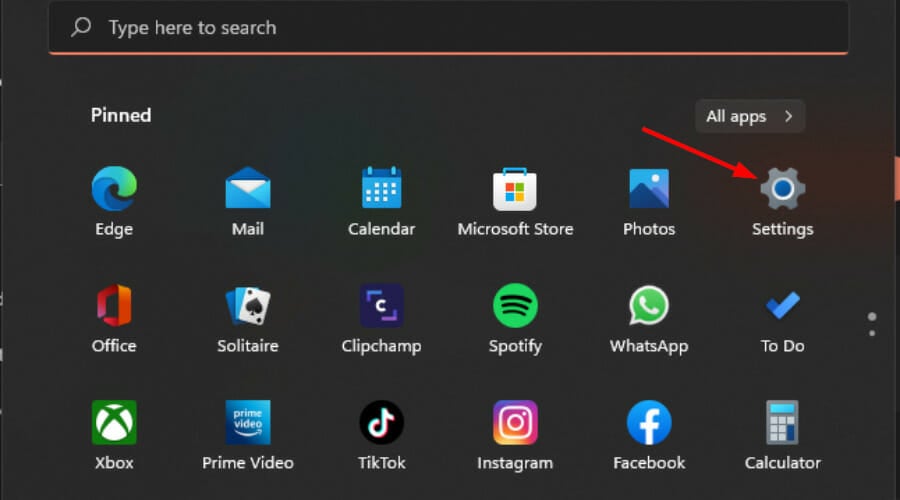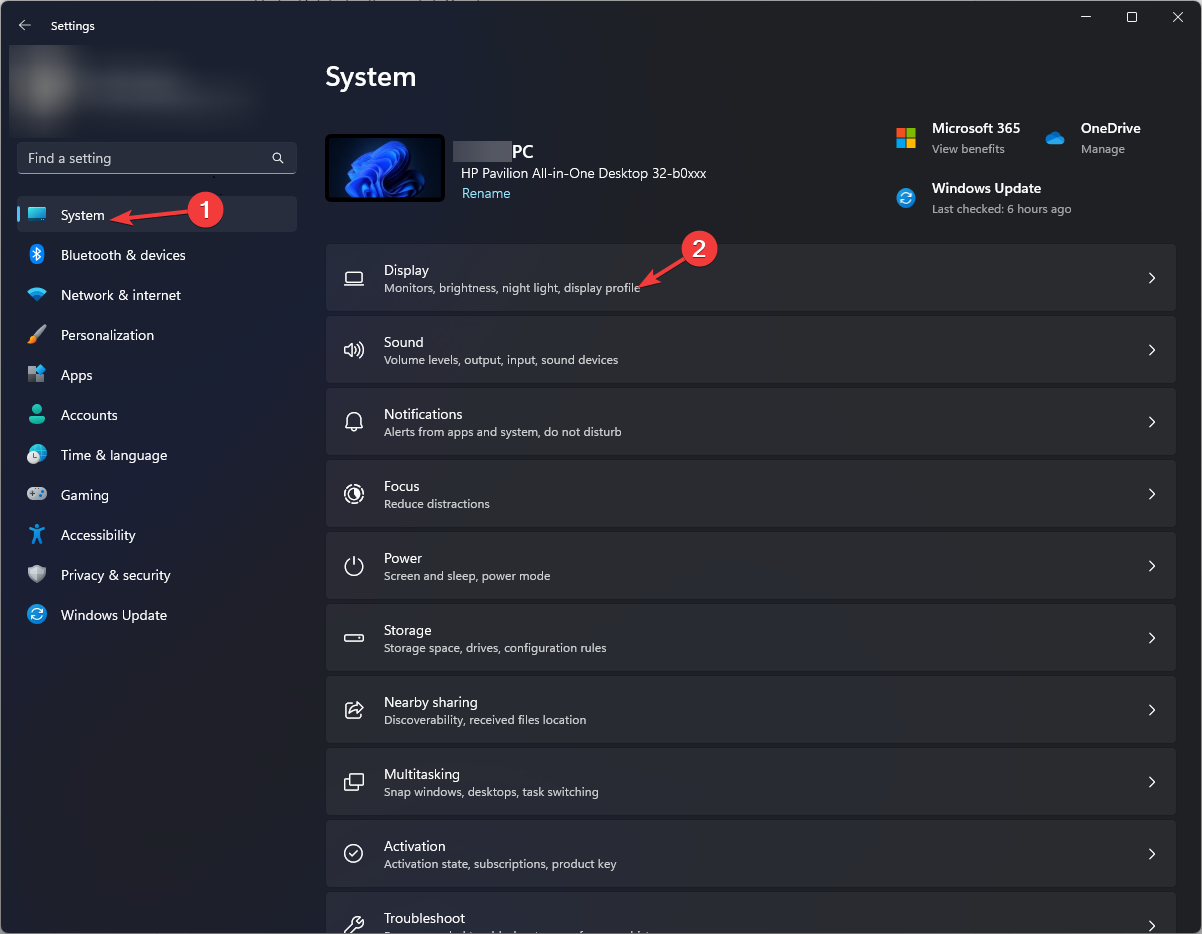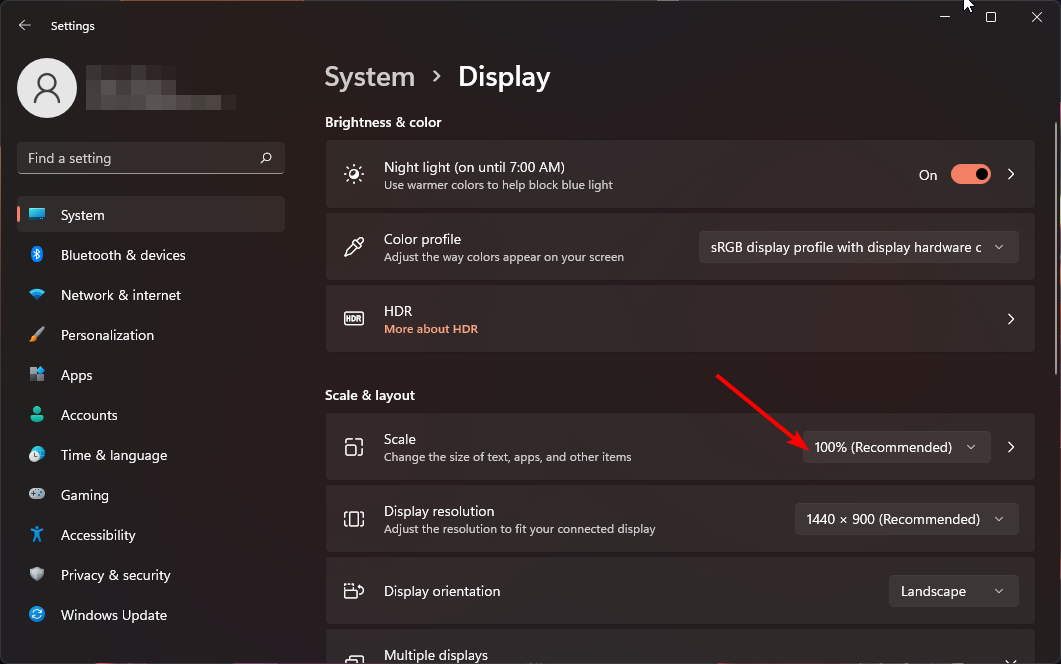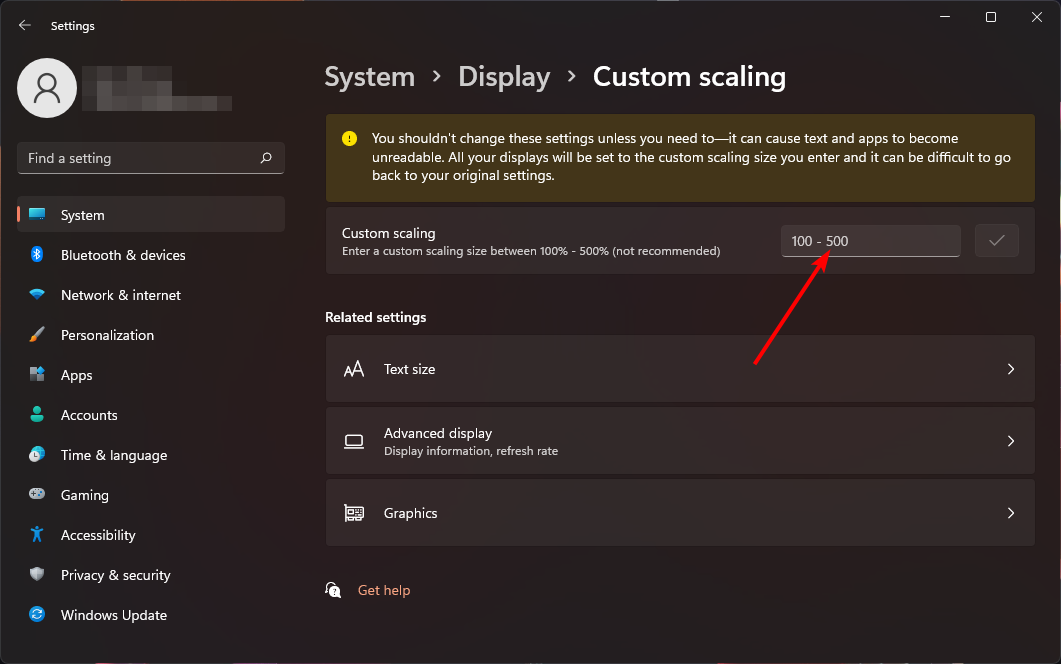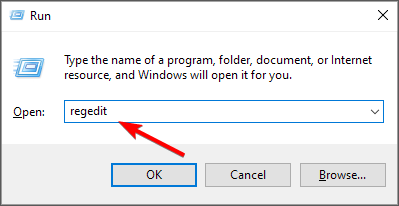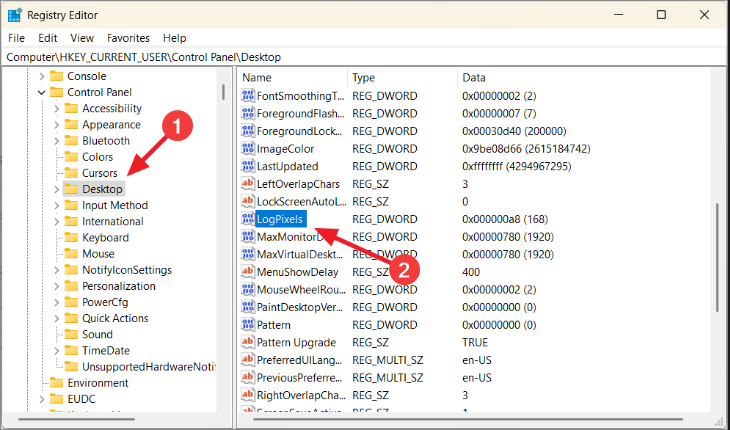Windows 11 上的顯示縮放比例調整指南
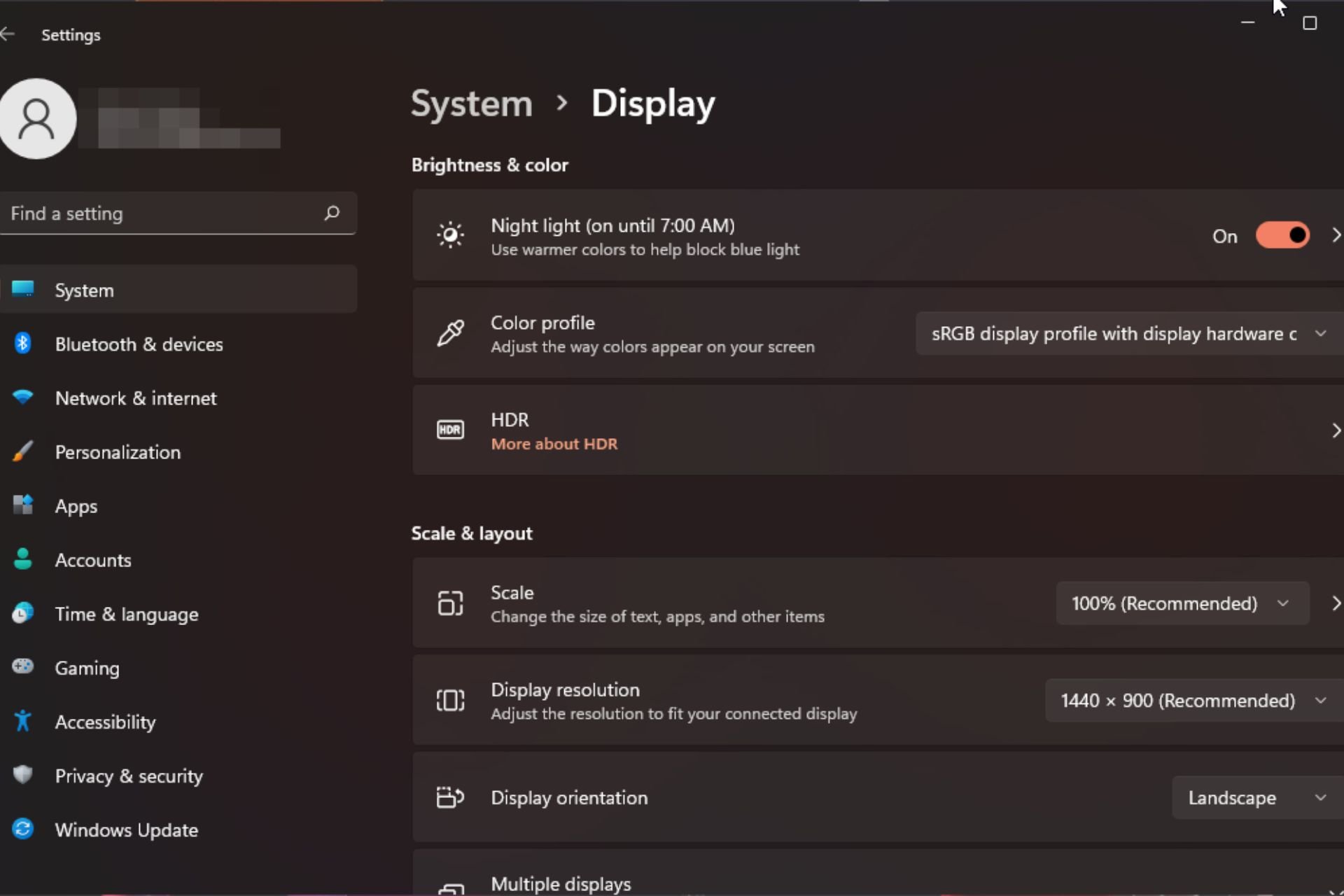
在 Windows 11 上的顯示縮放方面,我們都有不同的偏好。有些人喜歡大圖標,有些人喜歡小圖標。但是,我們都同意擁有正確的縮放比例很重要。
字體縮放不良或圖像過度縮放可能是工作時真正的生產力殺手,因此您需要知道如何對其進行自訂以充分利用系統功能。
自訂縮放的優點:
- 對於難以閱讀螢幕上的文字的人來說,這是一個有用的功能。
- 它可以幫助您一次在螢幕上查看更多內容。
- 您可以建立僅適用於某些監視器和應用程式的自訂擴充功能設定檔。
- 可以幫助提高低階硬體的效能。
- 它使您可以更好地控制螢幕上的內容。
如何在 Windows 11 中變更縮放比例?
1. 使用「設定」套用
- 按鍵並選擇設定。 Windows

- 選擇系統,然後按一下顯示。

- 在「縮放與版面配置」下,按一下「縮放」選項,按一下下拉式選單,然後選擇最能滿足您需求的縮放。

- 對於自訂縮放選項,請傳回縮放並輸入介於 100 和 500 之間的值。

- 重新啟動電腦。
請注意,自訂顯示縮放到 100 以下不適用於更高版本的 Windows,但這應該不是問題,因為預設設定通常是最好的。
2. 使用登錄編輯器
- 打 鍵開啟執行指令。 WindowsR
- 在對話方塊中鍵入登錄編輯程式並點選.Enter

- 導覽至下列位置:
<strong>HKEY_CURRENT_USER\Control Panel\Desktop</strong> - 在右邊找到 LogPixel 鍵,但如果不可用,請以滑鼠右鍵按一下空白區域,選擇“新建>DWORD(32 位元)值”,並將其命名為“新” DWORD。

- 雙擊它,然後在「值資料」下,輸入下表中的一個數字。
| 以百分比縮放 | #價值資料 |
| #100%(建議) | 96 |
| #125% | 120 |
| # #150% | 144 |
| 200% | 192 |
- 接下來,找到 Win8DpiScaling 條目,如果不可用,請按照上面的 4 所述建立它。
- 雙擊它,選取 十六進位 方塊作為 基底數,輸入與上面 5 相同的值數據,然後點選確定。
- 重新啟動電腦。
請記住,不鼓勵手動編輯註冊表,因為它會導致災難性的結果,以防出現任何問題。如果必須,請確保建立一個還原點,以便可以有一個安全的返回點。
為什麼我的縮放設定在 Windows 11 中顯示為灰色?
- 基於應用程式的設定 – 某些應用程式不支援變更顯示器的比例。您可能需要取得第三方縮放工具來應對此限制。
- 您使用的是較舊的硬體 – 這通常發生在使用具有過時顯示卡的舊顯示器或筆記型電腦時。更新 GPU 驅動程式應該可以解決此問題。
- 過時的作業系統 – 如果您的 Windows 尚未更新,您的顯示設定可能無法使用。嘗試檢查更新,看看這是否能解決問題。
- 非管理員帳戶 – 如果您沒有任何管理權限,則這些設定將不適用於您的本機設定檔。切換到管理員帳戶進行變更。
- 顯示器大於顯示器 – 使用多個顯示器時,最終可能會得到大於顯示器尺寸的顯示器。
不用說,理想的顯示尺寸將取決於您的喜好和需求。如果一個不適合您,並且您遇到了一些擴展問題,請嘗試另一個。把事情混在一起並不丟臉。
以上是Windows 11 上的顯示縮放比例調整指南的詳細內容。更多資訊請關注PHP中文網其他相關文章!

熱AI工具

Undresser.AI Undress
人工智慧驅動的應用程序,用於創建逼真的裸體照片

AI Clothes Remover
用於從照片中去除衣服的線上人工智慧工具。

Undress AI Tool
免費脫衣圖片

Clothoff.io
AI脫衣器

AI Hentai Generator
免費產生 AI 無盡。

熱門文章

熱工具

記事本++7.3.1
好用且免費的程式碼編輯器

SublimeText3漢化版
中文版,非常好用

禪工作室 13.0.1
強大的PHP整合開發環境

Dreamweaver CS6
視覺化網頁開發工具

SublimeText3 Mac版
神級程式碼編輯軟體(SublimeText3)

熱門話題
 SANC 推出 23.8 吋 G52 Plus 顯示器:2K 原生 180Hz FastIPS,799 元
Jul 29, 2024 pm 09:57 PM
SANC 推出 23.8 吋 G52 Plus 顯示器:2K 原生 180Hz FastIPS,799 元
Jul 29, 2024 pm 09:57 PM
本站7月29日消息,SANC去年12月推出了一款G52顯示器,23.8吋2K180Hz,首發價798元,現在又推出了一款G52Plus顯示器,首發799元,相比G52色域和亮度略有提升。這款顯示器仍採用了23.8吋Fast面板,擁有2560*1440解析度、180Hz刷新率,亮度提升到350尼特,擁有10bit色深、1msGTG響應時間、100%sRGB/97%DCI-P3色域,相容於G-Sync。本站注意到,這款顯示器還升級了升降旋轉支架,外觀設計更顯低調,還配備了一個屏下小夜燈,支援貓頭鷹
 探索解決惠普顯示器重影問題的方法(如何消除惠普顯示器的重影現象)
Aug 08, 2024 am 01:11 AM
探索解決惠普顯示器重影問題的方法(如何消除惠普顯示器的重影現象)
Aug 08, 2024 am 01:11 AM
惠普顯示器作為一種常見的電腦外設,難免會出現一些問題。其中之一就是重影問題。當我們在使用惠普顯示器時,螢幕上出現模糊、重影或延遲現象,不僅會影響我們的視覺體驗,還會降低我們的工作效率。在面對這個問題時,我們該如何解決呢?了解重影現象-重影是指顯示器螢幕上出現物件或文字的複製品,造成影像模糊或重疊的現象。 -重影問題可能由多種因素引起,如顯示器老化、訊號傳輸問題等。檢查連接線纜-檢查連接電腦和顯示器的線纜是否完好無損。 -確保連接線鬆緊適中,沒有鬆脫或斷裂現象。調整解析度和刷新率-在作業系統的設置
 KTC「25GR950」24.5 吋顯示器上架:1080P 180Hz Fast IPS,579 元
Aug 19, 2024 pm 10:45 PM
KTC「25GR950」24.5 吋顯示器上架:1080P 180Hz Fast IPS,579 元
Aug 19, 2024 pm 10:45 PM
本站8月19日消息,KTC今天在京東上架一款型號為“25GR950”的24.5英寸顯示器,這款顯示器主打“1080P180Hz”,首發價為579元,截至本站發稿,目前該機還未顯示具體開售時間。根據介紹,這款顯示器採用1920x1080解析度180Hz面板,響應速度1ms,靜態對比1000:1,亮度350尼特,支援8-Bit色彩,覆蓋99%sRGB、95%DCI-P3色域。這款顯示器支架支援傾斜,顯示器本體支援VESA100x100mm壁掛,提供1個DP1.4介面、2個HDMI2.0介面、1個3.
 AOC 推出「U24P10R」23.8 吋顯示器:4K 60Hz + 90W PD USB-C,1699 元
Aug 16, 2024 am 07:34 AM
AOC 推出「U24P10R」23.8 吋顯示器:4K 60Hz + 90W PD USB-C,1699 元
Aug 16, 2024 am 07:34 AM
本站8月15日消息,AOC今天在京東上架一款型號為“U24P10R”的23.8英寸顯示器,這款顯示器主打“4K60Hz+90WPDUSB-C”,目前已現貨開售,首發價1699元。據介紹,這款顯示器配備3840x2160解析度60HzIPS面板,亮度400尼特,響應速度4ms,靜態對比度1300:1,支援10-Bit色彩,覆蓋100%sRGB及95%DCI-P3色域。此外,這款顯示器支架支援傾斜/升降/旋轉/俯仰,顯示器本體支援100x100mmVESA壁掛,提供2個HDMI2.0介面、1個DP1
 AOC'Q24B35”23.8 吋顯示器上架:2K 120Hz,749 元
Aug 17, 2024 pm 07:44 PM
AOC'Q24B35”23.8 吋顯示器上架:2K 120Hz,749 元
Aug 17, 2024 pm 07:44 PM
本站8月17日消息,AOC今天在京東旗艦店上架一款型號為“Q24B35”的23.8英寸顯示器,這款顯示器主打“2K120Hz”,不過目前處於無貨狀態,商品頁顯示該顯示器到手價為749元。根據介紹,這款顯示器採用2560x1440解析度120HzIPS面板,亮度250尼特,靜態對比1300:1,響應速度4ms,支援8-Bit色彩。此外,此顯示器支架支援傾斜/升降/旋轉/俯仰,本體支援VESA100x100mm壁掛,提供1個HDMI2.0介面、1個DP1.4介面。本站整理目前已知顯示器參數資訊如下:
 180Hz WQHD Rapid VA 面板,微星推出 MAG 275CQPF 曲面顯示器
Aug 07, 2024 pm 08:18 PM
180Hz WQHD Rapid VA 面板,微星推出 MAG 275CQPF 曲面顯示器
Aug 07, 2024 pm 08:18 PM
本站8月7日消息,綜合外媒GdM和DisplaySpecifications報道,微星本月5日推出了MAG275CQPF曲面螢幕顯示器。 MAG275CQPF搭載了一塊27吋的1500R曲率RapidVA面板,解析度達2560×1440(縱橫比16:9),刷新率達180Hz,GtG響應時間低至0.5ms,支援Adaptive-Sync自適應同步和HDR。此顯示器亮度典型值為300尼特,靜態對比度達5000:1,動態對比度可達100000000:1。其支援8抖10色深,色域覆蓋136%sRGB、94
 雷神黑武士 27 吋電競顯示器 DQ27F300L 開賣:2K+300Hz,首度 1799 元
Aug 09, 2024 pm 10:42 PM
雷神黑武士 27 吋電競顯示器 DQ27F300L 開賣:2K+300Hz,首度 1799 元
Aug 09, 2024 pm 10:42 PM
本站8月9日消息,雷神黑武士27吋新品顯示器今日開售,支持2K300Hz畫面顯示,日常價1899元,首發1799元。據介紹,雷神黑武士顯示器DQ27F300L尺寸為27英寸,原生支援300Hz高刷新率,內建暗屏亮度調整,同時支援HDR400。此顯示器解析度為2560×1440,覆蓋95%DCI-P3/99%sRGB色域,亮度450nit,支援AdaptiveSync可變刷新防撕裂、硬體低藍光和DC不閃屏。雷神黑武士27吋電競顯示器DQ27F300L介面資訊如下:HDMI2.1×2DP1.4×
 微星展示 MAG 321CUPDF:全球首款曲面雙模顯示器,支援 4K 160Hz / 1080P 320Hz
Aug 23, 2024 am 11:17 AM
微星展示 MAG 321CUPDF:全球首款曲面雙模顯示器,支援 4K 160Hz / 1080P 320Hz
Aug 23, 2024 am 11:17 AM
本站8月23日消息,微星出席德國科隆遊戲展,展示了全新的MAG321CUPDF顯示器,聲稱是全球首款曲面雙模顯示器。微星曾於今年6月舉行的2024台北國際電腦展上,初步展示了該顯示器細節,不過當時型號為MPG321CUPF,而現在官方調整了型號和系列,現在稱其為MAG321CUPDF。 MAG321CUPDF顯示器尺寸為31.5英寸,在4K(3840x2160)解析度下支援160Hz更新率,在1080P解析度下可以支援320Hz更新率,用戶可以根據需求切換高解析度或高更新率。 MAG321CUPD